Introduction
Under the General section, you can view the general information on the target agreement profile. Under the Targets section, you can view the list of targets added to the target agreement profile, if any. Targets are added to target agreement profiles by clicking Add. You can modify the target agreement profile by clicking Edit. Target agreement profiles are created by clicking the hyperlink at Target agreement profiles under the General section of personal card.
Apart from that, this page will lead you to the corresponding functionalities to allow people to do the following:
- A reviewer can set the targets of a target agreement profile for his subordinate.
- A person can complete the corresponding target agreement profile by agreeing with the targets set by the reviewer.
- A reviewer can review his subordinate based on the completed target agreement profile.
Menu path
Under the General section of a personal card, click the hyperlink at Target agreement profiles. Click Target agreements to list all the target agreement profiles defined for the personnel.
- To set the targets of a target agreement profile and approve it, a reviewer needs to click the hyperlink under the Description column, and then click Set target values. Alternatively, you can click
 under the Review column, and then click Edit.
under the Review column, and then click Edit. - To agree with the targets set by a reviewer in a target agreement profile, a personnel needs to click the hyperlink under the Description column, and then click Edit. Next, click Agree.
- To review a personnel based on the agreed target agreement profile, click the hyperlink under the Description column, and then click Review. Alternatively, you can click
 under the Review column, and then click Edit.
under the Review column, and then click Edit.
Roles & rights
To view the target agreement profile of a personnel, function right 86 – View target agreement is required. Users with the HR role have this function right.
For more details on what you can do with function rights or levels, go to System/Setup/Security/Function rights, select the required module, and then click on the relevant ID. To find out the functions you can perform with a particular role, go to System/Setup/Security/Roles, type in the description, click Refresh, and then click the required link under the Role column.
Button
Edit
Click this to modify the target agreement profile.
Set target values
Click this to set the target values of a target agreement profile. Once clicked, the functionality for reviewing target agreement profiles is displayed. For more information, see Reviewing Target Agreement Profiles.
Note: This is only available to the reviewer when a target agreement request has been sent to him to set targets with his subordinate and when at least one target has been added to the target agreement profile.
Review
Click this to set the actual values of a target agreement profile. Once clicked, the functionality for reviewing target agreement profiles is displayed. For more information, see Reviewing Target Agreement Profiles.
Note: This is only available to the reviewer when the target agreement profile is the Completed status.
Target agreements
Click this to obtain the list of target agreement profiles defined for the personnel.
Close
Click this to exit and return to the previous page.
Add
Click this to add a target to the target agreement profile.
Description
General section
In this section, you can view the general information on the corresponding personnel. Click the hyperlinks for Person or Manager to view or modify the corresponding information.

Person
This displays the personnel ID, name, and number of years and months the personnel has been employed. Click the hyperlink to view the corresponding personal card.
Job title (Level)
This displays the job title and level of the person.
Manager
This displays the name of the direct manager of the person. Click the hyperlink to view the corresponding personal card.
Number of targets: Minimum / Maximum
This displays the minimum and maximum number of targets that can be defined for the target agreement profile, if any. The target agreement profile will follow the pre-defined values based on the following priority:
Priority 1 – The values defined for division level at HRM/Setup/Organization/Divisions.
Priority 2 – The values defined for corporate level at HRM/Setup/General/Settings if no values are defined at division level.
Priority 3 – Unlimited values if no values are defined at both division and corporate levels.
Profile section
In this section, you can view the profile of the target agreement profile.

Policy
This displays the description of the policy document linked to the target agreement profile. Click the hyperlink to view or modify the corresponding document.
Description
This displays the description of the target agreement profile.
Valid date: From
This displays the validity period of the target agreement.
Targets section
In this section, you can view the target agreement groups and all the levels of targets under them. You can also add a new set of target agreement group and target by clicking Add.
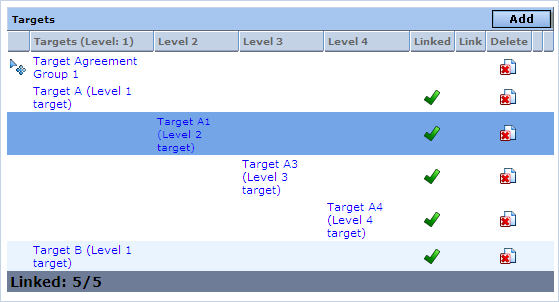
Targets (Level 1)
This displays the target agreement groups and the first level targets linked to the target agreement profile. Click the hyperlink to view or modify the corresponding information.
Note: Only target agreement groups with at least the first level targets will be displayed.
Level 2
This displays the first level targets linked to the target agreement profile, if any. Click the hyperlink to view or modify the corresponding information.
Note: This is available only if the second level targets have been added to the target agreement group.
Level 3
This displays the second level targets linked to the target agreement profile, if any. Click the hyperlink to view or modify the corresponding information.
Note: This is available only if the third level targets have been added to the target agreement group.
Level 4
This displays the third level targets linked to the target agreement profile. Click the hyperlink to view or modify the corresponding information.
Note: This is available only if the fourth level targets have been added to the target agreement group.
Linked
When a target is linked to a target agreement group, the  icon is displayed under the Linked column. However, it will be removed once the target is removed from a target agreement group by clicking
icon is displayed under the Linked column. However, it will be removed once the target is removed from a target agreement group by clicking  . Consequently, the
. Consequently, the  icon will be displayed under the Link column. Each target will either have the
icon will be displayed under the Link column. Each target will either have the  icon under the Linked column or the
icon under the Linked column or the  icon under the Link column.
icon under the Link column.
Link
When a target is removed from a target agreement group, the  icon is displayed under the Link column. However, it will be removed once the target is linked again to the target agreement group. Consequently the
icon is displayed under the Link column. However, it will be removed once the target is linked again to the target agreement group. Consequently the  icon will be displayed under the Linked column. Each target will either have the
icon will be displayed under the Linked column. Each target will either have the  icon under the Linked column or the
icon under the Linked column or the  icon under the Link column.
icon under the Link column.
Delete
Clicking  will either delete a target agreement group or remove a target from a target agreement group, as described below:
will either delete a target agreement group or remove a target from a target agreement group, as described below:
- If you click
 at the target agreement groups, the target agreement groups and the targets linked to it will be deleted.
at the target agreement groups, the target agreement groups and the targets linked to it will be deleted. - If you click
 at the targets, only the corresponding targets will be removed from the target agreement group. The
at the targets, only the corresponding targets will be removed from the target agreement group. The  icon will then be displayed under the Link column. Click
icon will then be displayed under the Link column. Click  to link the targets back to the target agreement group.
to link the targets back to the target agreement group.
Related document