|
|
How-to: Installing SQL Server Standard Edition for Exact software
Introduction
This document describes the
installation of SQL Server Standard Edition. The installation procedure
for the Enterprise Edition is similar, but some screens may differ. The steps in this document are applicable to SQL Server 2017, 2019 and 2022.
Before installing SQL Server, you should
check whether you meet the minimum requirements for your corresponding Exact software. For more information, see:
In the following steps, it is
assumed that you are installing the SQL server as a new installation or as a
new instance:
- For a new installation, there is no MS SQL Server software present
in your system. After the installation, you will have one MS SQL Server.
- When installing a new instance, install MS SQL Server next to your
current MS SQL Server version. After the installation, you will have multiple
MS SQL Servers; the one you have just installed, and the existing one(s)
present in your system.
The steps for installing a new instance are almost the same
as the steps for installing the SQL server in a system where no other versions
of SQL server are present. Where applicable, the difference(s) will be
highlighted in this document.
Installing SQL Server
The next step is installing SQL
Server. In a standalone environment, you have to perform the following steps
on the workstation where you work with the Exact software. In all other cases,
you have to perform the following steps on the server.
When working in a standalone environment,
you will have one computer on which you are working with the Exact software. On
this computer, both the Exact software and the SQL server are installed. This is
seen as a standalone even when your computer is part of a network, as all systems needed to work with the Exact software are installed on this computer.
Before installing the SQL server,
check the system requirements for the specific SQL server edition. For SQL server 2022, see https://learn.microsoft.com/en-us/sql/sql-server/install/hardware-and-software-requirements-for-installing-sql-server-2022?view=sql-server-ver16.
When these requirements are met,
you can start installing SQL Server.
To install SQL Server:
- Log in as
an administrator on the server (of a workstation for the standalone
installation).
- Download the appropriate SQL Server installation file and execute it. Alternatively, insert
the SQL server installation DVD into your DVD drive. When the autorun is not
performed, open the DVD drive in Windows Explorer and start the installation by
clicking Setup.exe.
- The SQL
Server Installation Center screen will be displayed. In this screen, you
can view and execute several installation tasks.

- Click Installation
on the left panel. Next, click New SQL Server Stand-alone installation or add features to
an existing installation.

- In the Product
Key screen, type the product key at Enter the product key if the product key is not filled
automatically. Click Next to continue. The
screen with the license terms will be displayed.

- To
continue, select I accept the license terms and click Next.

- Checks will be
performed to identify possible problems when installing the SQL
Server Setup support files. The SQL Server Setup support files are
needed for the installation of MS SQL Server, and are automatically
installed via this installation wizard. Click Show
details >> to view the details of these checks. If all the checks have
passed, the results will be displayed in this screen. However, if a check has
failed, a red icon will be displayed. You can click the link in the Status
column for more information about the check and error(s). After solving the
issue, click Re-run to perform the checks again.
Note: It is possible that some warnings are displayed regarding the
firewall. In spite of the warnings, it is still possible to continue with the
installation. Depending on the situation, it is not necessary to close the
installation wizard and restart. If all checks have passed, this screen will close
automatically, and the next screen will be displayed.

- The Microsoft
Update screen allows you to check for new update files online. If you
select this option and click Next, the Product Updates screen
will be displayed whereby you can download the files. However, if you did not
select this option, the Install Setup Files screen will be displayed.

- The
installation wizard will check for the updates, and install the available
update files. Once completed, the screen will close automatically, and the next
screen will be displayed:

- Checks will be performed
to identify the potential problems that might occur during the installation. Click
Show details >> to view the details of the checks. If a check has
failed, a red icon will be displayed. You can click the link in the Status
column for more information about the check and error(s). Once the issue is
solved, click Re-run to perform the checks again.
Note: Depending on the situation, it is not necessary to close the
installation wizard and restart.
- Click Next to
continue. The Next button is enabled only if no checks have failed.
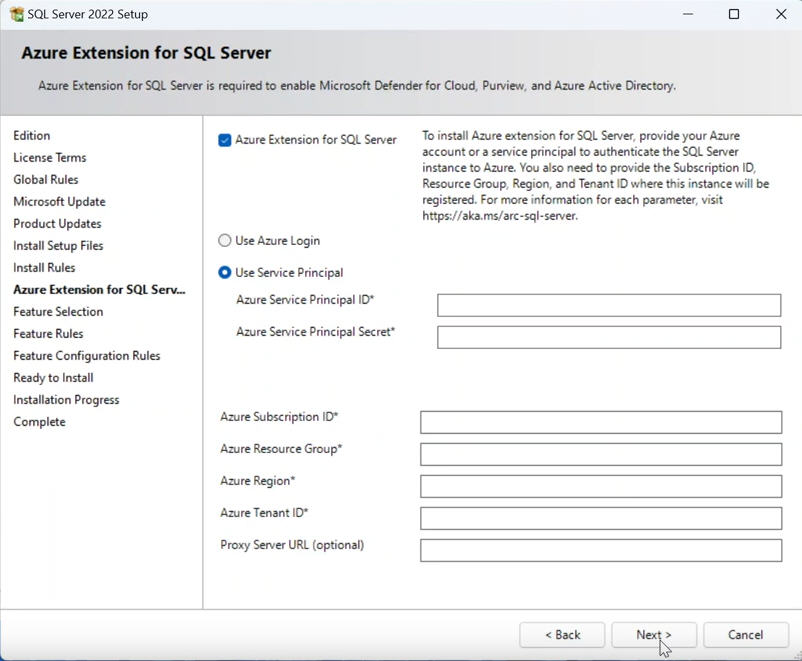 
- From Microsoft SQL Server version 2022 onwards, there is an option to enable an Azure extension. You can choose the option that is relevant to you. This feature does not impact the daily use of Exact software. Click Next to
continue.

- Select the features that you want to
install. When you select a feature, the corresponding information about the
feature will be displayed on the right. Select the following features:
- Database Engine Services
- Client Tools Connectivity
- Integration Services
- Full-Text and semantic extractions
for Search: If you want to use the SQL full text search to search for
feeds in the timeline of Exact Synergy Enterprise, this component should
be selected. If you have not selected this component during the
installation of the SQL server, you can install it at a later time. For
more information, see Defining
social collaboration settings.
Besides selecting the
features, you do not have to change anything else. Click Next to
continue.

- Checks will be performed to identify the issues that might block
the installation. Click Show details >> to view the details of the checks. If a check has failed, a red
icon will be displayed. You can click the link in the Status column for
more information about the check and error(s). After solving the issue, click Re-run
to perform the check again.
Note: Depending on the situation, it is not necessary to close the
installation wizard and restart.
- Click Next to continue. However, the Next button is enabled
only if no checks have failed.

- When the actions in the previous screen are completed, the screen
will close automatically, and the next screen will be displayed. In the Instance
Configuration screen, define a name for the instance. This is the name for
your SQL server. Click Next to continue.
Note:
- New installation — When it is a new installation, there is no SQL Server
present in your system. In this case, select Default instance. You do
not have to change anything else in the screen. At the bottom of the screen,
you can see if there are other SQL server instances present. If this is a new
installation in the system whereby there is no SQL Server, this section will be
blank.
-
Installing a new instance — When there are existing SQL server installations
present, you have to select Named instance, and define a name for the
instance, for example “SQL2022”. The name must be unique, and cannot be the
same as the name of the other instances that are already present in your
system. The Instance ID field will be filled automatically, and you do
not have to change this manually. At the bottom of the screen, you can see if
any other instances are present.

- In the Server Configuration screen, under the Service
Accounts tab, you can define which account you want to use to start the MS
SQL Server services. For standard installation, accept the data as displayed
in the screen. However, when you select a user for which the password regularly
changes, you will also have to change the password in the services each time
the password changes. If you forget to change the password in the services, the
services cannot be started, and you will not be able to use the SQL Server
until you have updated the password in the services, and have started the services.
Depending on the account selected at Account Name, you have to define
the password at Password.
- In the Startup Type column, you can define to start the
service automatically when the system starts. The SQL Server Database Engine
is the SQL Server. This service should always be started to be able to use the SQL
Server.
The SQL Server Browser service is a service that is used to identify the
ports that the installation of the SQL Server listens to. This service must be
started to enable the network access. The Startup Type option for this
service should be Automatic. The account name of this service cannot be
changed.

- Under the Collation tab, you can
define the collation (character set) settings. For Western European countries,
you can accept the collation as displayed in the screen. Click Next to
continue. The following screen will be displayed:

- Under the Server Configuration
tab, define how you want to log in to the SQL server. If you are working
with Exact Synergy Enterprise, Exact Globe+ and/or Exact Compact+ with extended
functionality, select Mixed Mode (SQL Server authentication and Windows
authentication). Type your password at Enter password and Confirm
password. This password will be the password that will be used for the
SA user; this default user is the System Administrator within the SQL server.
If you select Windows authentication mode, you do not have to type the
password.
Note: Regardless of which Exact product you are using, you will always
have to define one or more users at the bottom of the screen. These users
will be the administrators for the SQL server. You have to select at least
one user. This user will be the administrator for the SQL server, and can
also add other users later on.
- Click Add Current User to add
the users that are currently performing the installation as an
administrator. Click Add to add other users, or Remove to
remove the selected users.
- Click Next to continue.

- In the Feature Configuration Rules screen,
checks will be performed for the problems that might occur during the
installation. Click Show details >> to view the details of these
checks. If a check has failed, a red icon will be displayed. You can click the
link in the Status column for more information about the check and the
error(s). After solving the issue, click Re-run to perform the checks
again.
Note: Depending on the situation, it is not necessary to close the
installation wizard and restart.
- Click Next to continue. However,
this button is enabled only if no checks have failed.

- In the Ready to Install screen,
a summary of the defined installation criteria will be displayed. Click Install
to start the installation.

- The screen displaying the progress of
the installation will be displayed. The installation might take some time.
- As soon as the installation has completed
successfully, the installed components will be displayed with a green
icon. Click Close to close the wizard.
- To be able to access the SQL server
via a network, you have to activate some protocols. When working with a
network environment, you have to check if the protocols are activated. If
required, activate the protocols.
- Start (on the server where MS SQL
Server is installed) SQL Server Configuration Manager. In
Windows, go to Start, select All Programs, followed by Microsoft
SQL Server [version]. Click Configuration Tools, and then SQL
Server [version] Configuration Manager.
In Windows 8 and above, press the Windows and Q keys on your keyboard. On the right
at Search at the Apps field, type “SQL Server Configuration
Manager”. Next, click SQL Server [version] Configuration Manager.
- Click SQL Server Network
Configuration.
- Select Protocols for xxxx. (“xxxx”
has to be replaced by the name you have defined for the SQL Server during
the installation).
- Right-click the Named Pipes
and TCP/IP protocols, and click Enable to enable these
protocols.

- You might also need to start the SQL
Server Browser service. This service is used to identify the ports that
the installation of SQL server listens to. If this service is not started,
you can use the SQL server only locally. To check if this service is
started, do the following:
- Start (on the server where MS SQL
Server is installed) SQL Server Configuration Manager. In
Windows, go to Start, select All Programs, followed by Microsoft SQL Server [version]. Click Configuration Tools, and then SQL Server [version] Configuration Manager.
In Windows 8 and above, press the Windows and the Q keys on your keyboard. On the
right at Search at the Apps field, type “SQL Server
Configuration Manager”. Next, click SQL Server [version] Configuration Manager.
- Click SQL Server Services.
- On the right side, the SQL Server
Browser service is displayed.
Note: If it is not started, the icon is red. However, if it is
started, the icon is green. Ensure that the service starts automatically
so that every time the system is restarted, the service will also start.
- Right-click SQL Server Browser,
and select Properties.
- In the SQL Server Browser Properties
screen, click the Service tab.
- At Start Mode, select Automatic,
as displayed in the following screen:

- Click Apply to apply the
changes. The SQL Server Browser service will now start
automatically every time the system is started.
- Next, start SQL Server Browser.
- In the SQL Server Browser Properties
screen, click the Log On tab.
- Click Start to start the
service. When the Start button is inactive, the SQL Server Browser
service is already started, and you do not have to start it.
Note: If you have a firewall, you have to configure the firewall
to allow the firewall to connect with SQL Server. The default port
for SQL Server is 1433. The SQL browser uses UDP port 1434.
Installing SQL Server Management Studio
The next step is to install SQL Server Management Studio.
SQL Server Management Studio is an application for managing the SQL server.
With SQL Server Management Studio, you can create and restore backups, change the
database settings, and give the users SQL server rights. However, if you
already have an older version of SQL Server Management Studio installed, it is
advisable to install the most recent version of SQL Server Management Studio.
The new version will be installed with the previous version so both versions
can be used.
| Main Category: |
Attachments & notes |
Document Type: |
Online help main |
| Category: |
|
Security level: |
All - 0 |
| Sub category: |
|
Document ID: |
28.428.319 |
| Assortment: |
Exact Synergy Enterprise
|
Date: |
20-11-2024 |
| Release: |
|
Attachment: |
|
| Disclaimer |
|
|
|