|
Icons / Drop-down option |
Tooltip |
Description of function |
Mode |
|

|
Fit to window |
Creates or edits in full screen. |
Simple / Advanced |
|

|
Restore |
Creates or edits in default screen. |
Simple / Advanced |
|

|
Print |
Prints the current page. |
Simple / Advanced |
|

|
Find and replace |
Finds and allows replacements of text to the document editor. |
Simple / Advanced |
|

|
Spell check |
Launches the spell check function. |
Simple / Advanced |
|

|
Cut |
Cuts the selected content. |
Simple / Advanced |
|

|
Copy |
Copies the selected content to the clipboard. |
Simple / Advanced |
|

|
Paste |
Pastes the copied content from the clipboard to the desired location in the editor. |
Simple / Advanced |
|

|
Delete |
Removes the selected content or the next letter/image after the cursor. |
Simple / Advanced |
|

|
Undo |
Cancels the last action that was done. |
Simple / Advanced |
|

|
Redo |
Does over the last action that was undone. |
Simple / Advanced |
|

|
Bold |
Bolds the selected content or the word where the cursor is placed at. |
Simple / Advanced |
|

|
Italic |
Italicizes the selected content or the word where the cursor is placed at. |
Simple / Advanced |
|

|
Underline |
Underlines the selected content or the word where the cursor is placed at. |
Simple / Advanced |
|

|
Left justify |
Aligns the selected content to the left. |
Simple / Advanced |
|

|
Center |
Aligns the selected content to the center. |
Simple / Advanced |
|

|
Right justify |
Aligns the selected content to the right. |
Simple / Advanced |
|

|
Justify full |
Aligns the content. |
Advanced |
|

|
Justify none |
Removes current alignment format. |
Advanced |
|

|
Font color |
Assigns the preferred color to the selected text. |
Simple / Advanced |
|

|
Highlight |
Highlights the preferred color to the selected content. |
Simple / Advanced |
|

|
Direction left to right |
Sets the direction of text from left to right. |
Advanced |
|

|
Direction right to left |
Sets the direction of text from right to left. |
Advanced |
|

|
Remove format |
Removes the formatting from the selected context. |
Advanced |
|

|
Code cleaner |
Cleans up all unnecessary HTML tags. |
Advanced |
|

|
Numbering |
Inserts an ordered list. |
Simple / Advanced |
|

|
Bullets |
Inserts a list in random order. |
Simple / Advanced |
|

|
Increase indent |
Adds indent to the selected content. |
Simple / Advanced |
|

|
Decrease indent |
Reduces indent on the selected content. |
Simple / Advanced |
|

|
Subscript |
Changes the selected text to subscript. |
Advanced |
|

|
Superscript |
Changes the selected text to superscript. |
Advanced |
|

|
Strikethrough |
Strikes through the selected text. |
Simple / Advanced |
|

|
Uppercase |
Changes the selected text to uppercase lettering. |
Advanced |
|

|
Lowercase |
Changes the selected text to lowercase lettering. |
Advanced |
|

|
Insert image |
Inserts an image from the image gallery. Thumbnail images are dynamically created and uploading of new images is supported. |
Simple / Advanced |
|

|
Insert ESE document link |
Inserts the document ID number and link to the document in the document editor. |
Simple / Advanced |
|

|
Insert link |
Adds a link to the selected content. |
Simple / Advanced |
|

|
Remove link |
Removes the hyperlink from the selected content. |
Simple / Advanced |
|

|
Insert anchor |
Adds an anchor to the selected content. |
Advanced |
|

|
Insert horizontal line |
Adds a horizontal line to the desired location in the editor. |
Advanced |
|

|
Insert break |
Adds a line break to the desired location in the editor. |
Advanced |
|

|
Insert paragraph |
Adds a paragraph to the desired location in the editor. |
Advanced |
|

|
Insert |
Adds date, time, both date and time, emoticon, or a special character to the desired location in the editor. |
Advanced |
|

|
Insert table |
Adds a table to the desired location in the editor. |
Simple / Advanced |
|

|
Insert row above |
Adds a row above the selected row in the table. |
Simple / Advanced |
|

|
Insert row below |
Adds a row below the selected row in the table. |
Advanced |
|

|
Delete rows |
Removes the selected row(s) in the table. |
Simple / Advanced |
|

|
Insert column to the left |
Adds a column on the left of the selected column in the table. |
Simple / Advanced |
|

|
Insert column to the right |
Adds a column on the right of the selected column in the table. |
Advanced |
|

|
Delete columns |
Removes the selected columns(s) in the table. |
Simple / Advanced |
|

|
Insert cells |
Adds a cell to the selected row in the table. |
Advanced |
|

|
Delete cells |
Removes a cell from the selected row in the table. |
Advanced |
|

|
Row properties |
Edits the row properties of a table. |
Advanced |
|

|
Cell properties |
Edits the cell properties of a table. |
Advanced |
|

|
Merge right |
Merges the current cell with the cell on its right. |
Advanced |
|

|
Merge below |
Merges the current cell with the cell below it. |
Advanced |
|

|
Horizontal split |
Splits the current cell into columns horizontally (applies to merged cells only). |
Advanced |
|

|
Vertical split |
Splits the current cell into columns vertically (applies to merged cells only). |
Advanced |
|

|
Toggle border visibility |
Removes or adds the visibility of the borders of the table. |
Advanced |
|

|
Box formatting |
Formats the text box. |
Advanced |
|

|
- |
Sets the paragraph style or applies the paragraph style to the selected content. |
Simple / Advanced |
|
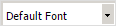
|
- |
Sets the type of font or applies the type of font to the selected content. |
Simple / Advanced |
|

|
- |
Sets the type of font or applies the type of font to the selected content. |
Simple / Advanced |
|

|
Toggle to advanced mode |
Switches the layout to the advanced mode, which provides advanced creating and editing functionalities. |
Simple / Advanced |
|

|
Toggle to simple mode |
Switches the layout to the simple mode, which provides basic creating and editing functionalities. |
Advanced |
|

|
Help |
Opens this document that describes the usage of each icon and drop-down option. |
Simple / Advanced |