Kostenstellen anlegen und verwalten
Einleitung
Eine Kostenstelle ist häufig definiert als eine Abteilung innerhalb eines Unternehmens, wie z. B. die Verkaufsabteilung oder die Abteilung Qualitätssicherung. Kostenstellen können für die Analyse von Kosten und Erträgen verwendet werden.
Dieses Dokument beschreibt den ersten Reiter, Kategorien, der die maximal vier Kostenstellen-Layouts enthält. Hier können Kostenstellen in Kategorien unterteilt werden, die für Auswertungszwecke eine Klassifizierung der Bereiche und Abteilungen in sinnvolle Gruppen und Untergruppen ermöglicht.
Siehe: Kostenstellenkategorien anlegen und verwalten
Hinweis: Alle weiteren Reiter der Kostenstellenverwaltung können Sie über die Links im unteren Bereich Zugehörige Dokumente aufrufen.
Menüpfad
- System/Fibu/Kostenstellen/-arten/Kostenstellen: Zum Anlegen einer Kostenstelle gehen Sie in dieses Menü und klicken auf den Button Neu.
- System/Fibu/Kostenstellen/-arten/Kostenstellen: Zum Bearbeiten einer Kostenstelle gehen Sie in dieses Menü, markieren eine der angelegten Kostenstellen und klicken auf den Button Öffnen.
Beschreibung
Kopfbereich
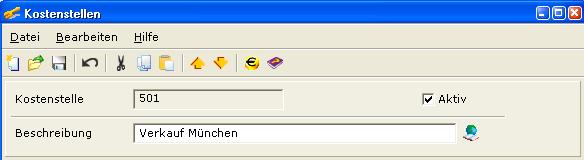
Kostenstelle
Geben Sie einen eindeutigen, maximal 8-stelligen, alphanummerischen Code für die Kostenstelle ein. Ein einmal gespeicherter Code kann nur über den Button Umnummerieren im Auswahlfenster der Kostenstellen geändert werden. Die Eingabe des Codes ist Pflicht.
Aktiv
Markieren Sie diese Checkbox, um die Kostenstelle zu aktivieren. Als Standard ist die Checkbox bei der Neuanlage aktiv. Wenn eine Kostenstelle aktiv ist, erscheint Sie in dem Browser, der über die Felder Kostenstelle bei der Anlage und Bearbeitung von Mitarbeitern, Projekten, Budgets, Buchungsarten, Anlagen etc. aufgerufen werden kann. Heben Sie die Markierung der Checkbox auf, um die Kostenstelle zu deaktivieren. Wenn eine Kostenstelle nicht aktiv ist, erscheint sie nicht im o. g. Browser. Nicht aktive Kostenstellen können in Verwaltungen, die Felder für Kostenstellen haben wie z.B. Mitarbeiter nicht mehr eingetragen werden. Sie können Bewegungen, wie z.B. finanzielle Buchungen weiterhin zugeordnet werden. Wird eine aktive Kostenstelle auf nicht aktiv gesetzt, prüft das System, ob an diese Kostenstelle noch Verwaltungen oder noch nicht erledigte Bewegungen wie z.B. noch offene Aufträge gekoppelt sind. Ist dieses der Fall wird die Angabe einer Ersatzkostenstelle verlangt und diese wird anschließend anstelle der auf nicht aktiv gesetzten Kostenstellen in den betreffenden Daten eingetragen. Hierbei gilt:
- Wenn Sie eine Kostenstelle auf nicht aktiv setzen, an die Verwaltungen oder Bewegungen gekoppelt sind, und die Deaktivierung speichern, wird nach einer Überprüfung auf mögliche Kopplungen das Fenster Ersatzcode Kostenstelle aufgerufen, das eine Liste inkl. der Anzahl aller Bewegungen enthält, die an diese Kostenstelle gekoppelt sind.
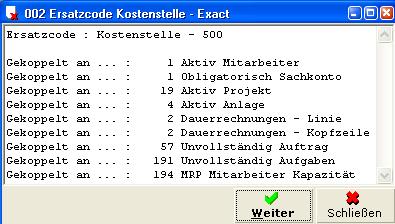
- Klicken Sie auf den Button Weiter, um die Deaktivierung der Kostenstelle fortzusetzen. Als Nächstes wählen Sie im Fenster Ersatzcode: Kostenstelle eine andere bereits angelegte und aktive Kostenstelle, welche die deaktivierte ersetzen soll, und klicken auf den Button Ersetzen.

- Folgende Meldung erscheint: "Bestätigen: Änderung der Kostenstelle?"
- Setzen Sie den Prozess über Klick auf den Button Ja fort. Die deaktivierte Kostenstelle wird durch die aktive ersetzt. Dies wird durch folgende abschließende Meldungen bestätigt: "Ersetzen: erfolgreich erledigt!" und "Kostenstelle: Deaktivieren erfolgreich"
Hinweis: Die deaktivierte Kostenstelle wird durch diesen Prozess nicht gelöscht. Es wird aber in alle Verwaltungen, die Felder für Kostenstellen enthalten, automatisch die Ersatzkostenstelle eingeschrieben und sämtliche Bewegungen werden in die Ersatzkostenstelle übergeben.
Beschreibung
Geben Sie eine Beschreibung zu einer neuen Kostenstelle ein oder ändern Sie die Beschreibung einer bereits angelegten Kostenstelle.
 Klicken Sie auf dieses Icon, wenn die Beschreibung der Kostenstelle zusätzlich in Fremdsprachen erfasst werden soll. Das Fenster Fremdsprachen wird aufgerufen.
Klicken Sie auf dieses Icon, wenn die Beschreibung der Kostenstelle zusätzlich in Fremdsprachen erfasst werden soll. Das Fenster Fremdsprachen wird aufgerufen.
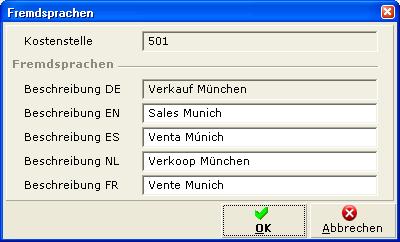
Hinweis: Welche (maximal fünf) Sprachen dies sind, wird in den Allgemeinen Einstellungen festgelegt. Die Codes dieser Sprachen werden in den fünf Feldern des Bereichs Beschreibungen in Listenfeldern ausgewählt, wobei die erste Sprache immer die Standardsprache des Programms sein sollte - also DE für Deutsch.
Beispiel: In unserem Beispiel wurden folgende fremdsprachliche Beschreibungen eingefügt:
- Beschreibung EN: Englisch
- Beschreibung ES: Spanisch
- Beschreibung NL: Niederländisch
- Beschreibung FR: Französisch
Siehe: Allgemeine Einstellungen
Reiter Kategorien
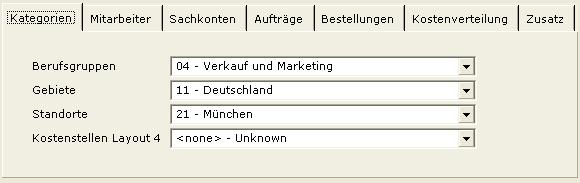
In diesem Reiter kann jede Kostenstelle unterschiedlichen Kategorien zugeordnet werden. Zu jeder der vier Kategorien kann eine Unterkategorie gewählt werden.
Beispiel: Im o. g. Fall bildet die Berufsgruppe die oberste Kategorie, der zwei Unterkategorien zugeordnet wurden: Verkauf und Marketing in Deutschland, Standort München.
Angelegt und verwaltet werden diese Kostenstellenkategorien im Menü System/Fibu/Kostenstellen/-arten/Kategorien.
Siehe: Kostenstellenkategorien anlegen und verwalten
Buttons

Speichern
Über diesen Button werden Ihre Erfassungen und Änderungen in der Kostenstellenverwaltung gespeichert.
Neu
Über diesen Button wird eine neue Kostenstelle angelegt.
Schließen
Das Verwaltungsfenster Kostenstellen wird geschlossen.
Zugehörige Dokumente
| Main Category: |
Support Product Know How |
Document Type: |
Online help main |
| Category: |
On-line help files |
Security level: |
All - 0 |
| Sub category: |
Details |
Document ID: |
21.180.136 |
| Assortment: |
Exact Globe
|
Date: |
13-05-2011 |
| Release: |
|
Attachment: |
|
| Disclaimer |