Artikelauszüge
Menüpfade
- Rechnung à Artikel à Auszüge
- Auftrag à Artikel à Auszüge
- Lager à Artikel à Auszüge
- Einkauf à Artikel à Auszüge
- Projekte à Artikel à Auszüge
- POS à Artikel à Auszüge
Einleitung
Der Artikelbewegungsauszug zeigt sämtliche Bewegungen eines Artikels an. Aus dem Auszug heraus können Sie die Verkaufsaufträge oder Bestellungen aufrufen, die zu der Bewegung führten.
Um den Artikelbewegungsauszug aufzurufen, gehen Sie in einen der o. g. Menüpfade, markieren im Auswahlfenster einen Artikel und klicken auf den Button Auszug. Alternativ kann auch aus der Artikelverwaltung heraus auf den Button Auszug geklickt werden.
Die Bewegungen können über diverse Auswahlkriterien selektiert werden. Angezeigt werden nur die Bewegungen, die mit Ihren Auswahlkriterien übereinstimmen.
Felder
Kopfbereich
Datum Von/Bis, Alle
Wählen Sie hier über Startdatum und Enddatum einen Datumsbereich, um nur Bewegungen aufzurufen, die innerhalb dieses Zeitraums liegen. Wenn die Checkbox Alle markiert wird, werden die Bewegungen des Artikels über den gesamten Zeitraum aufgerufen. Als Standard wird ein Sieben-Tages-Intervall vorgegeben, dessen Enddatum das aktuelle Tagesdatum ist.
Hinweis: Wenn nur ein Startdatum gewählt wird, werden alle Bewegungen ab diesem Datum angezeigt. Wenn nur ein Enddatum gewählt wird, werden alle Bewegungen bis zu diesem Datum angezeigt.
Bewegung: Lager, Heraus, Ein
Aktivieren Sie einen dieser drei Radiobuttons:
- Lager: Alle Bestandsbewegungen (herausgegangene und eingegangene) werden aufgelistet.
- Heraus: Es werden nur die Bewegungen der herausgegangenen Bestände aufgelistet.
- Ein: Es werden nur die Bewegungen der eingegangenen Bestände aufgelistet.
 Klicken Sie auf dieses Icon, um folgende weiteren Auswahlkriterien zu öffnen:
Klicken Sie auf dieses Icon, um folgende weiteren Auswahlkriterien zu öffnen:
Gruppieren nach
In diesem Listenfeld kann ausgewählt werden, nach welcher Option die Bewegungen gruppiert werden sollen:
- Keine
- Lager
- Debitor
- Kreditor
- Kostenstelle
- Kostenträger
- Mitarbeiter
- Sach-Kto.
- Datum
- Woche
- Periode: Monat
- Quartal
- Jahr
- Projekt
- Unser Zeich.
- Gegenkonto
Beispiel: Wenn Sie Keine wählen, werden alle Bewegungen angezeigt. Wenn Sie die Option Mitarbeiter auswählen, werden die Bewegungen nach Mitarbeiter-IDs gruppiert. Die Ergebnisse enthalten in diesem Fall die Bestandsbewegungen, die von jedem einzelnen Mitarbeiter erfasst wurden.
Art
Über dieses Listenfeld werden unterschiedliche Bewegungsarten selektiert:
- Alle
- Eingang
- Lieferungen
- Zählung
- Rückgaben: Lieferungen
- Rückgaben: Eingänge
- Neubewertung
- Lagerplatzumbuchungen
- Lieferung Lagerumbuchung
- Lagerumbuchungseingänge
Währung
Über dieses Listenfeld wird die Währung selektiert.
Einheit: Verkauf, Einkauf
Aktivieren Sie einen dieser beiden Radiobuttons, um die Bewegungen in der Verkaufseinheit oder in der Einkaufseinheit des Artikels anzeigen zu lassen.
Hinweis: Die Einkaufseinheit unterscheidet sich häufig von der Verkaufseinheit. Sie können z. B. einen Artikel pro Karton kaufen aber pro Einzelstück verkaufen.
Inklusiv: Nach Erfassung
Markieren Sie diese Checkbox, um auch Artikelbewegungen aufzulisten, die noch nicht verarbeitet wurden.
Inklusiv: Bestand beim Lieferanten
Markieren Sie diese Checkbox, wenn auch der Bestand beim Lieferanten mit einbezogen werden soll. Diese Option beinhaltet Bestände, die bereits gekauft wurden, aber noch nicht bei Ihnen eingegangen sind.
Unvollständig
Markieren Sie diese Checkbox, um auch die Bewegungen der Artikel anzuzeigen, die bereits eingegangen sind, denen aber noch keine Serien- oder Chargennummer zugeordnet wurde.
Hinweis: Diese Checkbox ist nur für Serien-/Chargenartikel verfügbar.
Bereich Filter
Über Klick auf den Button Filter werden weitere Auswahlkriterien zur Selektion der angezeigten Artikelbewegungen geöffnet. Der Button ist nur bei Angabe von Keine im Feld Gruppieren nach aktiv.
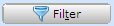
Filter: Fängt an mit, enthält
Wenn Sie den Radiobutton Filter: Fängt an mit bzw. Filter: enthält markieren und die folgenden Felder des Selektionsbereichs Filter mit vollständigen oder auch Teilen von Auswahlkriterien füllen, werden nur die Artikelbewegungen aufgelistet, die mit Ihren Eingaben beginnen bzw. Ihre Eingaben an beliebiger Stelle enthalten.
Hinweis: Diese Option gilt nur für die folgenden Eingabefelder:
Eingabefelder: In den folgenden Feldern kann gemäß dem gewählten Radiobutton Filter: Fängt an mit oder Filter: enthält nach folgenden Kriterien selektiert werden. Zu den Selektionen passende Artikelbewegungen werden im Ergebnisbereich angezeigt:
- Unser Zeich.
- Ihr Zeichen
- Auftrag
- Zahlungsvermerk
- Belegnummer
- Beschreibung
Browserfelder: In den folgenden Feldern können Sie jeweils eine Option auswählen. Nur die zu dieser Option passenden Artikelbewegungen werden im Ergebnisbereich angezeigt:
- Sach-Kto.
- Debitor
- Kreditor
- Buchungsart
- Mitarbeiter
- Warengruppe
- Projekt
- Serie/Charge
- Losnummer
- Kostenstelle
- Kostenträger
- Lager
- Währung
- Auswahlcode
Betrag
In diesem Listenfeld können Sie zwischen diversen Optionen wählen, um den Betrag eingrenzen. Im Ergebnisbereich werden nur die Bewegungen aufgelistet, die innerhalb des gewählten Betragsbereichs liegen.
- Alle
- Ist gleich
- Ungleich
- Kleiner als (<)
- Kleiner gleich (<=)
- Größer als (>)
- Größer gleich (>=)
- Zwischen
- Nicht zwischen
Hinweis: Als Standard wird die Option Alle vorgegeben.
Ergebnisbereich
Nach Selektion der Auswahlkriterien im Kopfbereich und Bereich Filter wird der Ergebnisbereich über den Button Aktualisieren neu aufgebaut. Alle Artikelbewegungen, die den Auswahlkriterien entsprechen, werden im Ergebnisbereich aufgelistet.
Summenbereich
Der unterhalb des Ergebnisbereiches liegende Summenbereich enthält diverse Berechnungen zu dem Artikel. Die linke Spalte enthält Daten zur Artikelmenge, die rechte zum Artikelwert. Die mittlere Spalte bietet zusätzliche Informationen zum Artikel.
Linke Spalte
- Saldo: Der Saldo ist die Differenz zwischen den Eingängen (Ein) und den Ausgängen (Heraus).
- Bestand (zum gewählten Enddatum bis): Dieser Bestand ist die Summe des Bestands (zum gewählten Startdatum von) und des Saldos.
- Freier Bestand: Dieser Bestand ist keinem Verkaufsauftrag oder Fertigungsauftrag zugerechnet.
Mittlere Spalte
- SKP: Der Standardkostenpreis des Artikels wird aus dem Reiter Basisdaten der Artikelverwaltung übernommen.
- Letzter Einkaufspreis: Dies ist (falls verfügbar) der Preis, zu dem der Artikel in der letzten Eingangsrechnung gekauft wurde.
- DEP: Der Durchschnittliche Einkaufspreis des Artikels wird errechnet, wenn die Bestandsbewertungsmethode in den Lagereinstellungen auf DEP gesetzt wurde.
- Datum der letzten Zählung: Hier wird das Datum der letzten Zählung des Artikels, basierend auf dem Zählzyklus angegeben.
Rechte Spalte
- Bestandswert: Der erste Bestandswert ist der Wert zum gewählten Startdatum von.
- Soll: Eingegangener Bestandswert (Wert der Artikelmenge in der linken Spalte Eingänge: Ein).
- Haben: Ausgegangener Bestandswert (Wert der Artikelmenge in der linken Spalte Ausgänge: Heraus).
- Differenz: Differenz der Werte Soll und Haben.
- Bestandswert: Der zweite Bestandswert ist der Wert zum gewählten Enddatum bis.
Buttons
Aktualisieren
Über diesen Button werden Ergebnisbereich und Summenbereich nach Änderung der Auswahlkriterien aktualisiert.
Exportieren
Über diesen Button werden die Ergebnisse der Artikelbewegungen nach Microsoft Excel exportiert.
Notiz
Klicken Sie auf diesen Button, um sich zu einer markierten Bewegung eine Notiz anzeigen zu lassen oder anzulegen.
Anhang
Über diesen Button wird zu einer markierten Bewegung das Fenster Dokument - Anhänge aufgerufen. Über dieses Fenster wird ein bereits gekoppelter Dokumentanhang angezeigt oder ein neuer Anhang erstellt.
Auftrag
Über diesen Button wird zu einer markierten Artikelbewegung das Erfassungsfenster des zugehörigen Verkaufsauftrags aufgerufen.
Hinweis: Dieser Button kann nur aktiviert werden, wenn zu der Bewegung ein Verkaufsauftrag erfasst wurde.
Serie/Charge
Markieren Sie eine Artikelbewegung und legen Sie über diesen Button eine neue Serien- bzw. Chargennummer zu dem Artikel an, oder bearbeiten Sie eine bereits zugeordnete Serien- bzw. Chargennummer im Erfassungsfenster.
Hinweis: Dieser Button ist nur bei Serien- bzw. Chargenartikeln aktivierbar. Bei diesen Artikeln ist im Reiter Lager der Artikelverwaltung die Checkbox Serie oder Charge markiert.
Verwalten
Über diesen Button wird die Verwaltung des Artikels aufgerufen.
Fertigen
Markieren Sie eine Artikelbewegung und legen Sie über diesen Button einen neuen Fertigungsauftrag zu dem Artikel an, oder bearbeiten Sie einen bereits zugeordneten Fertigungsauftrag im Erfassungsfenster.
Hinweis: Dieser Button ist nur bei Fertigungsartikeln aktivierbar. Bei diesen Artikeln ist im Reiter Lager der Artikelverwaltung die Checkbox Herstellen markiert
Einkauf
Markieren Sie eine Artikelbewegung und legen Sie über diesen Button eine neue Bestellung zu dem Artikel an oder rufen Sie eine bereits zugeordnete Bestellung im Erfassungsfenster auf.
Hinweis: Dieser Button ist nur bei Artikeln aktivierbar, die eingekauft werden können. Bei diesen Artikeln ist im Reiter Einkauf/Verkauf der Artikelverwaltung die Checkbox Kaufen markiert.
Budget
Über diesen Button wird das Fenster Artikelbudgets aufgerufen, in dem nach Auswahl eines Budget-Szenarios die zugehörigen budgetierten Bewegungen des Artikels für 12 Perioden angezeigt werden.
Unser Zeich.
Klicken Sie auf diesen Button, um im Fenster Bewegung alle Sachkonten aufzulisten, die in der markierten Artikelbewegung beteiligt sind.
Zurechnen
Klicken Sie auf diesen Button, um das Fenster Zurechnen zu öffnen. Hier sehen Sie die Zurechnung des Artikels zu unerledigten Verkaufsaufträgen oder internen Bestellungen.
Hinweis: Dieser Button ist nur in Einkaufsbewegungen verfügbar. Bestandszurechnungen beeinflussen nur die Bewegungen der Bestandszählung, nicht die Bewegungen der Bestandsneubewertung. Beide Bewegungsarten werden in der Spalte Art als Zählungen angezeigt. Das System ist in der Lage, zwischen diesen beiden Bewegungsarten zu unterscheiden.
Schließen
Über diesen Button wird das Fenster Artikelbewegungsauszug geschlossen.
Zugehörige Dokumente
| Main Category: |
Support Product Know How |
Document Type: |
Online help main |
| Category: |
On-line help files |
Security level: |
All - 0 |
| Sub category: |
Details |
Document ID: |
22.898.368 |
| Assortment: |
Exact Globe
|
Date: |
31-05-2012 |
| Release: |
|
Attachment: |
|
| Disclaimer |