Product Updates 419, 418, and 417: SST-02 form available for tax return submission (Malaysian legislation)
To comply with the latest tax requirements and to support
the new tax system, Sales and Service Tax (SST), the SST-02 form for the
submission of tax returns is now available in Exact Globe Next.
The enhancements that have been made in Exact Globe Next are
as follows:
New VAT boxes
The VAT boxes that will be made available will be based on
the following:
- Existing companies: The existing companies that have been created
in Exact Globe Next will have the new and existing VAT boxes readily available.
- New companies: The companies that have been created in this
product update will only have the new VAT boxes available. In the case that
these companies need to generate the GST-03 form using their old tax
information, the VAT boxes and codes must be created manually.
For more information on the new VAT boxes, see the following:
VAT box descriptions
|
VAT boxes in Exact Globe Next
|
VAT boxes in SST-02 form
|
Box type
|
Description
|
|
8A
|
8
|
Sales basis
|
This box displays the value of the taxable goods or
services performed.
|
|
9A
|
9
|
Sales basis
|
This box displays the value of the goods for own use or
free services.
|
|
10A
|
10
|
Sales basis
|
This box displays the value of the taxable services.
|
|
11A
|
11
|
Sales basis
|
This box displays the value of the taxable goods at the 5%
rate.
|
|
11A
|
11
|
VAT to pay
|
This box displays the value of the tax payable at the 5%
rate.
|
|
11B
|
11
|
Sales basis
|
This box displays the value of the taxable goods at the
10% rate.
|
|
11B
|
11
|
VAT to pay
|
This box displays the value of the tax payable at the 10%
rate.
|
|
11C
|
11
|
Sales basis
|
This box displays the value of the taxable services other
than Group H.
|
|
11C
|
11
|
VAT to pay
|
This box displays the value of the tax payable other than
Group H.
|
|
11D
|
11
|
Sales basis
|
This box displays the value of the taxable services from
Group H.
|
|
11D
|
11
|
VAT to pay
|
This box displays the value of the tax payable from Group
H.
|
|
|
12 (Formula)
|
|
The formula for this VAT box is as follows:
Sales tax return: Sum (11a + 11b)
or
Service tax return: Sum(11c+11d)
|
|
13A
|
13
|
VAT to claim
|
This box displays the value of the tax deduction from the credit
note.
|
|
13B
|
13
|
VAT to claim
|
This box displays the value of the sales tax deduction.
|
|
13C
|
13
|
VAT to claim
|
This box displays the value of the service tax deduction.
|
|
13D
|
13
|
VAT to claim
|
This box displays the value of the adjustment under the
sales tax deduction.
|
|
|
14 (Formula)
|
Formula
|
The formula for this VAT box is as follows:
Sum(12-13)
|
|
|
16 (Formula)
|
Formula
|
The formula for this VAT box is as follows:
Sum(14-15)
|
|
18A
|
18
|
Sales basis
|
This box displays the value of the sales of goods and service.
|
|
18B
|
18
|
Sales basis
|
This box displays the value of the sales exemption based
on schedule A.
|
|
18C
|
18
|
Sales basis
|
This box displays the value of the sales exemption based
on schedule B.
|
|
18D
|
18
|
Sales basis
|
This box displays the value of the sales exemption based
on schedule C (Item 1 and 2).
|
|
18E
|
18
|
Sales basis
|
This box displays the value of the sales exemption based
on schedule C (Item 3 and 4).
|
|
18F
|
18
|
Sales basis
|
This box displays the value of the sales exemption based
on schedule C (Item 5).
|
|
18G
|
18
|
Sales basis
|
This box displays the total value of the exemption of the
taxable services.
|
|
19A
|
19
|
Purchase basis
|
This box displays the value of the purchase or import
exempted from the sales tax (Item 1 and 2).
|
|
20A
|
20
|
Purchase basis
|
This box displays the value of the purchase or import
exempted from the sales tax (Item 3 and 4).
|
|
21A
|
21
|
Purchase basis
|
This box displays the value of the work performed exempted
from the sales tax (Item 5).
|
Company data settings
In the Company data settings (accessible via System ➔ General ➔ Settings ➔ Company data
settings), the Tax number field has been added under the Numbers
section to support the definition of the SST number. The field supports 30 alpha-numerical
characters, including special characters.

Any changes that have been made to this field will be logged
in Logbook (accessible by clicking the Logbook button in the same
screen) as displayed in the following:

Tariff codes
The tariff codes can be maintained in Exact Globe Next in the
Update items screen (accessible via Inventory ➔ Items ➔ Maintain, and then clicking the
Batch updates button, via
Item data settings at System ➔ General ➔ Settings, or via Finance ➔ General ledger ➔ Chart of G/L's) by clicking the

icon at the
Tariff code field.
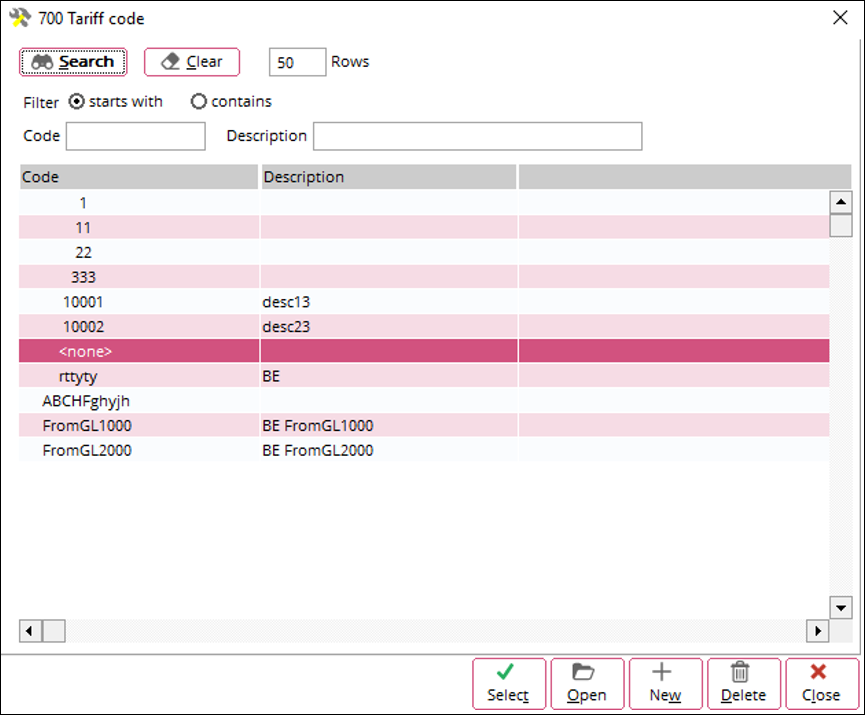
By default, the dummy tariff code, <none>, will
be displayed in the Tariff code screen. Note that this dummy tariff code
cannot be deleted and is used to support the screen. It is advisable not to
link the general ledgers or items to this tariff code.
Creating tariff codes
By clicking the New button in the Tariff code
screen, the following screen will be displayed:
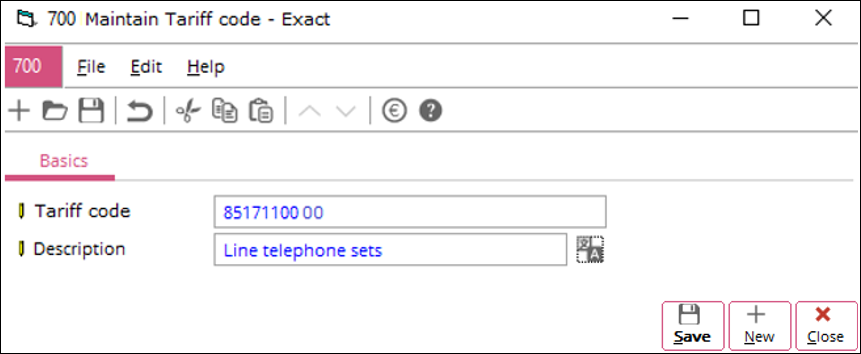
In the Basics tab, the fields that can be defined are
as follows:
- Tariff code: Define the tariff code at this field. The
field supports 15 alpha-numerical characters, including special characters.
- Description: Type the description of the tariff code at
this field. Click
 the icon
to define the description of the tariff code in multiple languages.
the icon
to define the description of the tariff code in multiple languages.
For the complete list of the tariff codes, see http://mysstext.customs.gov.my/tariff.
Maintaining tariff codes
The maintenance of the tariff codes only applies to the
descriptions of the tariff codes. The codes cannot be changed.
Deleting tariff codes
The tariff codes can be deleted by selecting the tariff codes
in the Tariff code screen, and then clicking Delete. The
following message will then be displayed:
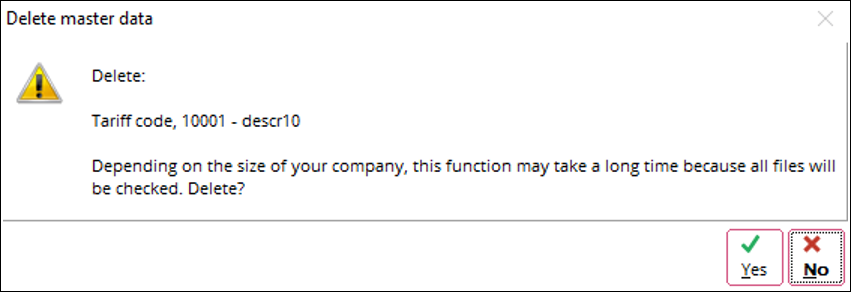
By clicking the Yes button, the tariff code will be
deleted unless it is linked to any master data. When deleting a tariff code
that has a linkage, the deletion will be cancelled and the
following message will be displayed:
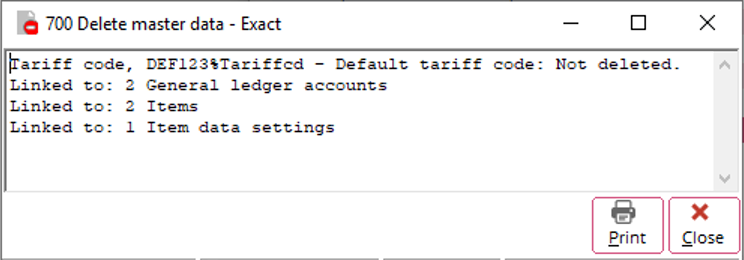
Item data settings
In the Item data settings screen (accessible via
System ➔ General
➔ Settings
➔ Item
data settings), the following changes have been made:
- the MSIC code section has been renamed Default values,
- the Default field under the Default values section
has been renamed MSIC code, and
- a new field, Tariff code, has been added under the Default
values section. The field supports 15 alpha-numerical characters, including special characters, and the changes
that have been made to this field will not be logged.

General ledger maintenance screen
The Tariff code field has been
added in the Extra tab of the general ledger maintenance screen
(accessible via Finance ➔
General ledger ➔ Chart
of G/L’s, and then selecting a general ledger and clicking Open).
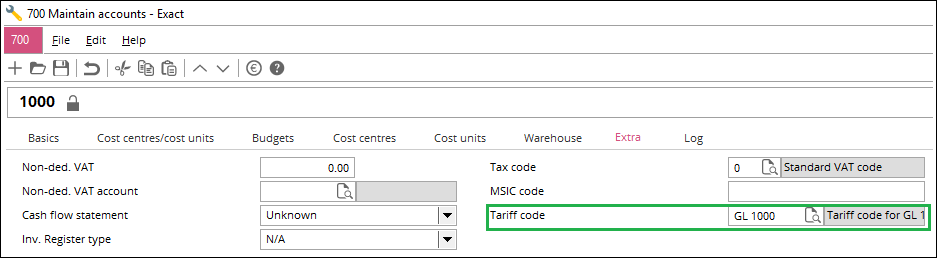
The field supports 15 alpha-numerical characters, including special characters, and will be made
available only for the following general ledgers:
- asset,
- stock,
- revenue,
- expense,
- neutral, and
- VAT account.
Item maintenance screen
The Tariff code field has been added in the Extra
tab of the item maintenance screen (accessible via Inventory ➔Items ➔ Maintain, and
then selecting an item and clicking Open). The field supports 15 alpha-numerical characters, including special characters.
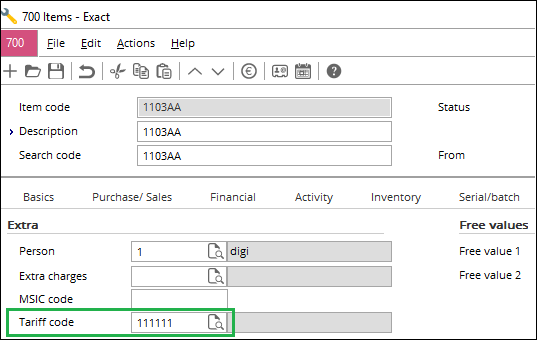
Batch update for tariff codes
The Tariff code check box has been added in the item
batch update screen (accessible via Inventory ➔
Items ➔ Maintain,
and then clicking the Batch updates button). By default, the check box
is cleared and the New value field is blank.
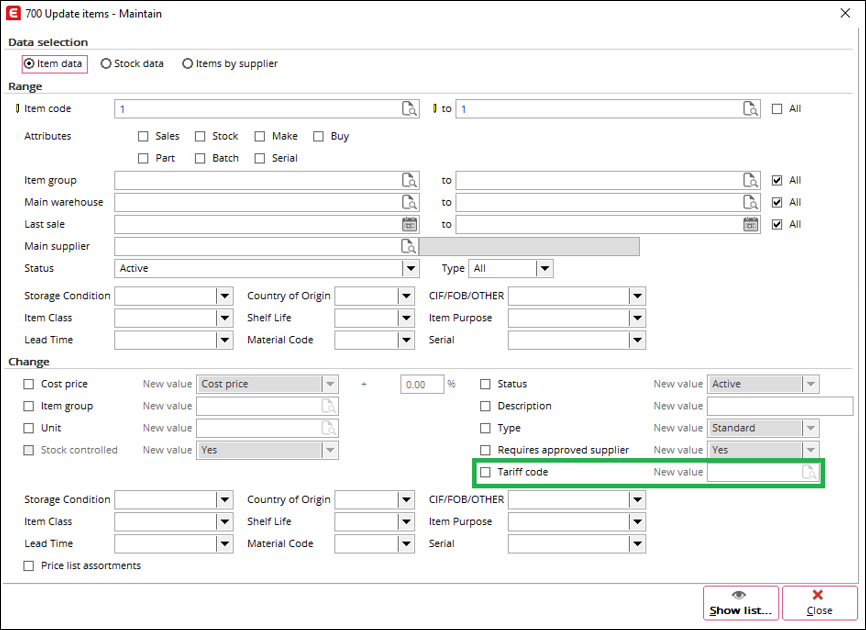
Logic of the retrieval process for tariff codes
The following is the diagram that illustrates the retrieval process of the tariff codes:

Generating tax return form
You can generate the SST-02 or GST-03 form in the Value
added tax screen (accessible via Finance ➔
VAT/Statistics ➔
Value added tax) by selecting one of the options under the Return
section. The option will be applicable to the trial and final types of the tax
return.
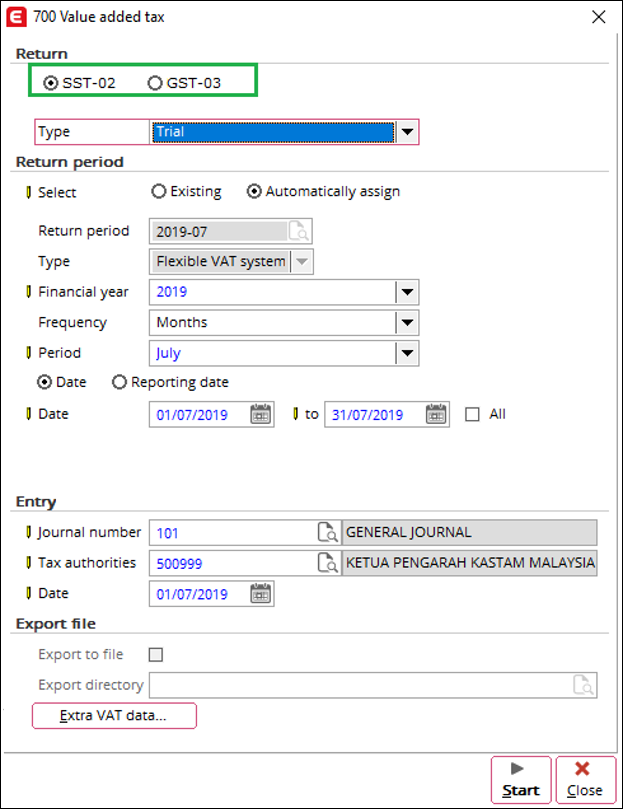
When the SST-02 option is selected, the Export to
file check box and the Export directory field will be disabled. By
clicking the Extra VAT data button, the following screen will be
displayed:

The additional tax information can be defined at the fields
under the Return Details, Part B2, and Declaration
sections.
Return Details section
- Return type field: Select the return type for the tax
return at this field. The options Sales and Service are available
at this field.
- Correction return field: Select the check box to indicate
that the submission is the correction for a tax return.
Part B2 section
- 11d. Taxable Services from Group H field: Type the unit
and amount of the taxable services.
- 15. Calculate penalty interest field: Type the percentage
of the penalty interest applicable to the tax return.
Declaration section
- Name field: Type your name at this field. This field
supports 50 alphanumerical characters, including special characters.
- Identity card / PassportNo. field: Type your
identification number at this field This field supports 20 alphanumerical
characters, including special characters.
- Job title field: Type your job title at this field. This
field supports 50 alphanumerical characters, including special characters.
- Telephone number field: Type your telephone number at this
field. This field supports 25 alphanumerical characters, including special
characters.
The following are the sample pages of the SST-02 form:
Page 1

Page 2

Page 3

Page 4

Page 5

For more information on the SST-02 form, see https://mysst.customs.gov.my/SSTForms.
| Main Category: |
Attachments & notes |
Document Type: |
Release notes detail |
| Category: |
|
Security level: |
All - 0 |
| Sub category: |
|
Document ID: |
29.133.110 |
| Assortment: |
Exact Globe
|
Date: |
10-10-2019 |
| Release: |
|
Attachment: |
|
| Disclaimer |