How-to: Using the Synergy toolbar in Microsoft Outlook
Introduction
Synergy Office Integration (SOI) provides a closer integration between Exact Synergy Enterprise and Microsoft Outlook. With SOI installed, you can access Exact Synergy Enterprise and all its related functions using Microsoft Outlook. This document applies to the integration between Exact Synergy Enterprise and Microsoft Outlook 2013 or higher.

This toolbar contains buttons and icons to work with Exact Synergy Enterprise. You will need to log in the first time when you use any features related to Exact Synergy Enterprise. See below for the explanations of the buttons and icons in the toolbar:
How do I login to Exact Synergy Enterprise in Microsoft Outlook?
1. Click on any features at the Synergy toolbar or the Synergy menu bar. The following will be displayed:
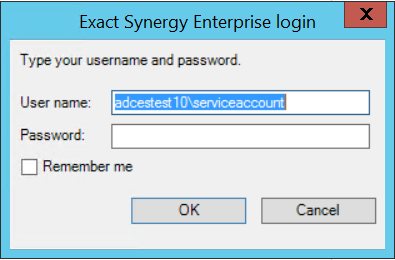
Note: If you have not completed the SOI configuration wizard, you will not see this screen. For more information, see How-to: Installing Synergy Office Integration via MSI.
2. Fill in your user name and password (that you use to log in to the Exact Synergy Enterprise portal).
3. Click OK. Once successfully logged in, you will be able to access the Exact Synergy Enterprise features.
How do I navigate the Exact Synergy Enterprise websites visited within Microsoft Outlook?
You can click  or
or  to go to the previous or next Exact Synergy Enterprise website visited within Microsoft Outlook respectively.
to go to the previous or next Exact Synergy Enterprise website visited within Microsoft Outlook respectively.
How do I access the Exact Synergy Enterprise features?
You can access various Exact Synergy Enterprise features via the following buttons:
 My Work
My Work
When you click this, a list of options will be displayed for your selection. See the following for an example:
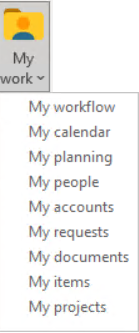
 Create
Create
When you click this, a list of options will be displayed for you to select which entity that you want to create. See the following for an example:
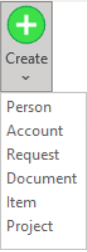
When you click Request for example, the Request: New screen will be displayed in Microsoft Outlook for you to create a new request.
Note: The options available for selection are dependent on the settings in the Left – Lower section in the Menu tab at System à Setup à Settings – General à Preferences in Exact Synergy Enterprise, or at Synergy à Preferences à Menu in Microsoft Outlook.
 Reports
Reports
When you click this, a list of options will be displayed for you to view the reports available for the selected module. See the following for an example:
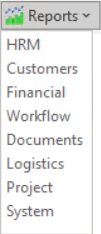
When you click HRM for example, the Reports tab of the Menu: HRM screen will be displayed in Microsoft Outlook.
Note: The options available for selection are dependent on the settings in the Top section in the Menu tab at System à Setup à Settings – General à Preferences in Exact Synergy Enterprise, or at Synergy à Preferences à Menu in Microsoft Outlook.
 Search box
Search box
When you click Search criteria a list of options will be displayed for you to select which entity that you want to search for. See the following screen for an example:
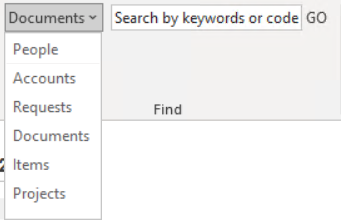
When you click People for example, you can search for a person by typing the ID or full or partial name of the person at Search box, and then press ENTER.
Note: The options available for selection are dependent on the settings in the Left – Lower section in the Menu tab at System à Setup à Settings – General à Preferences in Exact Synergy Enterprise, or at Synergy à Preferences à Menu in Microsoft Outlook.
 Save
Save
You can upload an e-mail message with its attachment(s) to Exact Synergy Enterprise as one document with one attachment or more. Once you have saved an e-mail message to Exact Synergy Enterprise, this button will be disabled. For more information, see How-to: Opening and saving e-mails in Microsoft Outlook.
 View
View
When you click this, the saved e-mail message in Exact Synergy Enterprise will be displayed via a pop-up browser. This button is enabled for the selected e-mail that has been saved to Exact Synergy Enterprise. However, if the saved e-mail message is deleted from Exact Synergy Enterprise, this button will be disabled for the selected e-mail. For more information, see How-to: Opening and saving e-mails in Microsoft Outlook.
Related documents
| Main Category: |
Attachments & notes |
Document Type: |
Online help main |
| Category: |
|
Security level: |
All - 0 |
| Sub category: |
|
Document ID: |
19.010.054 |
| Assortment: |
Exact Synergy Enterprise
|
Date: |
10-09-2021 |
| Release: |
|
Attachment: |
|
| Disclaimer |