Groepen in social collaboration bieden medewerkers met dezelfde doelen en gemeenschappelijke interesses een platform om informatie te delen zoals documenten, afbeeldingen, relaties, workspaces en externe links. Tevens is het mogelijk discussies te voeren, checklists te bekijken, updates over afdeleingen te delen en projecten en kantoorlokaties te delen.
De groep Tijdlijn pagina toont alle berichten die betrekking hebben op een bepaalde groep, waardoor de leden van die groep kunnen deelnemen aan interactieve discussies.
Iedereen die ESE kan benaderen kan gebruik maken van deze functie. Groepen zijn niet beschikbaar voor klanten, partners en leveranciers.
Dit document bevat de volgende hoofdstukken:
1.1 Type groepen
1.2 Deelnemers in een groep
1.3 Instellingen voor groepen
1.4 Groep-gerelateerde rollen
1.5 Hoe kan ik …?
1.6 Wat gebeurt er wanneer...?
1.7 Gerelateerde onderwerpen
1.1 Type groepen
Er zijn twee types groepen in ESE: Privé en publiek. U kunt het type instellen tijdens het aanmaken van de groep, of wanneer u een bestaande groep bewerkt.

Terug naar boven
1.2 Deelnemers in een groep
Er zijn drie soorten deelnemers in een groep
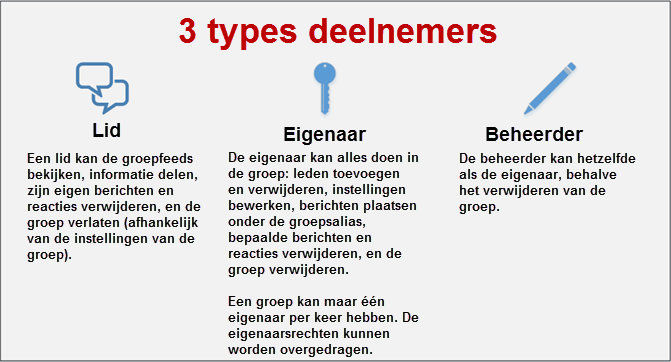
Alleen de eigenaar van de groep of iemand met de rol 971 — Social collaboration administrator op het niveau Bedrijf kan het eigendom overdragen aan een andere persoon of de groep verwijderen.
Terug naar boven
1.3 Instellingen voor groepen
Voor het kunnen aanmaken van groepen en het kunnen zoeken naar groepen dient u ervoor te zorgen dat de optie Groepen zich in de rechterkolom bevind in de sectie Mijn werk, aanmaken & zoeken op het tabblad Menu in de  Voorkeuren.
Voorkeuren.
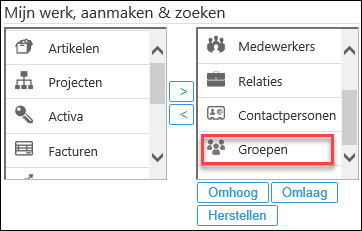
Het volgende is dan beschikbaar:
Wanneer u de Groepen optie verplaatst naar de linkerkolom, zijn het menuonderdeel, de optie en entiteit verborgen.
Terug naar boven
1.4 Groep-gerelateerde rollen
Er zijn drie rollen die betrekking hebben op deze functie:
1.4.1 Rol 971 — Social collaboration administrator
Een medewerker met deze rol op Bedrijf niveau kan alle acties op alle groepen uitvoeren ongeacht of deze medewerker lid is van de groep. Deze rol kan worden toegewezen aan iedereen die de Professional rol heeft.
1.4.2 Rol 970 — Handle group Everyone
Een medewerker met deze rol op Bedrijf niveau kan de groep als verplicht instellen en medewerkers met de status Actief (via de iedereen entiteit) als lid toevoegen aan de groep.
1.4.3 Rol 972 — News manager
Een medewerker met deze rol op Bedrijf niveau die beheerder of eigenaar is van een groep, kan de nieuwsfunctie voor de betreffende groep activeren.
Terug naar boven
1.5 Hoe kan ik …?
Deze sectie bevat een stap-voor-stap handleiding voor een lijst van acties:
1.5.1 Een groep aanmaken
U kunt via de +Aanmaken hyperlink in het topmenu een medewerker, relatie, verzoek, document, groep of workspace aanmaken. Aangezien dit document over groepen gaat wordt hier alleen het aanmaken van groepen uitgelegd. Meer over het aanmaken van andere entiteiten vindt u in Entiteiten aanmaken.
Een groep aanmaken:
- Klik op +Aanmaken in het topmenu, en klik dan op Groep. U ziet vervolgens het volgende:
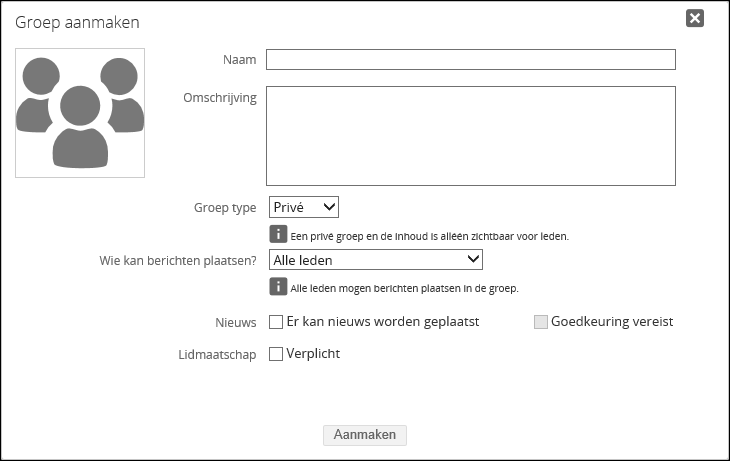
- Om een afbeelding voor uw groep toe te voegen beweegt u uw muis over de standaard afbeelding.
- Geef bij Naam de naam van uw groep op. Dit veld is verplicht.
- Bij Omschrijving, typ een omschrijving voor uw groep.
- Bij Groep type selecteert u Privé of Publiek. Het type bepaalt de zichtbaarheid van de groep bij het zoeken en de toegang tot de groep Tijdlijn pagina door niet-leden. Meer informatie hierover vindt u in de sectie 1.1 Type groepen.
- Bij Wie kan berichten plaatsen? kunt u aangeven wie berichten mag plaatsen in de groep. U heeft de volgende mogelijkheden:
· Alle leden — Deze optie biedt alle leden van de groep de mogelijkheid om berichten te plaatsen op de groep Tijdlijn pagina.
· Groepsbeheerder en eigenaar — Deze optie biedt alléén de eigenaar en beheerders van de groep de mogelijkheid om berichten te plaatsen op de groep Tijdlijn pagina.
- Vink bij Nieuws de optie Er kan nieuws worden geplaatst aan om aan te geven dat er nieuwsberichten (via het Nieuws tabblad) geplaatst kunnen worden in deze groep. Dit wordt alleen ingeschakeld als u beschikt over de rol Social collaboration administrator of Administrator en u de manager of eigenaar van de groep bent, of over de rol News manager beschikt en u de manager of eigenaar van de groep bent.
- Vink de optie Goedkeuring vereist aan wanneer u wilt dat nieuwsberichten die worden geplaatst door leden van de groep (die geen beheerder of eigenaar zijn) eerst moeten worden goedgekeurd voordat ze op de groep tijdlijn worden getoond.
- Om te voorkomen dat leden de groep vrijwillig verlaten, vinkt u de optie Verplichte groep aan. Deze optie is alléén beschikbaar wanneer u de rol Handle group Everyone op Bedrijf niveau heeft.
- Klik op Aanmaken om de groep te op te slaan.
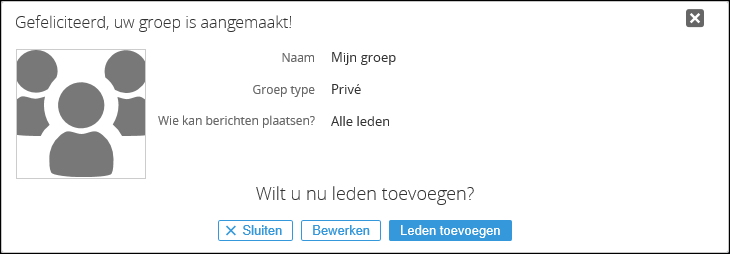
- U kunt de eigenschappen van de groep wijzigen door op Bewerken te klikken, of leden toevoegen door op Leden toevoegen te klikken. Meer informatie hierover vindt u in de secties 1.5.3 Een groep wijzigen en 1.5.4 Een lid toevoegen aan een groep en het lid hierover informeren.
- Klik op Sluiten om af te sluiten. U wordt doorgestuurd naar de groep Tijdlijn pagina. Meer informatie hierover vindt u in de sectie Overzicht groep Tijdlijn pagina.
Opmerking:
U kunt de groepen die u heeft aangemaakt bekijken via het menuonderdeel Mijn groepen in het  algemeen navigatie menu. Hiermee opent u de Groepcatalogus pagina, met de optie Mijn groepen geselecteerd. Meer informatie hierover vindt u in de sectie Groepcatalogus bekijken.
algemeen navigatie menu. Hiermee opent u de Groepcatalogus pagina, met de optie Mijn groepen geselecteerd. Meer informatie hierover vindt u in de sectie Groepcatalogus bekijken.
1.5.2 Groepen bekijken of zoeken
Op de volgende manieren kunt u eenvoudig zoeken naar groepen die u heeft aangemaakt of naar bestaande groepen waarvoor u zich wilt aanmelden:
Mijn groepen bekijken via het algemene navigatie menu:
- Klik op
 en vervolgens op Mijn groepen. De Groepcatalogus pagina wordt getoond met een overzicht van de groepen (in de vorm van groepkaarten) waarvan u eigenaar, beheerder of lid bent.
en vervolgens op Mijn groepen. De Groepcatalogus pagina wordt getoond met een overzicht van de groepen (in de vorm van groepkaarten) waarvan u eigenaar, beheerder of lid bent.
- Klik in het raster op de titel van de groep. De groep Tijdlijn pagina wordt getoond. Meer informatie hierover vindt u in de sectie Overzicht groep Tijdlijn pagina.
Groepen zoeken via het zoekveld:

- In het zoekveld boven in het scherm typt u de volledige titel of een deel van de titel van de groep.
- Aan de linkerzijde van het zoekveld selecteert u de optie Groepen.
- Klik op
 . De Groepcatalogus pagina wordt getoond met een overzicht van de groepen (in de vorm van groepkaarten) waarvan de titel overeenkomt met de opgegeven zoektekst.
. De Groepcatalogus pagina wordt getoond met een overzicht van de groepen (in de vorm van groepkaarten) waarvan de titel overeenkomt met de opgegeven zoektekst.
- Klik in het raster op de titel van de groep. De groep Tijdlijn pagina wordt getoond. Meer informatie hierover vindt u in de sectie Overzicht groep Tijdlijn pagina.
Groepen zoeken via de Groepscatalogus pagina:
De Groepcatalogus pagina toont de groepen in de vorm van een kaart. Het biedt een snelle manier om de groepen te bekijken waarvan u lid, eigenaar of beheerder bent, en de publieke groepen waarvoor u zich kunt aanmelden. Meer informatie hierover vindt u in de sectie Groepcatalogus bekijken.
1.5.3 Een groep wijzigen
U kunt de details van een groep alléén aanpassen wanneer u de eigenaar of beheerder bent van de groep.
- Ga naar de Groepcatalogus pagina.
- Zoek naar de betreffende groep. Groepen (in de vorm van groepkaarten) die overeenkomen met de zoekcriteria worden getoond.
- Klik in het raster op de titel van de groep. De groep Tijdlijn pagina wordt getoond.
- Aan de rechterzijde van de groep Tijdlijn pagina, klikt u op het
 pictogram en vervolgens op Bewerken. U ziet vervolgens het volgende:
pictogram en vervolgens op Bewerken. U ziet vervolgens het volgende:
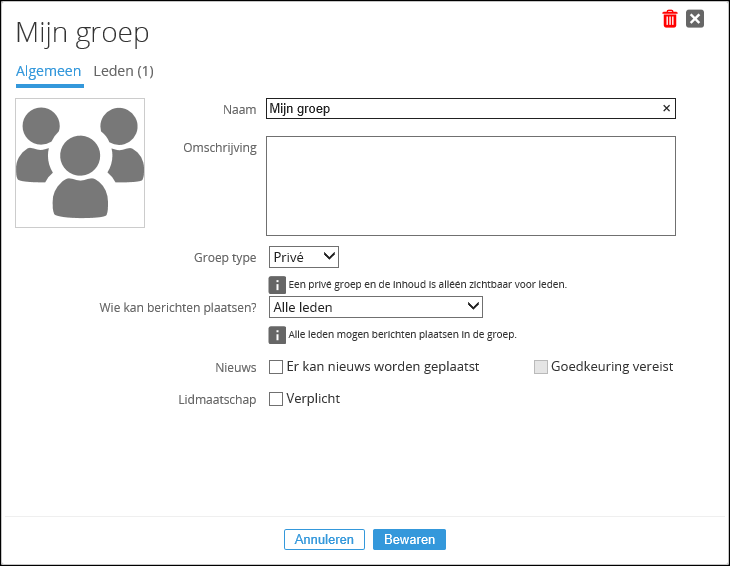
- Op het tabblad Algemeen kunt u de eigenschappen wijzigen en op het tabblad Leden kunt u de leden aanpassen.
- Klik op Bewaren.
1.5.4 Een medewerker aan een groep toevoegen en deze medewerker informeren
U kunt de leden toevoegen tijdens het aanmaken van de groep, of later nadat u de groep heeft aangemaakt. De werkwijze is hetzelfde. U kunt alléén leden toevoegen wanneer u de eigenaar of beheerder van de groep bent.
- Ga naar de Groepscatalogus pagina.
- Zoek naar de betreffende groep. Groepen (in de vorm van groepkaarten) die overeenkomen met de zoekcriteria worden getoond.
- Klik in het raster op de titel van de groep. De groep Tijdlijn pagina wordt getoond.
- Aan de rechterzijde van de groep Tijdlijn pagina, klikt u op het
 pictogram en vervolgens op Bewerken.
pictogram en vervolgens op Bewerken.
- Klik op het tabblad Leden.
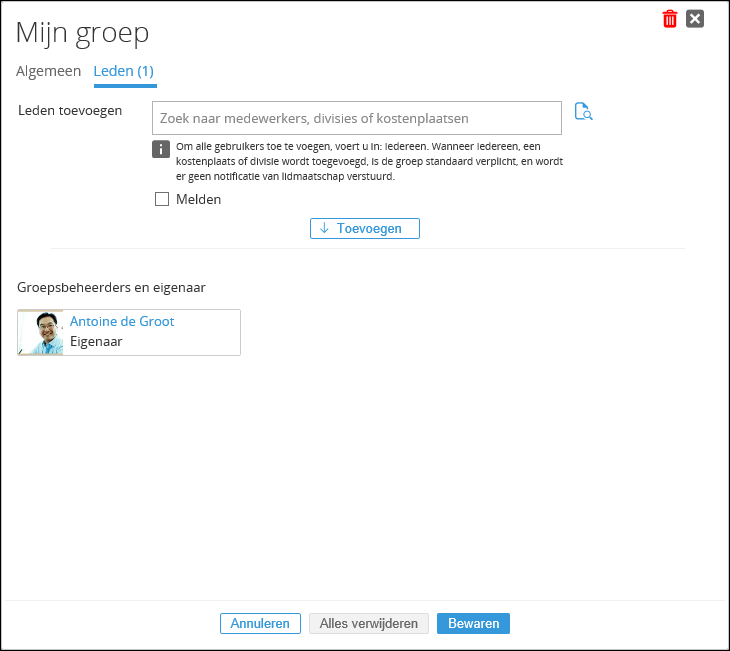
- Bij het veld Leden toevoegen kunt u op de volgende manieren leden toevoegen:
- Zoekveld - Type de naam van de medewerker. De top drie medewerkers die overeenkomen met de opgegeven tekst worden getoond. De lijst kan worden uitgeklapt wanneer er meer resultaten zijn Selecteer de betreffende medewerker.
 Zoeken pictogram - Klik op
Zoeken pictogram - Klik op  Zoeken. In het pop-up scherm vinkt u de betreffende medewerkers aan en klikt vervolgens op Toevoegen om deze medewerkers toe te voegen aan de groep. Sluit het pop-up scherm.
Zoeken. In het pop-up scherm vinkt u de betreffende medewerkers aan en klikt vervolgens op Toevoegen om deze medewerkers toe te voegen aan de groep. Sluit het pop-up scherm.
- Vink de optie Melden aan. Denk eraan dat dit vereist is wanneer u wilt dat de geselecteerde medewerker(s) een notificatie ontvangen wanneer de groep wordt aangemaakt of opgeslagen. Deze notificatie wordt als een bericht getoond op de groep Tijdlijn pagina. Wanneer geen notificatie is vereist, slaat u deze stap over en gaat u verder naar stap 9.
- In het tekstvak typt u een persoonlijk bericht voor de geselecteerde medewerker dat wordt opgenomen in het bericht op de groep Tijdlijn pagina.
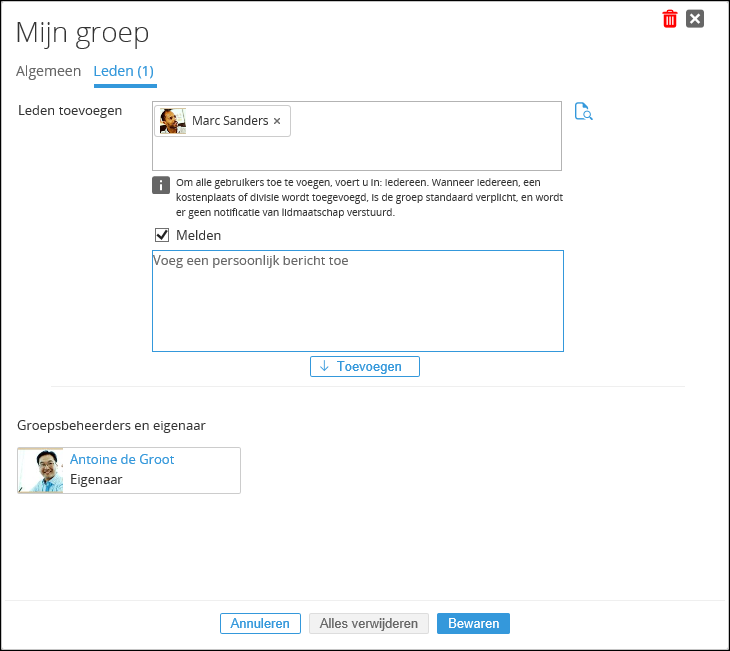
- Klik op Toevoegen.
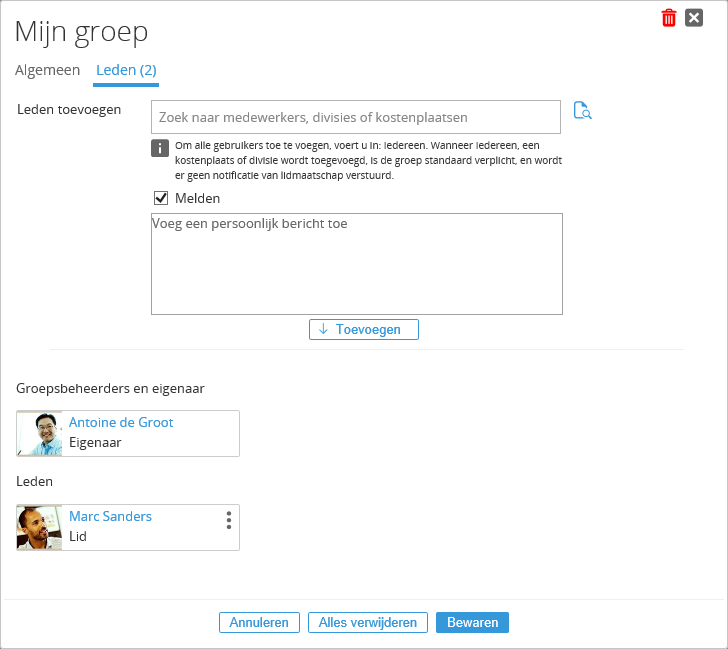
- Klik op Bewaren om de groep te op te slaan.
Opmerking:
Gebruikers met de status Geblokkeerd of Inactief kunnen niet worden toegevoegd aan een groep. Wanneer de status van een medewerker wordt gewijzigd van Actief naar Geblokkeerd of Non-actief, wordt deze automatisch verwijderd uit alle groepen waarvan deze lid is.
1.5.5 Iedereen in één keer toevoegen aan een groep
U kunt iedereen toevoegen tijdens het aanmaken van de groep, of later nadat u de groep heeft aangemaakt.
- Ga naar de Groepscatalogus pagina.
- Zoek naar de betreffende groep. Groepen (in de vorm van groepkaarten) die overeenkomen met de zoekcriteria worden getoond.
- Klik in het raster op de titel van de groep. De groep Tijdlijn pagina wordt getoond.
- Aan de rechterzijde van de groep Tijdlijn pagina, klikt u op het
 pictogram en vervolgens op Bewerken.
pictogram en vervolgens op Bewerken.
- Klik op het tabblad Leden.
- Type “iedereen” in het veld Leden toevoegen, en klik vervolgens op de Iedereen entiteit.
- Klik op Toevoegen.
- Klik op Bewaren om de groep te op te slaan. Wanneer iedereen is toegevoegd aan een groep, wordt de entiteit getoond op de groep Tijdlijn pagina, en de sectie Leden wordt hernoemd naar Leden (iedereen).
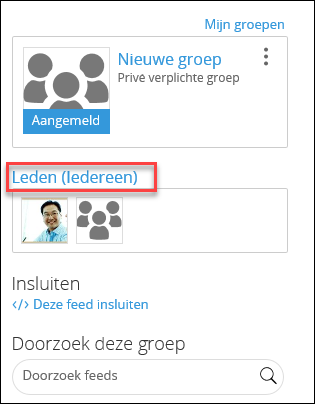
Opmerking:
Zodra u iedereen heeft toegevoegd aan een groep, kunt u alléén iedereen van de groep verwijderen. U kunt deze entiteit geen beheerder of eigenaar maken.
1.5.6 Medewerkers van een divisie of kostenplaats in één keer toevoegen aan een groep
U kunt de medewerkers van een divisie of kostenplaats toevoegen tijdens het aanmaken van de groep, of later nadat u de groep heeft aangemaakt.
- Ga naar de Groepscatalogus pagina.
- Zoek naar de betreffende groep. Groepen (in de vorm van groepkaarten) die overeenkomen met de zoekcriteria worden getoond.
- Klik in het raster op de titel van de groep. De groep Tijdlijn pagina wordt getoond.
- Aan de rechterzijde van de groep Tijdlijn pagina, klikt u op het
 pictogram en vervolgens op Bewerken.
pictogram en vervolgens op Bewerken.
- Klik op het tabblad Leden.
- Bij Leden toevoegen kunt u nu de naam van de divisie en/of kostenplaats invullen om zo alle medewerkers, die aan die divisie of kostenplaats zijn gekoppeld, toe te voegen aan de groep.
- Klik op Toevoegen.
- Klik op Bewaren om de groep te op te slaan. Divisies en kostenplaatsen die als lid zin toegevoegd aan een groep worden getoond in de sectie Leden op de groep tijdlijn pagina.


Opmerking:
Zodra u een divisie of kostenplaats heeft toegevoegd aan een groep, kunt u alléén de divisie of kostenplaats van de groep verwijderen. U kunt de divisie of kostenplaats geen beheerder of eigenaar maken.
1.5.7 Een lid beheerder van een groep maken
Een beheerder van een groep heeft beheerdersrechten en kan leden toevoegen of verwijderen, en de details van de groep aanpassen. U kunt alléén een lid beheerder maken wanneer u zelf beheerder of eigenaar van de groep bent.
- Ga naar de Groepcatalogus pagina.
- Zoek naar de betreffende groep. Groepen (in de vorm van groepkaarten) die overeenkomen met de zoekcriteria worden getoond.
- Klik in het raster op de titel van de groep. De groep Tijdlijn pagina wordt getoond.
- Aan de rechterzijde van de groep Tijdlijn pagina, klikt u op het
 pictogram en vervolgens op Bewerken.
pictogram en vervolgens op Bewerken.
- Klik op het tabblad Leden.
- Klik op de kaart van de medewerker op
 .
.
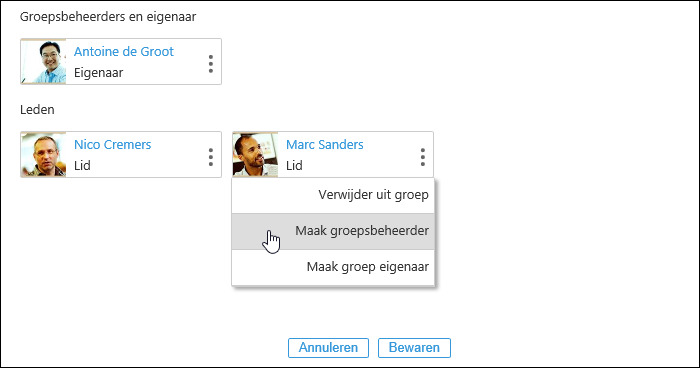
- Selecteer Maak groepsbeheerder. Er wordt een bevestigingsmelding getoond.
- Klik op Doorgaan om deze medewerker beheerder van de groep te maken.
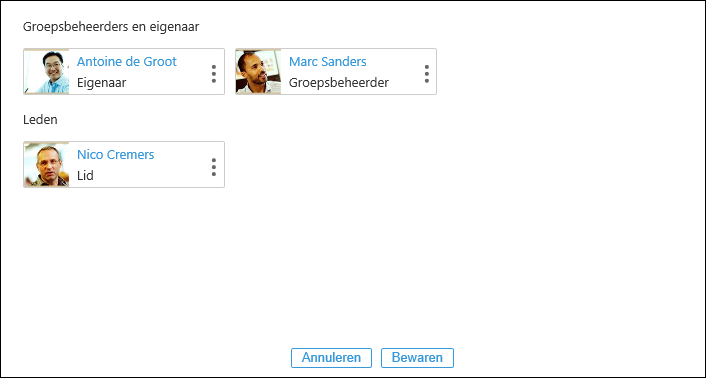
1.5.8 De beheerdersrechten van een beheerder verwijderen
U kunt de beheerdersrechten van een beheerder alleen verwijderen wanneer u de eigenaar of beheerder van de groep bent.
- Ga naar de Groepscatalogus pagina.
- Zoek naar de betreffende groep. Groepen (in de vorm van groepkaarten) die overeenkomen met de zoekcriteria worden getoond.
- Klik in het raster op de titel van de groep. De groep Tijdlijn pagina wordt getoond.
- Aan de rechterzijde van de groep Tijdlijn pagina, klikt u op het
 pictogram en vervolgens op Bewerken.
pictogram en vervolgens op Bewerken.
- Klik op het tabblad Leden.
- Klik op de kaart van de medewerker op
 .
.
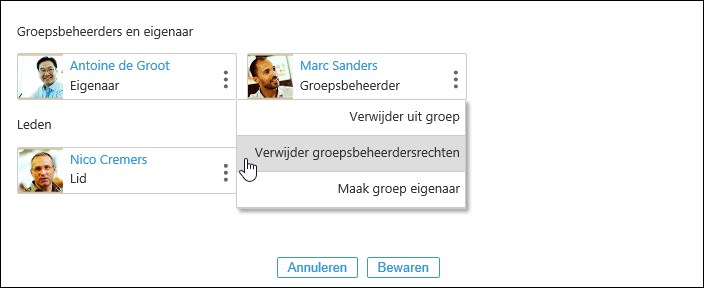
- Selecteer Verwijder groepsbeheerdersrechten. Er wordt een bevestigingsmelding getoond.
- Klik op Doorgaan om de deze medewerker de beheerdersrechten te ontnemen en de medewerker een normaal lid van de groep te maken.
1.5.9 Eigenaarsrechten van de groep overdragen aan een andere beheerder of lid
- Ga naar de Groepscatalogus pagina.
- Zoek naar de betreffende groep. Groepen (in de vorm van groepkaarten) die overeenkomen met de zoekcriteria worden getoond.
- Klik in het raster op de titel van de groep. De groep Tijdlijn pagina wordt getoond.
- Aan de rechterzijde van de groep Tijdlijn pagina, klikt u op het
 pictogram en vervolgens op Bewerken.
pictogram en vervolgens op Bewerken.
- Klik op het tabblad Leden.
- Klik op de kaart van de medewerker op
 .
.
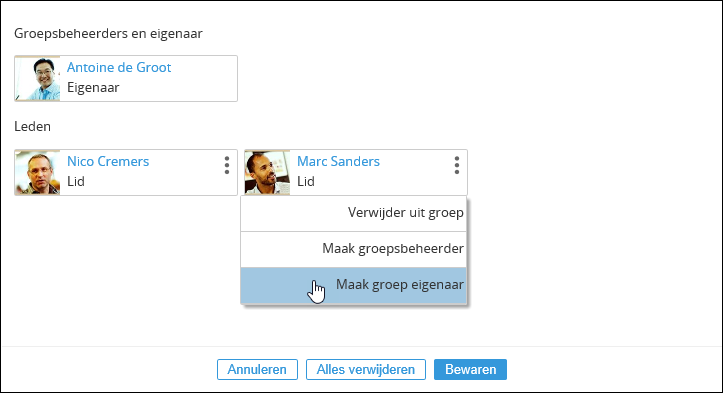
- Selecteer Maak groep eigenaar. Er wordt een bevestigingsmelding getoond.
- Klik op Doorgaan om het eigenaarschap over te dragen.
Opmerking:
Wanneer een andere medewerker de eigenaar van de groep wordt, wordt u automatisch beheerder van de groep.
1.5.10 Een lid verwijderen uit een groep
U kunt u lid alleen uit de groep verwijderen wanneer u de eigenaar of beheerder van de groep bent.
- Ga naar de Groepcatalogus pagina.
- Zoek naar de betreffende groep. Groepen (in de vorm van groepkaarten) die overeenkomen met de zoekcriteria worden getoond.
- Klik in het raster op de titel van de groep. De groep Tijdlijn pagina wordt getoond.
- Aan de rechterzijde van de groep Tijdlijn pagina, klikt u op het
 pictogram en vervolgens op Bewerken.
pictogram en vervolgens op Bewerken.
- Klik op het tabblad Leden.
- Klik op de kaart van de medewerker op
 .
.
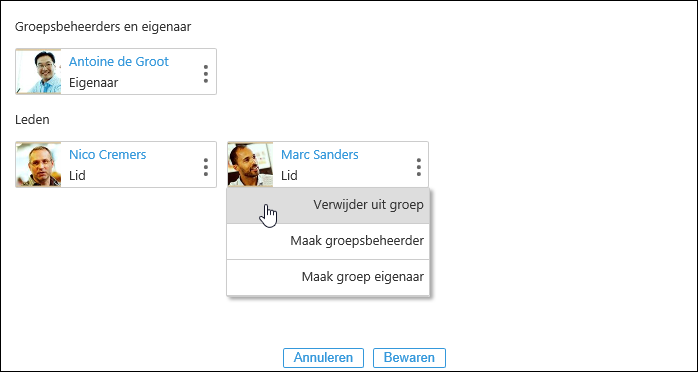
- Selecteer Verwijder uit groep. Er wordt een bevestigingsmelding getoond.
- Klik op Doorgaan om de medewerker uit de groep te verwijderen.
Opmerking:
Via Alles verwijderen kunt u alle leden inclusief de beheerder(s) in één keer verwijderen.
1.5.11 Een groep verlaten
U kunt een groep alléén verlaten wanneer de optie Verplichte groep bij de groep is uitgevinkt en u niet de eigenaar van de groep bent. Om een groep te verlaten waarvan u eigenaar bent, dient u eerst de eigenaarsrechten over te dragen. Meer informatie hierover vindt u in de sectie 1.5.9 Eigenaarsrechten van de groep overdragen aan een andere beheerder of lid.
Een groep verlaten via Groepcatalogus pagina:
- Ga naar de Groepcatalogus pagina.
- Zoek naar de betreffende groep. Groepen (in de vorm van groepkaarten) die overeenkomen met de zoekcriteria worden getoond.
- Op de groepkaart klikt u op
 , en vervolgens op Verlaten.
, en vervolgens op Verlaten.
Een groep verlaten via de groep Tijdlijn pagina:
- Ga naar de groep Tijdlijn pagina.
- Aan de rechterzijde van de groep Tijdlijn pagina, klikt u op het
 pictogram en vervolgens op Verlaten.
pictogram en vervolgens op Verlaten.
1.5.12 Een groep verwijderen
U kunt een groep alléén verwijderen wanneer u de eigenaar bent van de groep.
- Ga naar de Groepcatalogus pagina.
- Zoek naar de betreffende groep. Groepen (in de vorm van groepkaarten) die overeenkomen met de zoekcriteria worden getoond.
- Klik in het raster op de titel van de groep. De groep Tijdlijn pagina wordt getoond.
- Aan de rechterzijde van de groep Tijdlijn pagina, klikt u op het
 pictogram en vervolgens op Bewerken.
pictogram en vervolgens op Bewerken.
- Klik op
 . Er wordt een bevestigingsmelding getoond.
. Er wordt een bevestigingsmelding getoond.
- Klik op Doorgaan om de groep te verwijderen.
1.5.13 Groepfeeds insluiten in workspaces en websites
U kunt u de groepfeeds van uw groep tijdlijn insluiten op verschillende plekken zoals uw workspaces en websites.
- Ga naar de groep Tijdlijn pagina. Dit betreft de groep waarvan u de feeds wilt insluiten in uw workspace of website.
- Klik op de </> Deze feed insluiten hyperlink. De code wordt getoond in een pop-up pagina.
- Klik op Kopiëren om de code te kopiëren.
- Plak de code op de gewenste locatie. U kunt de code bijvoorbeeld plakken in het Insluiten widget om de groepfeeds te tonen op uw workspace.
1.5.14 De volgorde van de groepen wijzigen
U kunt de volgorde van de groepen wijzigen in de sectie Mijn groepen op de hoofdtijdlijn, op uw persoonlijke tijdlijn en op de tijdlijn van een groep.
Om de volgorde van de groepen te wijzigen op de tijdlijn van een groep doet u het volgende:
- Ga naar de groep Tijdlijn pagina.
- Klik op Mijn groepen.
- Klik op Lijst herschikken.
- U kunt nu de groepen slepen en loslaten. U kunt tevens op het
 pictogram klikken om de groepen op alfabetische volgorde van A tot Z te sorteren, of klik op het
pictogram klikken om de groepen op alfabetische volgorde van A tot Z te sorteren, of klik op het  pictogram om de groepen van Z tot A te sorteren.
pictogram om de groepen van Z tot A te sorteren.
- Klik op Gereed.
Om de volgorde van de groepen te wijzigen op de hoofdtijdlijn doet u het volgende:
- Klik op de pagina Tijdlijn op Lijst herschikken in de sectie Mijn groepen.
- U kunt nu de groepen slepen en loslaten. U kunt tevens op het
 pictogram klikken om de groepen op alfabetische volgorde van A tot Z te sorteren, of klik op het
pictogram klikken om de groepen op alfabetische volgorde van A tot Z te sorteren, of klik op het  pictogram om de groepen van Z tot A te sorteren.
pictogram om de groepen van Z tot A te sorteren.
- Klik op Gereed.
Om de volgorde van de groepen op uw persoonlijke tijdlijn te wijzigen doet u het volgend:
- Klik op de pagina Tijdlijn op Mijn tijdlijn.
- Klik op de hyperlink Groepen.
- Klik op Lijst herschikken.
- U kunt nu de groepen slepen en loslaten. U kunt tevens op het
 pictogram klikken om de groepen op alfabetische volgorde van A tot Z te sorteren, of klik op het
pictogram klikken om de groepen op alfabetische volgorde van A tot Z te sorteren, of klik op het  pictogram om de groepen van Z tot A te sorteren.
pictogram om de groepen van Z tot A te sorteren.
- Klik op Gereed.
Opmerking: Deze wijzigingen zullen alleen van toepassing zijn op uw eigen groepen. De overige groepsleden zullen de groepslijst op alfabetische volgorde zien zodra de gebruikers de tijdlijn benaderen.
Terug naar boven
1.6 Wat gebeurt er wanneer...?
1.6.1 De status van de groepeigenaar Inactief wordt
Wanneer de status van een groep eigenaar wordt aangepast van Actief naar Inactief, worden de eigenaarsrechten automatisch overgedragen. Hierbij wordt het volgende uitgevoerd:
- Wanneer de groep meerdere groepsbeheerders heeft, wordt de eerste beheerder (alfabetische volgorde) eigenaar gemaakt.
- Wanneer de groep geen groepsbeheerders heeft, wordt het eerste lid (alfabetische volgorde) eigenaar gemaakt.
- Wanneer de groep geen groepsbeheerders of leden heeft, heeft de groep geen eigenaar meer.
In onderstaande afbeelding ziet u het proces van de automatische overdracht:
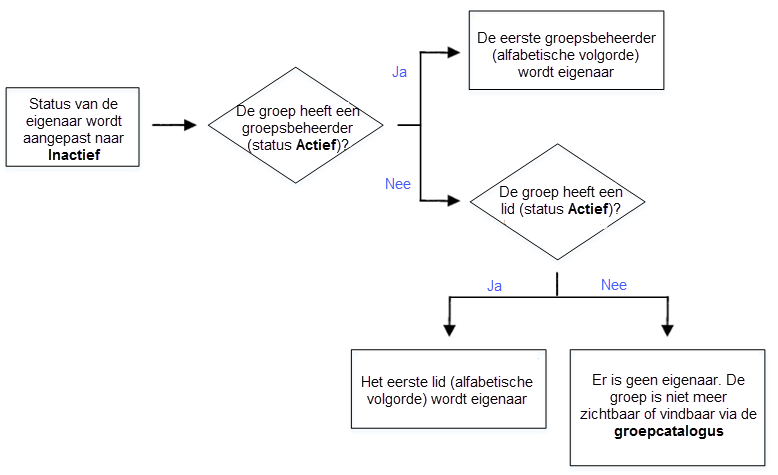
Terug naar boven
1.7 Gerelateerde onderwerpen