Shortlisting Vacancies for Applicant via Matching Wizard
Introduction
The matching wizard functionality in Exact Synergy Enterprise assists you in matching applicants to a vacancy or vice versa. By defining and prioritizing relevant criteria that must be met to be deemed a match for the vacancy or applicant, the wizard provides a strong support to the management in the pre-selection process for applicants.
At this screen, you can perform the matching process to match one vacancy or more to an applicant. The most suitable vacancy to the least suitable vacancy for the applicant will be shortlisted in an ascending order based on the scores calculated. This allows you to determine the most suitable vacancy to be matched and linked to the applicant.
The matching wizard functionality is available only if the competency method is defined as Advanced in the HRM general settings. For more information, see Defining HRM General Settings. The matching process can be performed only if the competency profiles of the vacancy and applicant have been created with the values of the competences defined. In addition, only competences that are linked to field types with types defined as Value and Yes/No can be used for the matching process.
Menu path
To perform the matching process of vacancies for an applicant:
- Go to HRM/Reports/Matching/Profiles.
- Go to HRM/Reports/People/Applicants, define the relevant criteria, and click Show. Click the ID of the applicant under the ID column to open the applicant card, and then click Match. Alternatively, in the applicant card, click the hyperlink at Competence profiles, and then click Match.
Roles & rights
To perform the matching process, function right 508 - Maintain payroll components is required. Users with the HR role have this function right.
For more details on what you can do with function rights or levels, go to System/Setup/Security/Function rights, select the required module, and then click on the relevant ID. To find out the functions you can perform with a particular role, go to System/Setup/Security/Roles, type in the description, click Refresh, and then click the required link under the Role column.
Button
The buttons are explained in the relevant steps below.
Description
The process of matching vacancies to an applicant goes through four steps. These steps are:
1. Step One: Selecting the ‘to be matched’ criteria.
2. Step Two: Selecting the matching entity.
3. Step Three: Selecting the matching criteria.
4. Step Four: Viewing the results of the matching process.
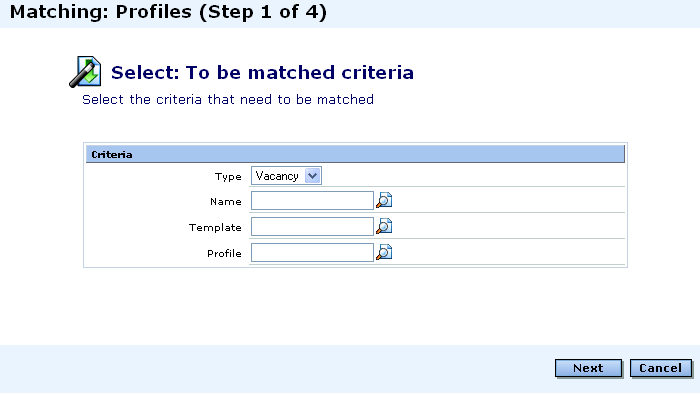
The first step of the matching process is to define the required criteria to shortlist vacancies for an applicant and fill in the relevant information.
Type
Select Applicant to specify that you want to shortlist vacancies for an applicant.
Note: By default, Vacancy is selected.
Name
Type or select the ID of the applicant to specify the applicant that you want to shortlist the vacancies for. The name of the applicant will be selected by default if you perform the matching process via the applicant card.
Template
Type or select the template to specify the template that you want to use for the matching process.
Note: It is mandatory to select a template or profile to be used for the matching process, but only one option can be used at any one time. To use a profile, clear this selection to enable the Profile field.
Profile
Type or select the profile to specify the profile with the competences added to the profile to be used for the matching process. The active profile of the applicant will be selected by default if you perform the matching process via the applicant card.
Note: It is mandatory to select a profile or template to be used for the matching process, but only one option can be used at any one time. To use a template, clear this selection to enable the Template field.
Button
Next
Click this to proceed to Step Two.
Cancel
Click this to cancel the matching process. A message “Are you sure you want to cancel?” is displayed. Click Yes to exit the wizard, or No to close the message.
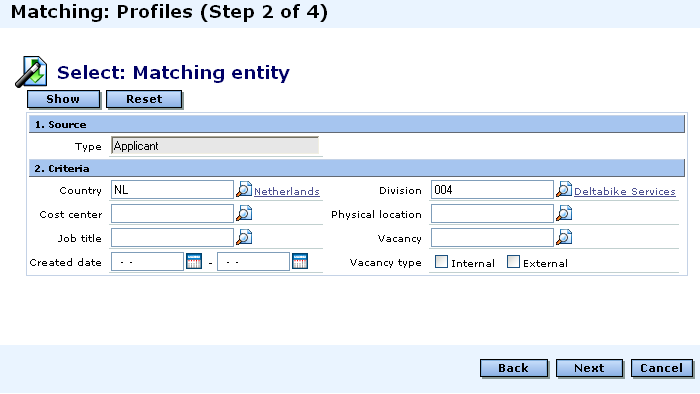
The second step of the matching process is to select the matching entity (which is the vacancies) that will be involved in the matching process.
Note: You can only select vacancies with an Active status.
Source section
Type
This displays the entity selected at Type in Step One.
Criteria section
Country
Type or select the country code to display the vacancies in the selected country. Once you have selected a country, you can view the details of the country by clicking the name of the country displayed next to the box. For more information, see Modifying Country Data.
Division
Type or select the division code to display the vacancies with the selected division. For more information on divisions, see Overview of Divisions. Once you have selected a division, you can view the details of the division by clicking the name of the division displayed next to the box. For more information, see Viewing Division Cards.
Cost center
Type or select the cost center code to display the vacancies with the selected cost center. For more information on cost centers, see Overview of Cost Centers. Once you have selected a cost center, you can view the details of the cost center by clicking the name of the cost center displayed next to the box. For more information, see Creating and Modifying Cost Centers.
Physical location
Type or select the location code to display the vacancies in the selected location.
Job title
Type or select the job title code to display the vacancies with the selected job title. For more information on job titles, see Overview of Job Titles.
Vacancy
Type or select the ID of the vacancy to display the selected vacancy. Once you have selected a vacancy, you can view the details of the vacancy by clicking the hyperlink displayed next to the box. For more information, see Viewing Vacancy Cards.
Created date
Type or select a date or range of dates to display vacancies that are created on the date or within the range of dates.
Note: Typing or selecting only the start of a date range will display vacancies that were created on and after the defined date. Typing or selecting only the end of a date range will display vacancies that were created on and before the defined date.
Vacancy type
Select the Internal and/or External check boxes to display vacancies with the selected vacancy type(s).
Button
Show
Click this to display a list of vacancies according to the defined criteria. To select the vacancies who will be involved in the matching process, select the corresponding check boxes next to the ID column.
Note: Once you have clicked this button, the name of the button will change to Refresh.
Refresh
Click this to update the list of vacancies according to the defined criteria.
Reset
Click this to clear the defined criteria so that you can start a new search.
Back
Click this to return to Step One.
Next
Click this to proceed to Step Three.
Note: You can only proceed to the next step once a vacancy is selected.
Cancel
Click this to cancel the matching process. A message “Are you sure you want to cancel?” is displayed. Click Yes to exit the wizard, or No to close the message.
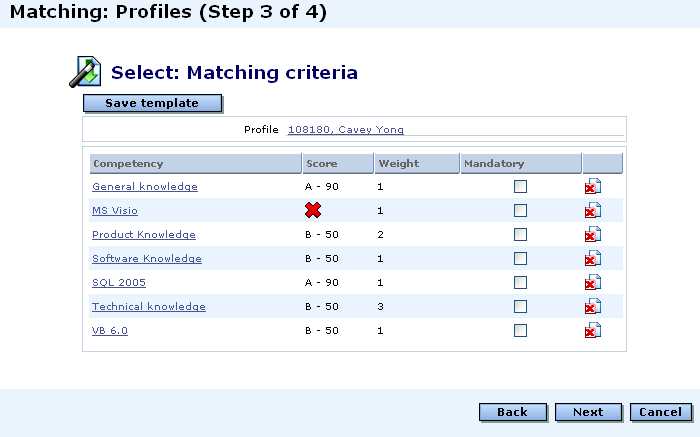
The third step of the matching process is to define the matching criteria. Select the check box(es) under the Mandatory column to define the competence(s) with the specified score(s) that the vacancies must fulfill to be shortlisted for the applicant.
Profile
This displays the description of the profile of the applicant. You can click the hyperlink to view and modify the details of the profile of the applicant. For more information, see Maintaining Competency Profiles of Applicants and Employees.
Button
Save template
Click this to save the matching criteria as a template. This template can be reused for the subsequent matching processes. For more information, see Saving or Deleting Matching Templates.
Back
Click this to return to Step Two.
Next
Click this to proceed to Step Four.
Cancel
Click this to cancel the matching process. A message “Are you sure you want to cancel?” is displayed. Click Yes to exit the wizard, or No to close the message.
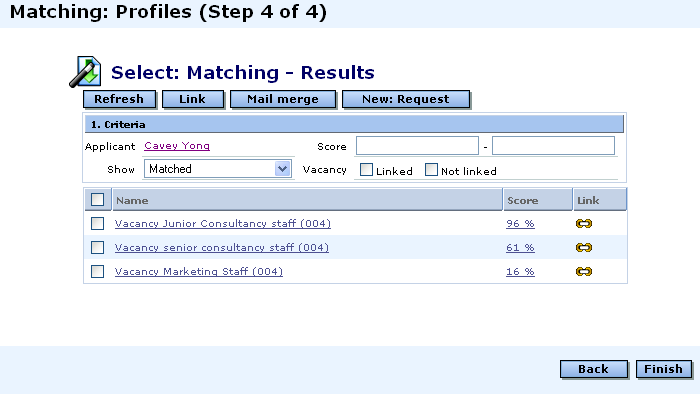
The fourth step of the matching process displays the results of the matching process. You can select the shortlisted vacancies to be matched to the applicant and create mail merge and requests for the selected vacancies. You can also view the detailed results for the vacancies by clicking the hyperlinks under the Score column. For more information, see Viewing Detailed Results of Shortlisted Vacancies for Applicant.
Criteria section
Applicant
This displays the name of the applicant. You can view the details of the vacancy by clicking the hyperlink displayed. For more information, see Viewing Applicant Cards.
Score
Type a value or range of values to display only vacancies that have the score defined or scores that are within the defined range.
Show
Select Matched to display vacancies that are shortlisted for the applicant or Not matched to display vacancies who do not match the applicant. By default, Matched is selected.
Applicant
Select the Linked check box to display vacancies that have been linked to the corresponding applicant and/or the Not linked check box to display vacancies that are not linked to the applicant.
Button
Refresh
Click this to update the list of applicants according to the defined criteria.
Link
Click this to link the selected vacancies to the applicant. To link a vacancy, select the check box next to the corresponding vacancy, and then click Link.
Note: When a vacancy is linked to the applicant,  will be displayed under the Link column. Clicking
will be displayed under the Link column. Clicking  will direct the user to the vacancy card of the corresponding vacancy. In the Applicants section of the vacancy card, the name of the applicant and the date the applicant was matched will be displayed. For more information, see Viewing Vacancy Cards.
will direct the user to the vacancy card of the corresponding vacancy. In the Applicants section of the vacancy card, the name of the applicant and the date the applicant was matched will be displayed. For more information, see Viewing Vacancy Cards.
Mail merge
Click this to create a template of a mail merge that will be used to inform the managers of the vacancies of the applicants that have been matched. For more information, see Creating Mail Merge via Vacancy or Applicant Cards.
New: Request
Click this to create one or multiple requests to the manager of the vacancy or selected recipients to inform them of the results of the matching process. For more information, see Creating and Modifying Requests.
Back
Click this to return to Step Three.
Finish
Click this to end the matching process and close the matching wizard.
Related document
| Main Category: |
Support Product Know How |
Document Type: |
Online help main |
| Category: |
On-line help files |
Security level: |
All - 0 |
| Sub category: |
Details |
Document ID: |
16.154.456 |
| Assortment: |
Exact Synergy Enterprise
|
Date: |
13-12-2010 |
| Release: |
230 |
Attachment: |
|
| Disclaimer |