Het converteren van een offerte sjabloon
Introductie
In voorgaande releases maakte de functionaliteit voor het 'Samenvoegen van offertes via Word' gebruik van de Custom XML technologie welke werkt Microsoft Word 2003 documenten met de bestandextensie '.dot'. Dit is echter niet meer aanwezig binnen Microsoft Word 2010.
Vanaf product update 400 is de Custom XML technologie voor het samenvoegen van offertes via MS Word vervangen door 'Content Controls for Microsoft Word 2010'. U kunt gebruik maken van inhoudsbesturingselementen (Content Controles) voor het aanmaken en bewerken van de offerte sjablonen. U dient echter over aparte software 'Microsoft Word Content Control Toolkit' te beschikken om de inhoudsbesturingselementen te koppelen aan de XML tag zodat de offerte kan worden samengevoegd en afgedrukt in MS Word.
Een voorbeeld sjabloon en uitleg over het afdrukken van offertes via een MS Word sjabloon kunt u vinden in de online help.
Om uw bestaande sjablonen te converteren naar een formaat dat ook met Microsoft Word 2010 werkt kunt u de stappen uit dit document uitvoeren. De conversie die in dit document besproken wordt zorgt ervoor dat het offerte sjabloon (dot bestand) wordt omgezet naar een dotx bestand. Tevens zorgt de conversie ervoor dat de XML tags in het document worden vervangen door de inhoudsbesturingselementen en worden gekoppeld aan de XML gegevens.
Uitleg
De volgende onderwerpen worden in dit document behandeld:
- Offerte sjablonen downloaden uit de administratie
- Het offerte sjabloon converteren
- Het geconverteerde sjabloon importeren in de administratie
- Meer informatie
Offerte sjablonen downloaden uit de administratie
Voordat u de offerte sjablonen kunt converteren dient u deze eerst te downloaden uit de administratie. Wanneer u met MS Office 2010 werkt worden in Exact Globe Next alleen de offerte sjablonen getoond die zijn aangemaakt met de inhoudsbesturingselementen (Content Controles). De offerte sjablonen die zijn aangemaakt met de Custom XML technologie (en dus geconverteerd dienen te worden) worden dan niet getoond. Om deze te converteren dient u de administratie te openen op een machine waar MS Office 2007 is geïnstalleerd. Middels de volgende stappen kunt u deze offerte sjablonen dan downloaden:
- Open de administratie.
- Ga naar de documentinstellingen [Systeem, Algemeen, Instellingen, Documentinstellingen].
- In de sectie 'CRM' klikt u op het onderhouden-icoon achter het veld 'Brief'.
- Markeer het offerte sjabloon dat u wilt downloaden en klik op 'Open'.
- Het offerte sjabloon wordt nu geopend in MS Word.
- Vanuit MS Word bewaard u het bestand in een aparte map op uw hare schijf. Geef het bestand een duidelijke naam. Nadat de offerte sjablonen zijn geconverteerd dient u deze weer te importeren in uw administratie(s). Geef het bestand daarom een duidelijk herkenbare naam en voeg bijvoorbeeld het administratienummer toe in de bestandsnaam.
- Sluit MS Word.
- Herhaal deze stappen voor eventuele andere offerte sjablonen in deze administratie.
- Wanneer er in andere administraties andere sjablonen aanwezig zijn dient u de bovenstaande stappen te herhalen voor de andere sjablonen/administraties.
Het offerte sjabloon converteren
Om uw offerte sjablonen converteren dient u de volgende stappen uit te voeren op een PC met MS Office 2010 en Exact Globe Next Prroduct Update 400 of hoger:
- Nadat u een update heeft uitgevoerd wordt het conversie bestand gedownload naar de Docs-map van uw Exact Globe Next installatie. Standaard betreft dit de directory "C:\Program files\Exact Software\Docs\".
- Ga met de Windows verkenner naar de directory "C:\Program files\Exact Software\Docs\".
- Open het bestand 'WordMergeConversionTool.docm' door erop te dubbelklikken.
- Afhankelijk van uw beveiliginginstellingen wordt een beveiligingsmelding getoond welke aangeeft dat het bestand macro's bevat en dat deze zijn uitgeschakeld. Klik, afhankelijk van uw MS Word versie, op 'Enable Content' ('Inhoud inschakelen) of op 'Options...' ('Opties...') om de macro's te activeren.

- Nu wordt het volgende scherm getoond:
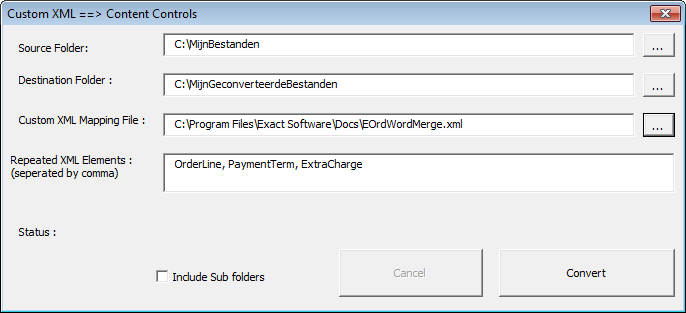
- In het scherm dat wordt geopend selecteert u het volgende:
- Source folder: Selecteer hier de directory waarin de te converteren bestanden staan. Met de blader-knop achter het veld kunt u een directory selecteren.
- Destination folder: Selecteer hier de directory waarin de geconverteerde bestanden geplaatst dienen te worde geplaatst. het is aan te raden hiervoor een nieuwe map aan te maken. Met de blader-knop achter het veld kunt u een directory selecteren.
- Custom XML Mapping file: Selecteer hier het bestand 'EOrdWordMerge.xml'. Dit bestand kunt u vinden in de Docs-map van uw Exact Globe Next installatie. Standaard betreft dit de directory "C:\Program files\Exact Software\Docs\".
- Repeated XML Elements (seperated by comma): Dit veld wordt automatisch gevuld. U hoeft deze gegevens in dit veld niet te wijzigen.
- Include Sub folders: Met de optie 'Include subfolders' kunt u aangeven dat u tevens de bestanden van de subdirectory die u bij 'Source folder' heeft opgegeven wil mee nemen in de conversie.
- Klik op de knop 'Convert' om de conversie te starten.
- De bestanden die in de directory 'Source folder' staan worden nu geconverteerd.
- Zodra de conversiegereed is wordt de melding "Completed successfully!!!" getoond. Hier klikt u op 'OK'.
- Vervolgens wordt de vraag "Would you like to open the conversion log file now?" getoond. Klik op 'Ja' wanneer u het log wilt bekijken of op 'Nee' wanneer u het log niet wilt bekijken.
- Wanneer u heeft aangegeven het log te tonen wordt dit geopend in kladblok. Hier ziet u wanneer de conversie is gestart en welke directories opgegeven zijn. Tevens ziet u de samenvatting (summary) met daarachter het aantal geconverteerde bestanden (Processed), het aantal succesvol geconverteerde bestanden (Success) en het aantal mislukte bestanden (Failure). Het log bestand wordt tevens opgeslagen in de 'Destination folder' waar u het achteraf nog kunt bekijken indien gewenst.
- De conversie is nu gereed. U kunt MS Word en het log bestand nu sluiten.
Het geconverteerde sjabloon importeren in de administratie
Na het converteren van de templates dienen de geconverteerde templates eerst in MS Word 2010 te worden geopend en opgeslagen in MS Word 2010 formaat, alvorens deze in de Exact Globe Next administratie(s) te importeren. Nadat u de offerte sjablonen heeft geconverteerd dient u deze weer toe te voegen in de administratie. Middels de volgende stappen kunt u dit uitvoeren:
- Ga naar de directory met de geconverteerde offerte sjablonen. Dit is de directory die u heeft opgegeven bij 'Destination folder'.
- Dubbelklik op het geconverteerde offerte sjabloon. Dit wordt nu geopend in MS Word 2010.
- Kies in het menu van MS Word voor [Add-ins, Exact Globe Next, Save] of [Invoegtoepassingen, Exact Globe Next, Save].
- En selecteer vervolgens de betreffende administratie om het document op te slaan in die Exact Globe Next administratie.
- Vervolgens wordt het bewaren scherm getoond.

- Geef hier een unieke naam en een onderwerp op.
- Bij 'Soort' selecteert u de optie 'CRM'
- Bij 'Lay-out type' selecteert u 'Offerte'.
- Klik op 'Bewaren' om de lay-out in de administratie op te slaan.
- Het offerte sjabloon is nu aangemaakt in Exact Globe Next.
- Herhaal de stappen voor de andere geconverteerde offerte sjablonen. Indien u een offerte sjabloon in meerdere administraties wilt toevoegen dient u bovenstaande stappen te herhalen voor de andere administraties.
Meer informatie
Meer informatie over hoe u het offerte sjabloon kunt bewerken of kunt gebruiken bij het afdrukken en hoe u een nieuw offerte sjabloon kunt aanmaken, kunt u lezen in de online help.
Gerelateerde onderwerpen
| Main Category: |
Support Product Know How |
Document Type: |
Support - On-line help |
| Category: |
On-line help files |
Security level: |
All - 0 |
| Sub category: |
Details |
Document ID: |
21.984.921 |
| Assortment: |
Exact Globe+
|
Date: |
26-09-2022 |
| Release: |
400 |
Attachment: |
|
| Disclaimer |