Werken met Shop floor control
Introductie
Het Shop Floor Control (SFC) systeem maakt volledig gebruik van de gegevens van de werkvloer om productie statussen te communiceren naar de betreffende personen, zoals de master schedule planners, managers of shop floor operators. Deze mogelijkheid om real-time inzicht te krijgen in de voortgang van de bewerkingen ondersteunt planners in het verdelen en prioriteren van de beschikbare capaciteit. Hierdoor zijn planners goed voorbereid en kunnen zaken die betrekking hebben op de kwaliteit, middelen of vereisten adequaat oppakken.
De SFC functies in Exact Globe Next zijn uitgebreid naar Exact Synergy Enterprise. De shop floor medewerker kan:
- up-to-date informatie met betrekking tot bewerkingen ophalen uit Exact Globe Next en bekijken in Exact Synergy Enterprise, en
- SFC functies, zoals registratie van bewerkingen, uitgifte van materiaal en het bijwerken van de bewerking status, uitvoeren in Exact Synergy Enterprise.
De informatie wordt vervolgens gesynchroniseerd naar Exact Globe Next middels Exact Integration. Voor meer informatie over de installatie van Exact Integration, zie How-to: Installatie van Exact Integration. Voor meer informatie over de installatie van Exact Shop Floor Control, zie How-to: Installatie Exact Shop Floor Control.
Licentie / Rollen Rechten
Om gebruik te maken van de Shop floor control functionaliteit zijn een aantal zaken vereist. De gebruiker dient te beschikken over de Shop floor control rol. Daarnaast zijn een aantal zaken vereist voor toegang tot het Shop floor control systeem:
Exact Integration
Exact Integration dient geïnstalleerd te zijn. Dit wordt gebruikt voor het synchroniseren van de gegevens tussen Exact Globe Next en Exact Synergy Enterprise. Afhankelijk van of u werkt met ELIS kunt u één van de volgende documenten raadplegen voor de installatie van Exact Integration:
Exact Shop Floor Control
U dient Exact Shop Floor Control te installeren. Afhankelijk van of u werkt met ELIS kunt u één van de volgende documenten raadplegen voor de installatie van de Shop Floor Control oplossing:
U werkt met ELIS: Installatie Shop Floor Control in Exact Lightweight Integration Server (ELIS)
U werkt niet met ELIS: How-to: Installatie Exact Shop Floor Control
Exact Globe Next
- U beschikt over product update 406 of hoger.
- De module SE4000 E-Productie is aanwezig in uw Exact Globe Next licentie.
- De instelling Bewerkingen in de sectie Bewerkingen in menupad Systeem à Algemeen à Instellingen à Productie instellingen is aangevinkt.
- Er dient minimaal één gebruiker te bestaan in menupad HR à Personeel à Onderhouden of Systeem à HR & Beveiliging à Medewerkers.
- Voor de uitgifte van het materiaal, dient de gebruiker rechten te hebben op de gebruikte magazijnen. Dit kunt u in stellen bij het onderhoud van het magazijn op het tabblad 'Rechten'.
Exact Synergy Enterprise
- U beschikt over product update 251 of hoger.
- De module YA4010 – Shop floor control is aanwezig in uw Exact Synergy Enterprise licentie.
- De gebruiker is toegewezen aan de Shop floor control rol.
Inloggen
Wanneer voldaan wordt aan de vereisten kan een gebruiker die over de Shop floor control rol beschikt inloggen. Bij het starten van Exact Synergy Enterprise wordt voor deze gebruikers een afwijkend scherm getoond.
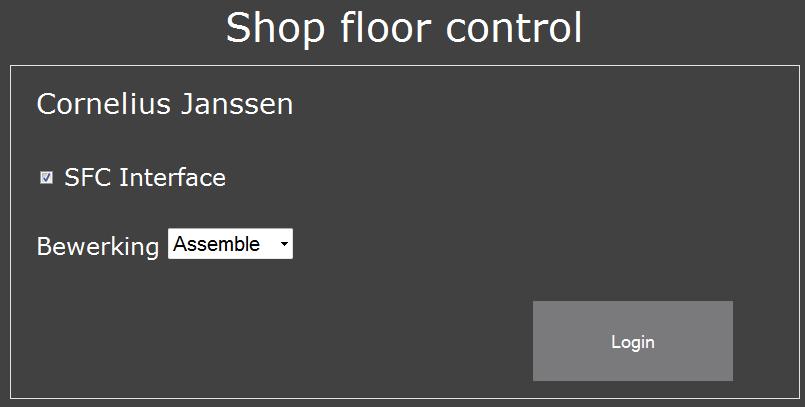
Het inlogscherm.
In dit scherm kan de gebruiker bepalen of hij het Shop floor control systeem wil openen in de touch screen user interface of in de Exact Synergy Enterprise user interface. Wanneer de gebruiker aangeeft het Shop floor control systeem in de touch screen interface te willen openen, kunnen uitsluitend Shop floor control handelingen worden uitgevoerd. Wanneer de gebruiker aangeeft het Shop floor control systeem in de Exact Synergy Enterprise interface te willen openen wordt het reguliere Exact Synergy Enterprise scherm geopend. De beschikbare menu-opties en mogelijkheden zijn afhankelijk van de rollen waarover de gebruiker beschikt. Omdat de gebruiker over de Shop floor control rol beschikt is het menu Productie beschikbaar. Indien nodig dient te gebruiker dit menu eerst zichtbaar te maken door in de voorkeuren van Exact Synergy Enterprise aan te geven dat dit menu getoond dient te worden.
Wanneer de gebruiker aangeeft het Shop floor control systeem in de touch screen interface te willen openen dient de optie 'SFC Interface' aangevinkt te zijn en tevens dient een bewerking geselecteerd te worden. Er kunnen alleen bewerkingen geselecteerd worden uit de divisie van de gebruiker die op dat moment inlogt. De standaard bewerking “DFOP001” kan niet worden geselecteerd. Vervolgens kan er op Login worden geklikt om in te loggen.
Wanneer de gebruiker aangeeft het Shop floor control systeem in de Exact Synergy Enterprise interface te willen openen dient de optie 'SFC Interface' uitgevinkt te zijn. Het is dan niet mogelijk om een bewerking te selecteren. Vervolgens kan er op Login worden geklikt om in te loggen.
Voor meer informatie over het inloggen in Shop floor control kunt u het document Inloggen in Shop floor control via Exact Synergy Enterprise raadplegen.
Hieronder worden de stappen en schermen besproken die worden getoond na het inloggen in Shop floor control. Afhankelijk van of er wordt ingelogd in de touch screen interface of de Exact Synergy Enterprise interface worden er verschillende schermen getoond:
Touch screen interface
In de touch screen interface beschikt u over de volgende schermen/functies:
Het bekijken van het overzicht van de bewerkingen (Touch screen user interface)
Nadat u bent ingelogd in Shop floor control in de touch screen interface wordt het overzicht van de bewerkingen getoond. In dit overzicht worden de productieorders getoond met de stappen die worden uitgevoerd in de bewerking die u in het inlog scherm heeft geselecteerd.
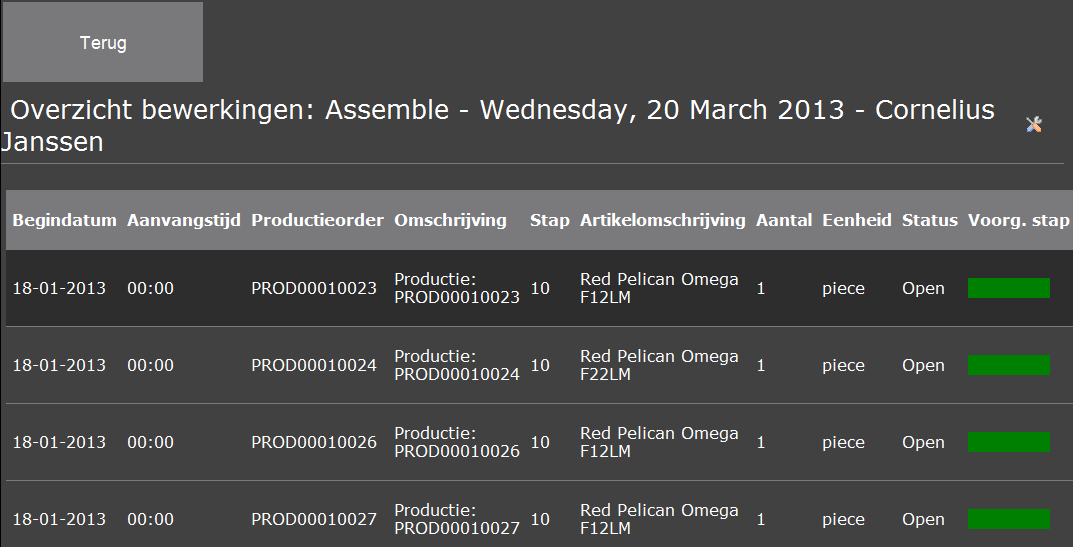
Overzicht bewerkingen bekijken in touch screen user interface.
In dit overzicht worden de productieorders getoond met stappen die worden uitgevoerd in de geselecteerde bewerking. De productieorders worden opvolgend gesorteerd op basis van de begindatum en aanvangstijd van de bewerking. Deze pagina wordt iedere twee minuten automatisch ververst.
Alleen de volgende productieorders worden getoond:
- Productieorders die minimaal de status Vrijgegeven hebben, maar nog niet zijn Afgehandeld.
- Stappen die worden uitgevoerd in de bewerking met de status Open en Vrijgegeven, maar niet Afgehandeld.
- Productieorders met iedere bewerking maar niet de standaard bewerking “DFOP001”.
Gebruikers met de Administrator rol kunnen via het icoon  Aanpassen aangeven welke kolommen worden getoond op deze pagina. Tevens kunnen ze aangeven hoeveel records getoond worden op deze pagina. De aanpassing is alleen van toepassing op de geselecteerde bewerking. Voor gebruikers zonder de Administrator rol is dit icoon niet zichtbaar. Op deze pagina kunt u aanpassen welke kolommen u wilt tonen of verbergen op de Overzicht bewerkingen pagina in het Shop Floor Control (SFC) systeem. Daarnaast kunt u ook de beschikbaarheid van de procesgang en de Kanban en Extra materialen knoppen bepalen. De wijzigingen die u aanbrengt voor een bewerking hebben alleen betrekking op die bewerking. Voor meer informatie, zie Aanpassen overzicht bewerkingen in touch screen user interface.
Aanpassen aangeven welke kolommen worden getoond op deze pagina. Tevens kunnen ze aangeven hoeveel records getoond worden op deze pagina. De aanpassing is alleen van toepassing op de geselecteerde bewerking. Voor gebruikers zonder de Administrator rol is dit icoon niet zichtbaar. Op deze pagina kunt u aanpassen welke kolommen u wilt tonen of verbergen op de Overzicht bewerkingen pagina in het Shop Floor Control (SFC) systeem. Daarnaast kunt u ook de beschikbaarheid van de procesgang en de Kanban en Extra materialen knoppen bepalen. De wijzigingen die u aanbrengt voor een bewerking hebben alleen betrekking op die bewerking. Voor meer informatie, zie Aanpassen overzicht bewerkingen in touch screen user interface.
Tevens kunt u per productieorder de status bekijken en kunt u doorklikken naar de details van de bewerking. Dit kunt u doen door de klikken op de betreffende regel.
Voor meer informatie over het bekijken van het overzicht van de bewerking in de touch screen interface kunt u het document Overzicht bewerkingen bekijken in touch screen user interface raadplegen.
De details van de bewerking bekijken (Touch screen user interface)
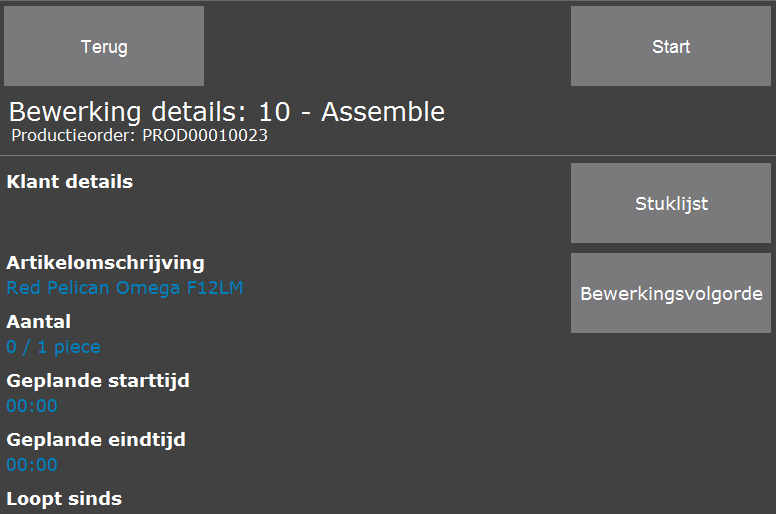
Na het inloggen kunt u in het overzicht van de bewerkingen op een bewerking klikken om de details van die bewerking te bekijken. Op de Bewerking details pagina kunt u de details van de bewerking bekijken. Dit betreft informatie over de klant die aan de productieorder is gekoppeld en het maakartikel van de productieorder. Tevens kunt u vanuit deze pagina acties uitvoeren zoals het bekijken van de gegevens van de stuklijst en de bewerkingsvolgorde, het registreren van tijd voor de arbeids- en machine-uren en meer. Met de knoppen in dit scherm kunt u verschillende acties uitvoeren:
- Start: de tijd te registreren voor de arbeids- en machine-uren die gerealiseerd dienen te worden voor de stap die wordt uitgevoerd in de bewerking.
- Stuklijst: de gegevens van de stuklijst bekijken die is gekoppeld aan de betreffende stap en bewerking.
- Bewerkingsvolgorde: de bewerkingsvolgorde te bekijken.
Voor meer informatie over het bekijken van de details van een bewerking in de touch screen interface kunt u het document De details van bewerkingen bekijken in touch screen user interface raadplegen.
Tijdregistratie voor de geselecteerde bewerking (Touch screen user interface)
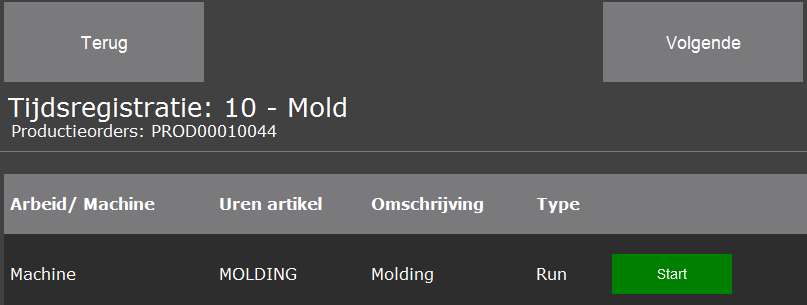
De Tijdregistratie pagina kunt u openen door in het scherm van de details van de bewerking te klikken op Start. De tijdregistratie pagina wordt alleen geopend wanneer te realiseren arbeids- of machine-uren zijn voor de betreffende bewerking. Op deze pagina worden de arbeidsuren en machine-uren getoond die gerealiseerd dienen te worden in deze stap van de bewerking. Met de Start/Stop knop kunt u de bewerking stoppen of starten.
Deze pagina toont de geplande uurartikelen:
- waarbij de optie Backflush in de betreffende productie order (in Exact Globe Next) is uitgevinkt,
- die niet zijn toegewezen aan de standaard bewerking “DFOP001”,
- ongeacht de status van de bewerking,
- ongeacht de status van de productieorder,
- die nog niet zijn volledig uitgegeven, en
- die zijn toegewezen aan de persoon die op dit moment is ingelogd in het SFC systeem, persoon met systeem medewerker ID = 0, en persoon met phantom medewerker ID = -3.
Bij het registreren van tijd:
- kunt u meer realiseren dan gepland,
- kunt u meerdere geplande uurartikelen tegelijkertijd starten en stoppen,
- kunt u geen nieuwe regels toevoegen op deze pagina, en
- kunt u geen geplande uurregel starten waarvan de bewerking de status Afgehandeld heeft.
Voor meer informatie over deze pagina kunt u het document Tijdregistratie in touch screen user interface raadplegen.
Overzicht tijdregistratie bekijken
Meerdere operators kunnen dezelfde arbeids- en machine-uren meer dan eenmaal starten op de Tijdregistratie pagina. Ook is op deze pagina inzichtelijk welke operators uren invoeren voor dezelfde bewerking op dezelfde tijd. Het Tijdregistratie overzicht kunt u benaderen via de knop Registratie overzicht op de Tijdregistratie, Aantal gereed en Ontvangst Productie pagina's. Op deze pagina kan de administrator of productie manager de status van de uurrealisaties van alle bewerkingen bekijken en controleren.
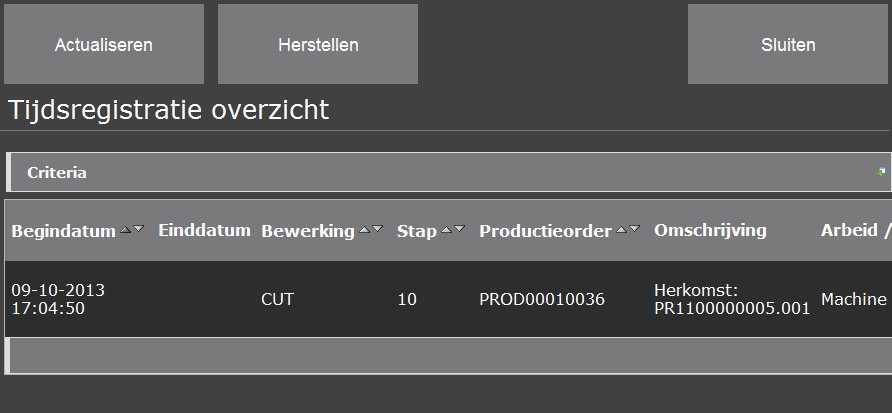
Voor meer informatie, zie Tijdregistratie overzicht bekijken in touch screen user interface.
Stuklijst informatie van de geselecteerde bewerking bekijken (Touch screen user interface)
Op de Bewerking details pagina kunt u met de knop Stuklijst de stuklijst van de bewerking bekijken. Wanneer u op de knop klikt wordt de stuklijst geopend in een pop-up scherm.
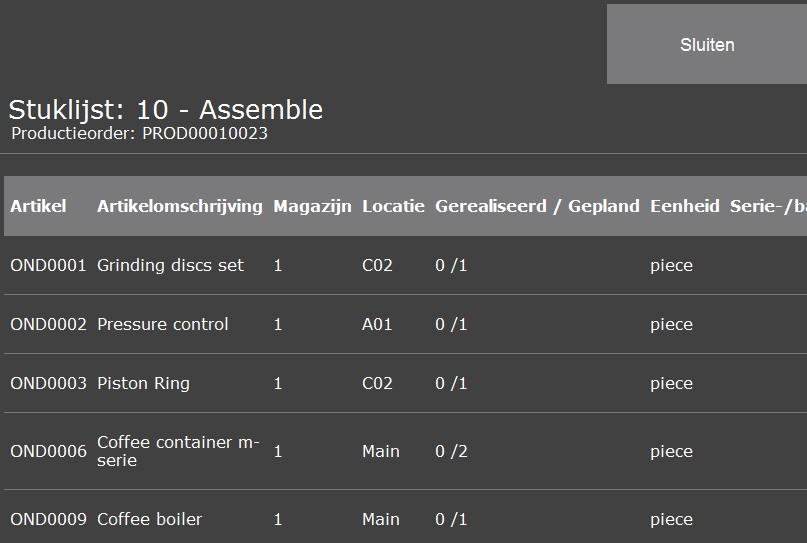
De stuklijst die in dit scherm wordt getoond:
- is een enkel niveau stuklijst,
- zijn geen artikelen waarbij de optie Bijproduct is geselecteerd in de productieorder in Exact Globe Next,
- wordt gegroepeerd per artikel, magazijn en locatie.
Voor meer informatie over deze pagina kunt u het document Stuklijst informatie bekijken in touch screen user interface raadplegen.
De bewerkingsvolgorde van de stappen en bewerking bekijken (Touch screen user interface)
Op de Bewerking details pagina kunt u met de knop Bewerkingsvolgorde de details van de stappen en bewerkingen van de productieorder bekijken.
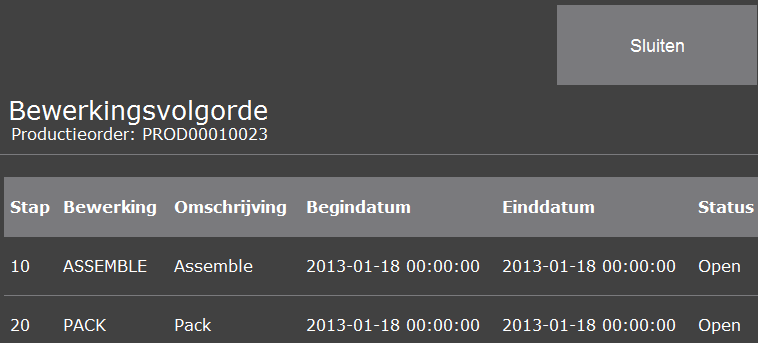
De gegevens zijn hetzelfde als de gegevens die u kunt bekijken op het tabblad Bewerkingen van de productieorders in Exact Globe Next.
De regels die op deze pagina worden getoond:
- kunnen iedere status hebben.
- zijn inclusief de uitbestede bewerkingen, maar zonder indicatie.
- zijn exclusief de standaard bewerking “DFOP001”.
Voor meer informatie over deze pagina kunt u het document Bewerkingsvolgorde bekijken in touch screen user interface raadplegen.
Het aantal van het uitgegeven materiaal registreren (Touch screen user interface)
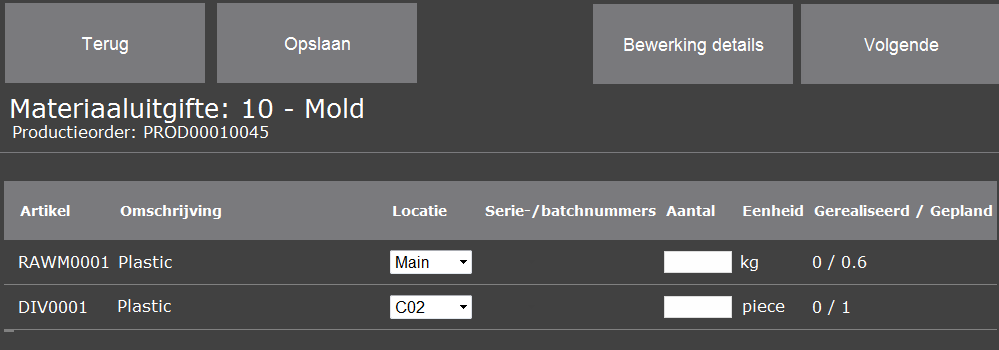
Op de Bewerking details pagina kunt u met de knop Start de Materiaaluitgifte pagina openen. Tevens kunt u deze pagina openen door op Volgende te klikken op de Tijdregistratie pagina. Op deze pagina kunt u de aantallen van het materiaal registreren welke gebruikt zijn voor de stappen van de geselecteerde bewerking.
Deze pagina toont de geplande materiaal regels:
- waarbij de optie Backflush in de betreffende productie order (in Exact Globe Next) uitgevinkt,
- ongeacht de status van de bewerking,
- die nog niet volledig zijn uitgegeven, en
- die betrekking hebben op productieorders die zijn afgedrukt.
Bij het uitgeven van materiaal, kunt u:
- meer uitgeven dan het geplande aantal,
- het serie-/batchnummer selecteren voor serie-/batch artikelen, maar
- kunt geen nieuwe regels toevoegen.
Voor meer informatie over de uitgifte van het materiaal in de touch screen interface kunt u het document Uitgifte materiaal in touch screen user interface raadplegen.
Extra materiaal uitgifte
Vanuit deze pagina heeft u tevens de mogelijkheid om de Materiaal registratie overzicht pagina te bekijken en extra aantallen van het materiaal voor deze bewerking te registreren. Dit kunt u doen middels de knoppen Registratie overzicht en Extra materialen. Voor meer informatie, zie Materiaal registratie overzicht bekijken in touch screen user interface en Extra materiaaluitgifte in touch screen user interface.
Opmerking: Deze knop is alleen aanwezig wanneer de optie Extra materialen op de Aanpassen: Overzicht bewerkingen pagina is aangevinkt. Voor meer informatie, zie Aanpassen overzicht bewerkingen in touch screen user interface.
Het aantal van het uitgegeven materiaal registreren (Touch screen user interface)
De Aantal gereed pagina kunt u op verschillende manieren openen:
- Na het klikken op Volgende in de Materiaaluitgifte pagina (wanneer de bewerking niet de laatste bewerking in de productieorder is)
- Na het klikken op Volgende in de Tijdregistratie pagina (wanneer er geen uit te geven materiaal is)
- Na het klikken op Start in de Bewerking details pagina (wanneer er geen re realiseren arbeids- of machine-uren zijn en er geen uit te geven materiaal is)
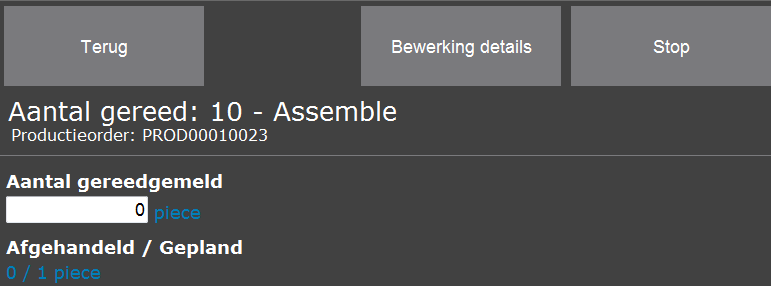
De Aantal gereed pagina in touch screen user interface.
Op deze pagina kunt u het aantal gereed opgeven voor de stap die wordt uitgevoerd in de bewerking. U kunt alleen het aantal gereed opgeven voor productieorders met de status Vrijgegeven, en voor bewerkingen met de status Open of Vrijgegeven.
U geeft hier het gewenste aantal op en klikt vervolgens op een van de knoppen om de gegevens te bewaren. Naast het opgeven van het aantal gereed kunt u op deze pagina tevens de bewerking tijdelijk stoppen/pauzeren en een reeds afgehandelde bewerking stoppen.
De waarde in het veld Aantal gereedgemeld wordt altijd weergegeven als nul. Wanneer u een waarde heeft ingevuld, bijvoorbeeld "2", en op een van de knoppen klikt, wordt de waarde opgeslagen. Wanneer u terugkeert op deze pagina wordt de waarde weer als nul getoond. Wanneer u vervolgens een andere waarde opgeeft, bijvoorbeeld "4", en op een van de knoppen klikt, wordt het aantal gereed 6 (2 + 4).
Voor meer informatie over deze pagina kunt u het document Aantal gereedgemeld opgeven in touch screen user interface raadplegen.
Maak-artikelen van productieorders ontvangen (Touch screen user interface)
De Ontvangst pagina kunt u op verschillende manieren openen:
- Na het klikken op Volgende in de Materiaaluitgifte pagina (wanneer de bewerking de laatste bewerking in de productieorder is)
- Na het klikken op Volgende in de Tijdregistratie pagina (wanneer er geen uit te geven materiaal is, en de bewerking de laatste bewerking in de productieorder is)
- Na het klikken op Start in de Bewerking details pagina (wanneer er geen re realiseren arbeids- of machine-uren zijn, er geen uit te geven materiaal is en de bewerking de laatste bewerking in de productieorder is)
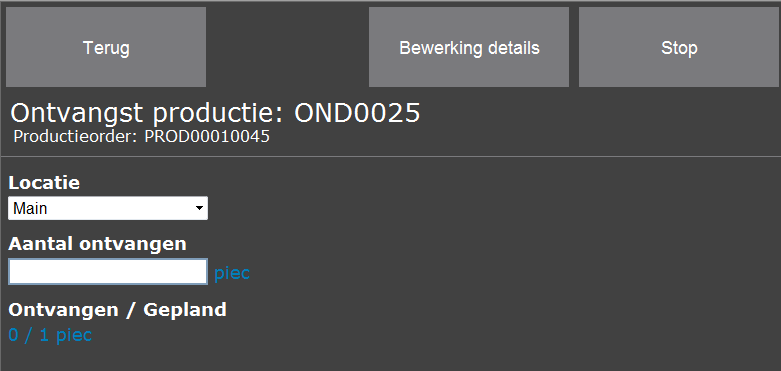
Op deze pagina kunt u de maak-artikelen ontvangen van productieorders die minstens de status Afgedrukt hebben. U kunt het artikel ontvangen wanneer de geselecteerde bewerking de laatste bewerking van de productieorder is. Op deze pagina:
- kunnen extra ontvangsten worden uitgevoerd zolang de status van de bewerking Open of Vrijgegeven is.
- kunt u alleen standaard, serie of batch maak-artikelen ontvangen.
- kunt u alleen maak-artikelen met de status Actief, Vervallen, of Non-actief ontvangen.
- worden artikelen met backflush materiaal of arbeids- of machine-uren die worden ontvangen automatisch gerealiseerd (voorraadtelling wordt meegenomen wanneer de optie Voorraad controleren in menupad Systeem à Algemeen à Instellingen à Orderinstellingen in Exact Globe Next is aangevinkt.
- kunnen maak-artikelen waarbij de optie Bijproduct in de productieorder is aangevinkt niet worden ontvangen.
- kunt u alleen maak-artikelen ontvangen wanneer SE4000 - E-Productie in uw Exact Globe Next licentie aanwezig is. Wanneer dit niet het geval is wordt een fout gelogd bij het opslaan van de gegevens naar Exact Globe Next, en worden er geen gegevens bijgewerkt in Exact Globe Next.
- betreft voor een sub-productieorder van een maak-artikel met afval het totale aantal het oorspronkelijke aantal en het afval aantal, zonder wordt aangegeven dat het afval betreft.
- wordt een ontvangst wel uitgevoerd wanneer de gebruiker geen rechten heeft op het magazijn, maar wordt de ontvangst als nieuwe ontvangst gezien.
Voor meer informatie over deze pagina kunt u het document Maak-artikelen van productieorders ontvangen in touch screen user interface raadplegen.
Bijproducten registeren
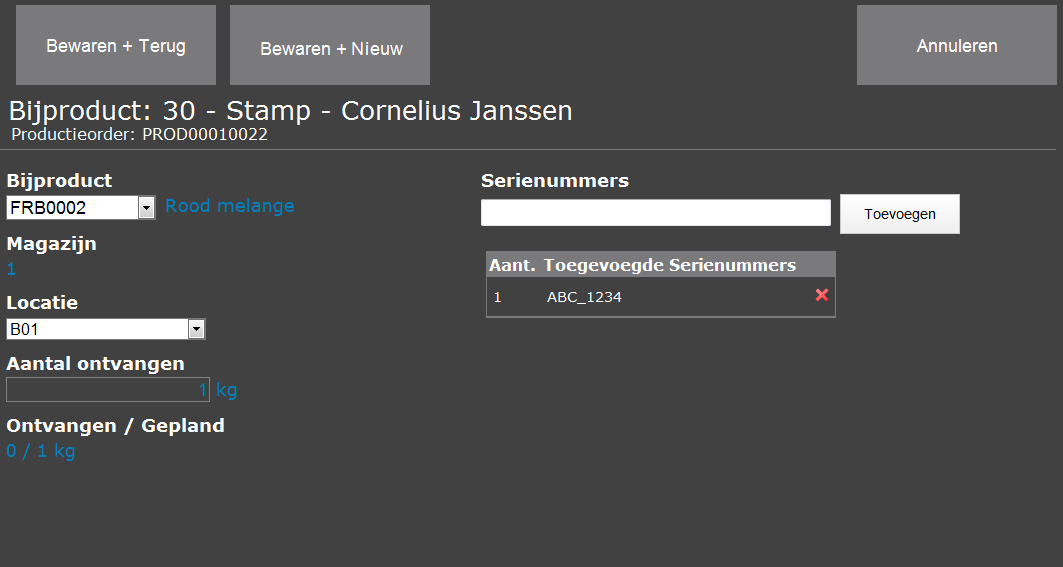
Om er voor te zorgen dat de aantallen en serie-/batchnummers per bijproduct correct worden geregistreerd is de mogelijkheid om bijproducten te registeren aanwezig binnen Shop Floor Control. Bijproducten kunnen worden geregistreerd via de knop Bijproducten op de Aantal gereed pagina en de Ontvangst productie pagina. De knop is alleen beschikbaar wanneer u deze heeft aangevinkt in de sectie Knop van de Aanpassen: Overzicht bewerkingen pagina. Standaard is optie Bijproducten aangevinkt en kan alleen worden uitgevinkt door een administrator. Voor meer informatie, zie Aanpassen overzicht bewerkingen in touch screen user interface.
Afhankelijk van of het artikel een serie-/batch artikel is beschikt u de mogelijkheid om het serie-/batchnummer op te geven.
Voor meer informatie over de Bijproduct pagina, zie Bijproducten registreren in touch screen user interface.
Kanban orders aanmaken
U kunt gebruik maken van Kanban orders in Exact Globe Next. In plaats van de productie planner of back office medewerker die de productieorder aanmaakt, kan ook de werkvloer operator een productieorder initiëren met minder administratieve handelingen. Behalve een afwijkende nummerreeks voor kanban orders en de status (Afgedrukt) die een kanban order krijgt na het aanmaken, is de rest van het proces hetzelfde als bij een reguliere productieorder.
Het volgende schema toont het proces van een kanban order die op de werkvloer is aangemaakt via Shop Floor Control (SFC):
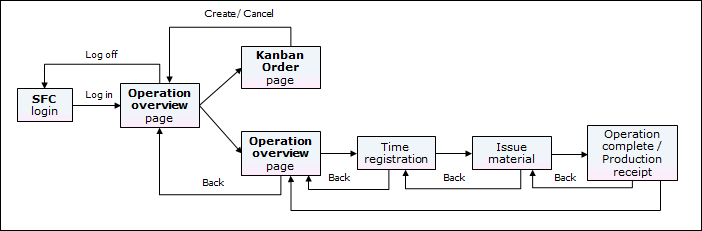
Om met Kanban orders te werken dient u de volgende stappen uit te voeren:
Kanban orderinstellingen definiëren
In de nummerinstellingen is het veld 'kanban order nummer' beschikbaar. In dit veld kunt u de nummerreeks voor de kanban orders opgeven. Dit nummer bestaat uit een voorvoegsel en het volgnummer. Het kanban voorvoegsel:
- kan bestaan uit vier alfanumerieke tekens,
- mag niet hetzelfde zijn als het productieordernummer en mag niet leeg gelaten worden, en
- is standaard ingesteld op 'KANB'.
Het kanban volgnummer:
- kan alleen numeriek waarden bevatten,
- moet groter zijn dan 0,
- is standaard ingesteld op 1,
- wordt steeds met 1 opgehoogd wanneer een nieuwe kanban order wordt aangemaakt.
Kanban orders aanmaken in Shop Floor Control (SFC)
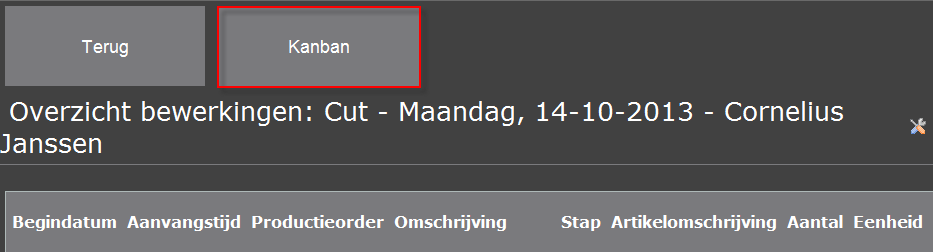
Kanban orders kunnen aangemaakt worden via Shop Floor Control. Een medewerker kan eenvoudig een kanban order aanmaken door op de 'Kanban' knop te klikken. Om een kanban order aan te maken dient aan de voorwaarden voor het werken met Shop Floor Control te worden voldaan.
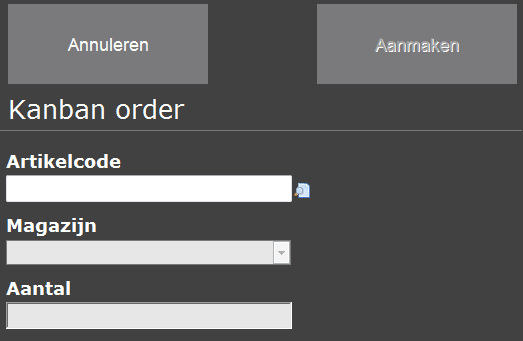
Bij het aanmaken van een kanban order dient u eerst het artikel te selecteren. Met het blader-icoon opent u het bladerscherm waarin u een artikel kunt selecteren. Hier worden alleen maak-artikelen getoond met uitzondering van:
- Maak-artikelen zonder geldige stuklijst,
- Inactieve maak-artikelen,
- Vervallen maak-artikelen, of
- Geblokkeerde maak-artikelen
Wanneer u de artikelcode van een ongeldig artikel invult verschijnt een waarschuwingsmelding.
Opmerking: Artikelen uit magazijnen waarop de gebruiker geen rechten heeft worden ook getoond. Het selecteren van deze artikelen resulteert echter in een foutmelding en er wordt dan ook geen kanban order aangemaakt.
Zodra u een artikel heeft geselecteerd worden bij het veld 'Magazijn' alle magazijnen getoond die aan dat artikel zijn gekoppeld. Hier selecteert u het gewenste magazijn, vervolgens geeft u het aantal op en klikt op 'Aanmaken' om de kanban order aan te maken. Zodra de kanban order is aangemaakt keert u terug naar de Overzicht bewerkingen pagina.
Opmerkingen:
- U kunt pas een magazijn selecteren nadat u een artikel heeft geselecteerd.
- De knop 'Aanmaken' is pas actief nadat alle velden zijn gevuld.
- U kunt geen negatieve aantallen opgeven.
Kanban orders aanmaken in Exact Globe Next
U kunt kanban orders ook aanmaken in Exact Globe Next via de knop 'Kanban' in menupad [Productie, Invoer, Productieorders].
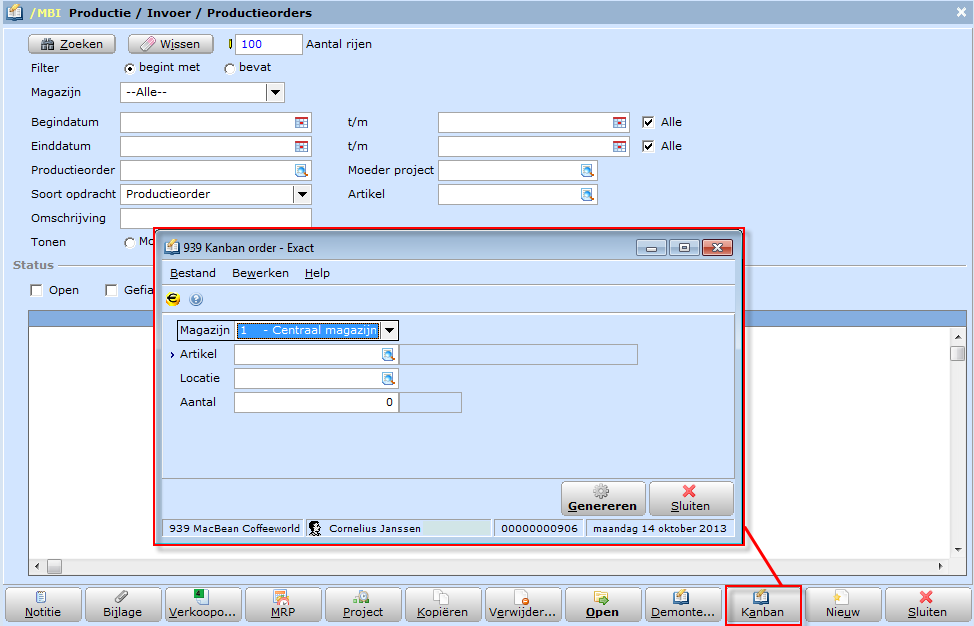
Wanneer u op de knop 'Kanban' klikt wordt er een validatie uitgevoerd of de productie gerelateerde grootboekrekeningen in de grootboekinstellingen zijn gevuld. Wanneer dit het geval is wordt het Kanban order scherm getoond. Voor meer informatie, zie Productieorders invoeren.
Exact Synergy Enterprise interface
Wanneer u inlogt en de optie SFC Interface uitvinkt kunt u overzicht van de bewerkingen en de uitgiftes bekijken via het menu Productie in Exact Synergy Enterprise. Het menu Productie is alleen zichtbaar voor gebruikers met de rol Shop floor control of Administrator. Mogelijk dienen deze gebruikers het menu eerst toe te voegen via de voorkeuren.
In het menu Productie beschikt u over de volgende hyperlinks:
Voor meer informatie over deze pagina kunt u het document Het menu Productie raadplegen.
Gerelateerde onderwerpen
| Main Category: |
Attachments & notes |
Document Type: |
Support - On-line help |
| Category: |
|
Security level: |
All - 0 |
| Sub category: |
|
Document ID: |
24.372.276 |
| Assortment: |
Exact Synergy Enterprise
|
Date: |
18-03-2021 |
| Release: |
251 |
Attachment: |
|
| Disclaimer |