|
|
E-WMS - How to create BarTender layouts based on a text file data source
WMS documentation
Introduction
This document describes how to use Bartender labels based on a text data
source, when integrated with E-WMS.
Description
From
release 409 you are able to print all E-WMS Bartender labels using Bartender
Commander, which means Bartender no longer needs to be installed on the Exact
Globe Next workstation. Using this method, E-WMS will offer the data to be
printed embedded in the XML command file created for BarTender Commander. When you are already using BarTender labels based on SQL views, it is
possible to migrate these layouts to using text data as source, instead.
This document contains samples for labels based on text data: sample labels,
sample XML files with embedded data, and sample text data files on which the
labels need to be based.
You can use following steps to migrate an existing label, or create a new
label based on a text data source.
- The SQL view is still required, E-WMS extracts data from this view, and
exports the column names and data to the XML file for BarTender.
The difference is that BarTender will not read any data from the SQL
server anymore.
-
Install and configure BarTender Commander and BarTender
- Configure and check the 'BarTender
scan folder'
- Create or check the label configuration in menu
System, E-WMS,
Labels.
- Create a sample base text file as data source:
- Create a sample XML file with embedded data, by performing the E-WMS
step which would print the label.
BarTender Commander does not have to be running yet (would even be
preferable, since this label can't be printed yet).
- The result is that a XML file is created in the BarTender scan
folder with for example following content:

- Copy the part between CDATA[ and ]] and paste it into a new text
file named Text File 1.txt, and save this text file.
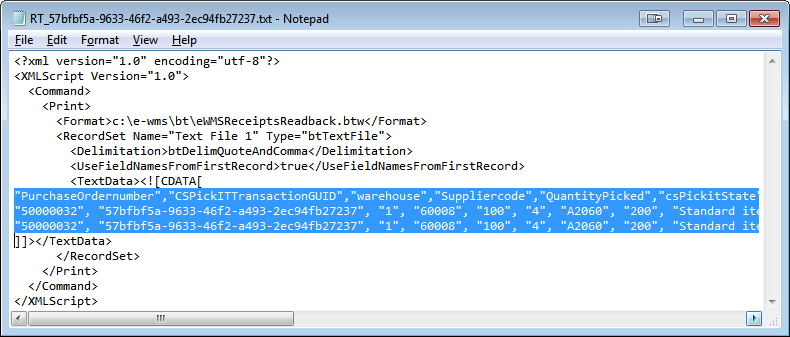
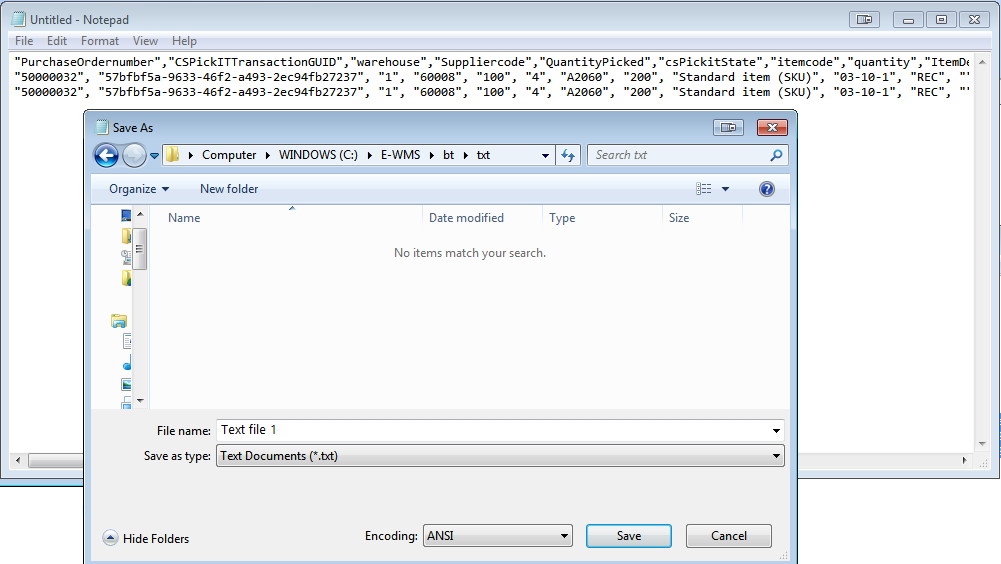
Note:
When creating or editing a BarTender layout using this method, the data
source file always needs to be named Text File 1.txt.
When the label is printed, E-WMS always uses the reference to "Text File
1" hard-coded as recordset name.
These dummy text files are only required when editing a BarTender label,
and could be saved in different subfolders, per data type or label;
or you can rename the appropriate text file (e.g.
eWMSReceiptsReadback.txt) to 'Text File 1.txt' before you start editing
the layout.
- Change the BarTender data source to text file:
- Open an existing (SQL-based) layout or create a new one.
- Press CTRL-D or select menu File, Database
Connection Setup.
- If opening a SQL-based layout, delete the database (not the view
name) in this configuration by selecting the database and pressing the
DEL key:

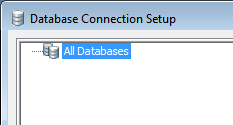
- Press the 'Add' button in this (database connection setup) screen,
and click 'Next'
- Select 'Text file' as data source, and press 'Next'
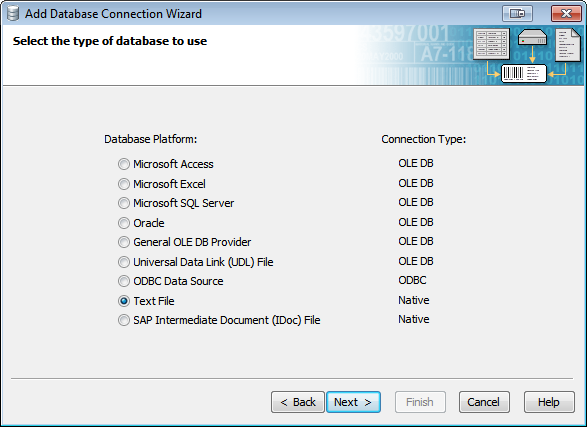
- Browse to the text file you created earlier and select it:
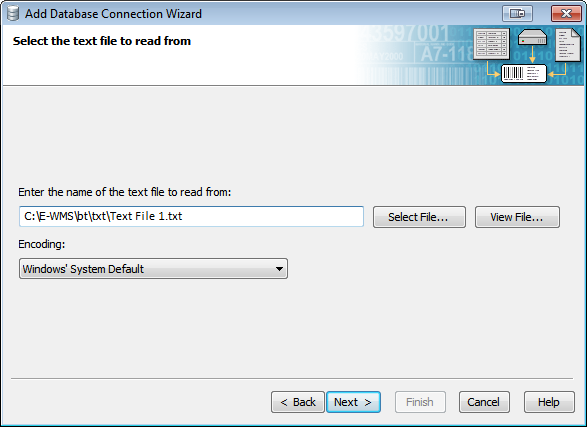
- In the next screen, select 'Quote and comma' (not: 'Mixed Quote and
Comma') and press Next:
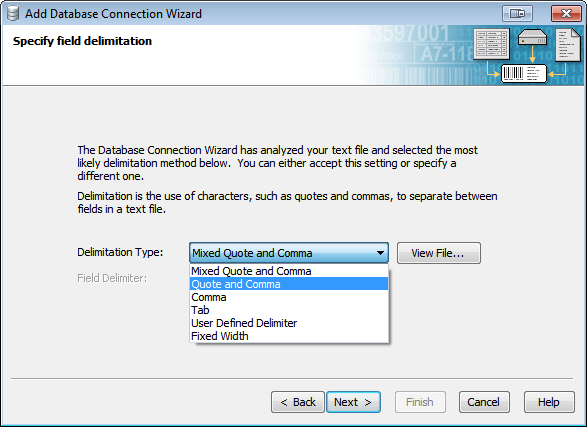
- In the next screen, select 'Yes' to confirm that the first record in
the text file contains the field names:
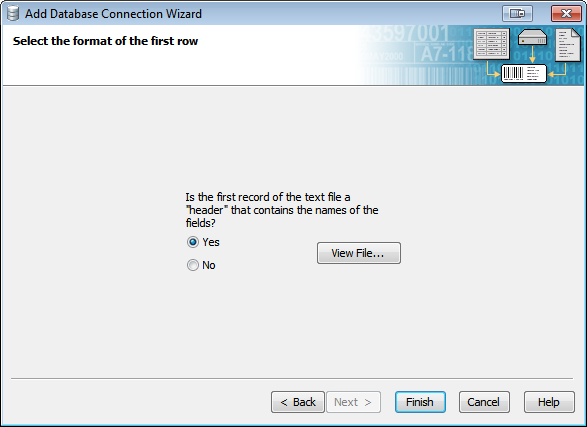
- Press 'Finish', and 'OK' in the Database Connection Setup screen.
The layout now has been migrated to use text data as source, and the
fields on the layout should still be working.
To be sure, please print the layout to test this.
- The text data file you created will no longer be used by E-WMS or
BarTender, since the new data will always be embedded in the XML command
file.
However, when opening the BarTender layout in designer mode you still
need this text file named Text File 1.txt
- In case you change the SQL view (only when changing field names),
then you have to repeat the steps to create the sample base text file.
Related documents
| Main Category: |
Support Product Know How |
Document Type: |
Support - On-line help |
| Category: |
On-line help files |
Security level: |
All - 0 |
| Sub category: |
Details |
Document ID: |
25.985.967 |
| Assortment: |
E-WMS
|
Date: |
03-02-2017 |
| Release: |
|
Attachment: |
|
| Disclaimer |
|
|