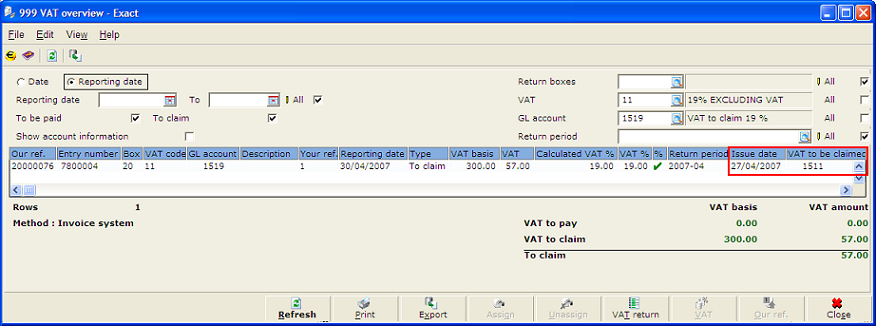Background
In Exact Globe, the Purchase VAT functionality for Russian legislation implemented during release 370 was limited. Therefore, further enhancement of the functionalities is needed.
What has been changed
A new setting, Flexible Purchase VAT handling is implemented for Russian legislation.
With this setting is turned OFF, there will be no changes in the VAT handling functionality.
If the setting is turned ON, the changes are as following:
A. Changes to VAT maintenance
The only change in the Tax Code maintenance whereby user must be able to select VAT Sales General ledger account (GL) (VAT to pay/To claim) in the VAT to claim field. Additional VAT to be claimed field is added in the Tax Code maintenance, this GL will be used during assignment of the entries.
This VAT to be claimed GL is used to differentiate the original Purchase Invoice, assigned entries and final return entries besides the MatchID and offsetReference.
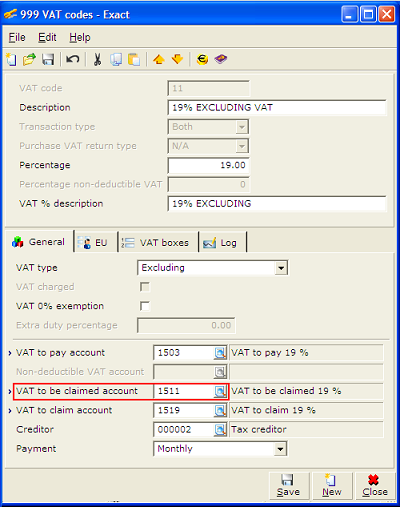
B. Changes to VAT Overview
The grouping in Invoice / VAT code / GL account is disabled when the Flexible Purchase VAT handling is turned ON. In order to avoid unnecessary complications in assigning procedure, user is able to view separately VAT Sales (Type: Not Purchase invoice - Purchase credit note, Sales invoice, Sales credit note and others) and VAT Purchase (Type: Purchase invoices).
Partial assignment is NOT allowed for Purchase credit notes.
For VAT Purchase, user is allowed to zoom in the grouping through Invoice / VAT Code / GL account and view the split terms. When zoomed in for Purchase invoice, the VAT basis amount will be calculated based on the split VAT amount percentage. These calculations will result in slower performance.
In Invoice / VAT Code / GL account, only ONE record is retrieved for each invoice. Once a purchase invoice is assigned with method: VAT Postpone, it will create a total of three terms for single invoice. The offset term and the new outstanding term will have different entry number. Additional Issue date and VAT to be claimed columns will be displayed in the zoom in screen.
C. Changes to Assigning VAT
i. VAT Sales
During assignment of VAT Sales, user can selects the options to adjust VAT Sales term monthly or quarterly.
Upon assigning a Return Period to the VAT Sales term, the display of the zoom in screen will remain unchanged.
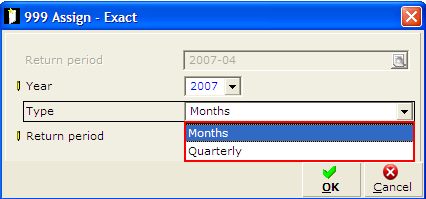
ii. VAT Purchase
When user selects one or more none assigned VAT Purchase terms and clicks the Assign button, the Assign screen will be prompted. User has two selection options: VAT with fixed Date and Postponed VAT.
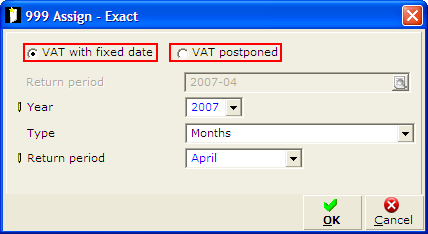
When the user selects for VAT with Fixed Date, the assignment process behave as follows:
- VAT assignment for Purchase invoice is not allowed if the Period of the invoice entry date is Closed. When assigning multiple terms, such entries will be skipped automatically and remain as none assigned terms.
- For every assigned VAT Purchase to be claimed term (even with zero amount), entries will be generated. The entries cannot be view in General journal but in VAT Overview screen. One of the entries is used to offset the VAT to be claimed term (the original term and the offset term will be matched automatically) and a VAT to claim entry is created. The VAT to claim entry will be used for the final VAT Return. All details of entry: Entry date, VAT Code, VAT Creditor, Currency, Amounts, VAT Base amount, Our ref, Your ref, Payment reference (VAT Return Period), Description, Exchange rate are copied from the original VAT to be claimed term to the new VAT to claim term.
Note: The VAT code for newly created VAT to claim GL entry is taken from the original VAT Code (offset GL)
Note: NO Purchase Credit Notes are allowed for VAT Postponed with Partial assignment. The application will always exclude these records from the selection list.
When the user selects VAT Postponed, two additional options: Partial assigned and Date of VAT Postponed are shown.
- Partial assigned: This function remains unchanged.
- Date of VAT Postponed: This is a new function. The user can define the date that the VAT will be claimed.
A warning message will be shown if the entered date is later than the system date (For example, if system date is 18-04-2007, entered date value as 30-04-2007).
A date in the closed period is NOT allowed in the Date of VAT Postponed field. This field will turned red with a tooltip message as below:
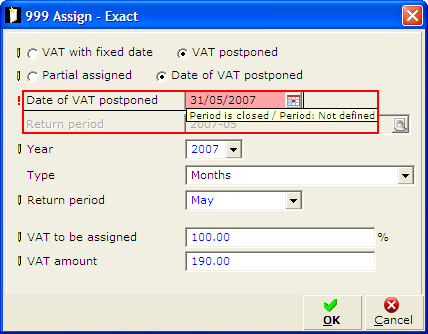
- For every assigned VAT Purchase to be claimed term (even with zero amount), entries will be generated. The entries cannot be view in General journal but in VAT Overview screen. One of the entries is used to offset the VAT to be claimed term (the original term and the offset term will be matched automatically) and a VAT to claim entry is created. The VAT to claim entry will be used for the final VAT Return. All details of entry: Entry date, VAT Code, VAT Creditor, Currency, Amounts, VAT Base amount, Our ref, Your ref, Payment reference (VAT Return Period), Description, Exchange rate are copied from the original VAT to be claimed term to the new VAT to claim term.
Note: The VAT code for newly created VAT to claim GL entry is taken from the original VAT Code (offset GL)
For Russia VAT assignment, user is allowed to have a VAT correction per return period. For example, if the user tries to assign a Return Period which already finalized, a message will shown as below:
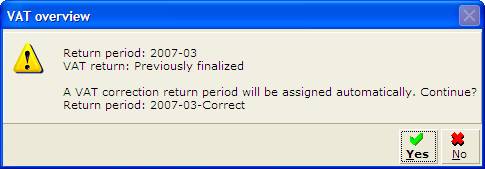
Note: The system predefined the return period as ˇ®2007-03-CorrectˇŻ instead of ˇ®2007-03-CorrectionˇŻ due to the return period field only supports a maximum of 16 characters.
D. Changes to Un-assign
The Unassign button is ONLY enabled when assigned VAT Purchase Terms are selected from the VAT Overview screen.
This Un-assign function works as below:
- Remove assigned entries and related VAT Purchase terms entries created during assignment.
- Un-match VAT Purchase to be claimed terms and delete the VAT to claim terms.
- Remove the VAT return period references from all un-assigned VAT terms (this includes ALL Sales Invoices, Sales Credit Notes, Purchase Invoices, Purchase Credit Notes and Others).
- After Un-assign, the data will always be recreated to the original VAT Purchase to be claimed term.
E. Changes to Final VAT Return
The application that generates final VAT return must ONLY take into consideration of the assigned VAT Sales terms (including VAT to Pay/To Claim) with VAT code 0. No VAT to be claimed GL shall be included in the final VAT return. Only VAT to claim and VAT to pay terms are includes in the final VAT return as in accordance with the Russian legislation.
The Return Period option is defaulted to Existing and the selection of the options is disabled. This is to prevent user from using the Automatically assign option, which will overwrites all the previously assigned invoices.
In the Final VAT Return screen, an extra Creditor account field is added. The GL used for this field must be of CREDITOR TYPE and does not link to any VAT Code. This GL will be used to book the final VAT amount to Pay/To Claim for the selected period.
The Creditor account field is mandatory. By default, this GL is taken from Creditor account defined in the Tax Creditor maintenance. If the field is empty, user is allowed to select a Creditor GL that does not link to any VAT codes.
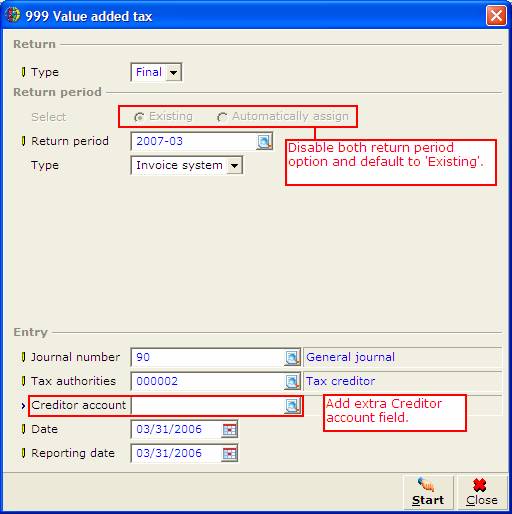
After the invoices are assigned, the original Purchase invoices created through Finance / Entries / Purchase can't be deleted. If user attempts to delete an assigned invoice, an error message will be prompted.
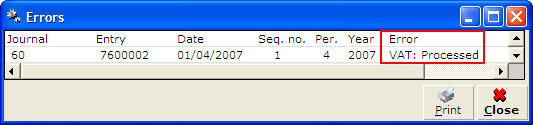
Example on how the functionality works:
Settings:
1. Enable the VAT type Flexible Purchase VAT handling via menu path System/General/Settings/General ledger settings.
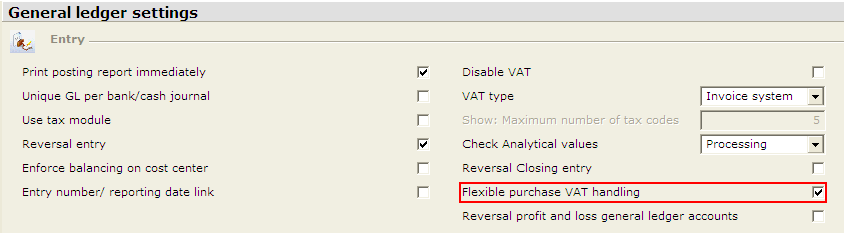
2. Create a VAT code 11 via menu path System/General Countries/Tax codes.
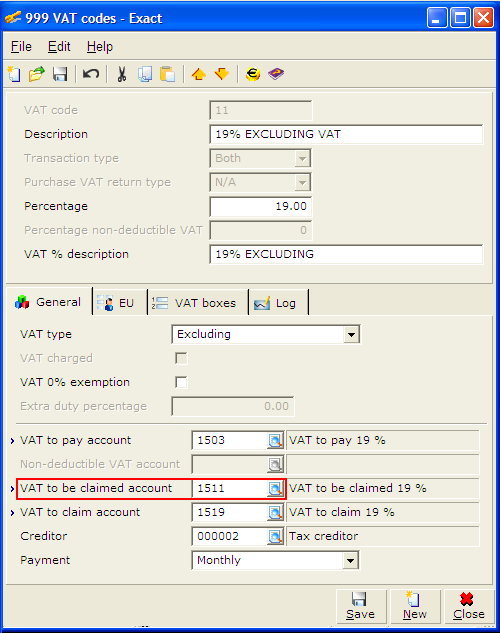
3. Create a purchase invoice with VAT code 11 via menu path Finance/Entries/Purchase.
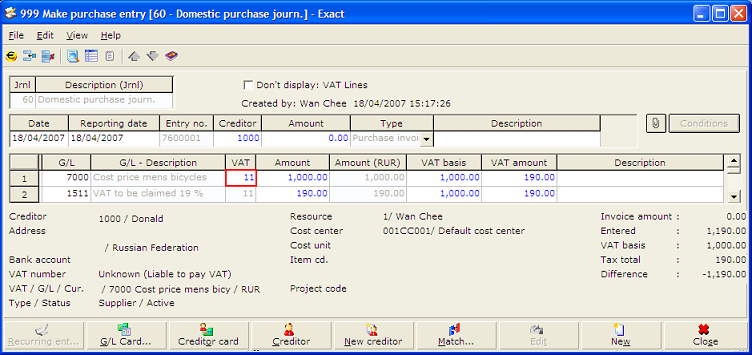
4. In menu path Finance/VAT/Statistics/VAT overview.
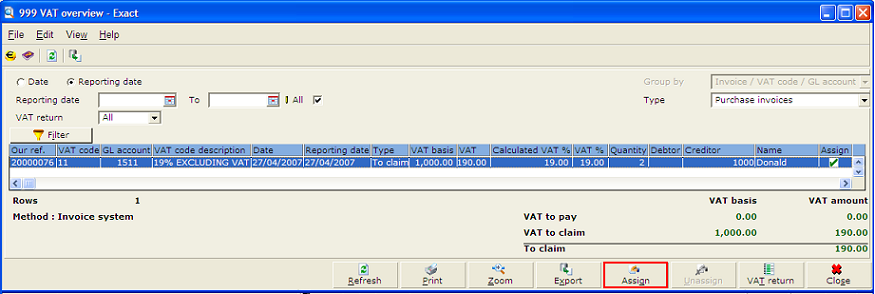
VAT with Fixed Date
Select the entry and click on the Assign button, a new Assign screen is shown:
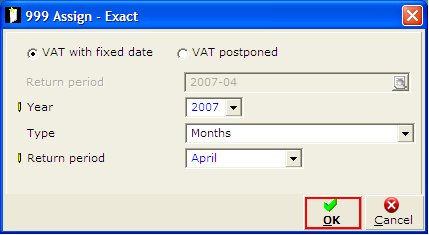
Select the VAT with Fixed Date option and assign return period to April 2007. Click on the OK button, a message requesting user's confirmation will be shown.
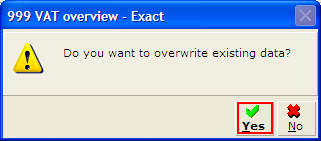
Click on the Yes button, a new message asking for further confirmation is shown.
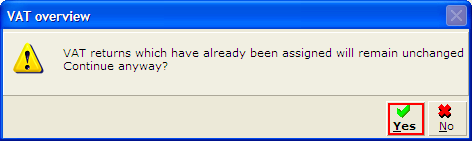
Click on the Yes button, the VAT overview screen is shown. In this, select the 1st entry (GL 1511 - VAT to be claimed) and click on the Zoom button.
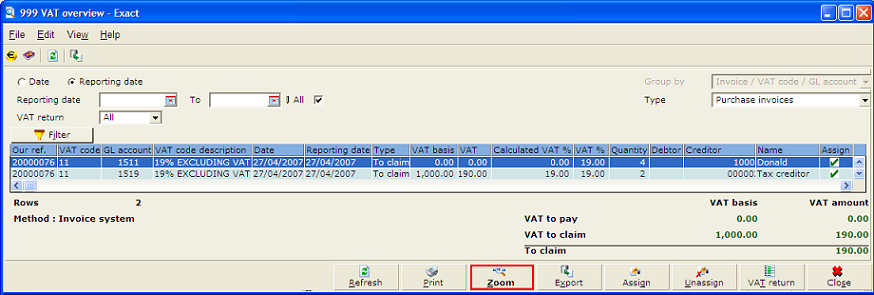
The Return Period column is filled as 2007-04 and two new columns: Issue date and VAT to be claimed are added. These two columns will not been filled for GL 1511 - VAT to be claimed.
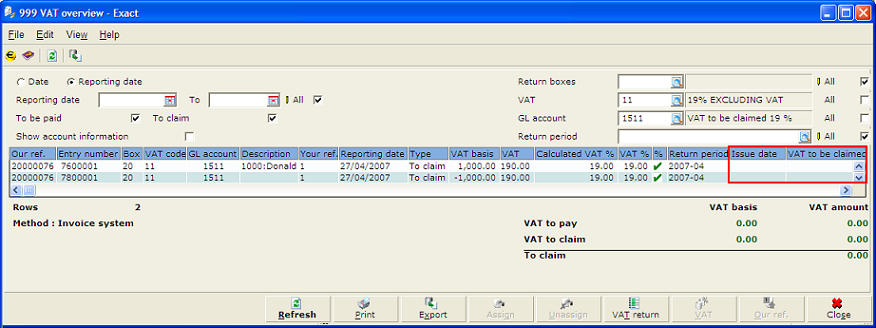
In VAT Overview screen, select the 2nd entry (GL 1519 - VAT to claim) and click on the Zoom button.
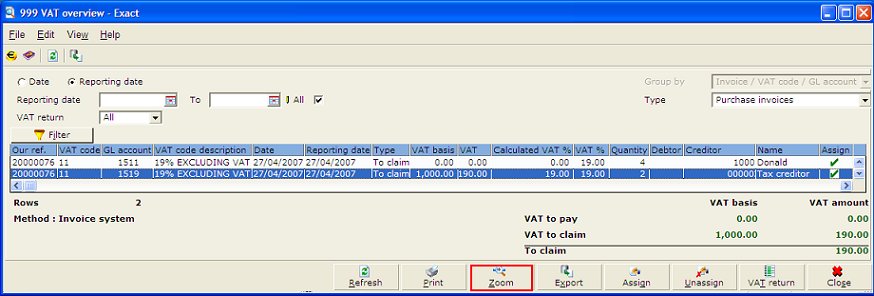
The Return Period column is filled as 2007-04 and the Issue date and VAT to be claimed columns are with 27-04-2007 and 1511 respectively. These two columns will be filled for GL 1519 - VAT to claim.
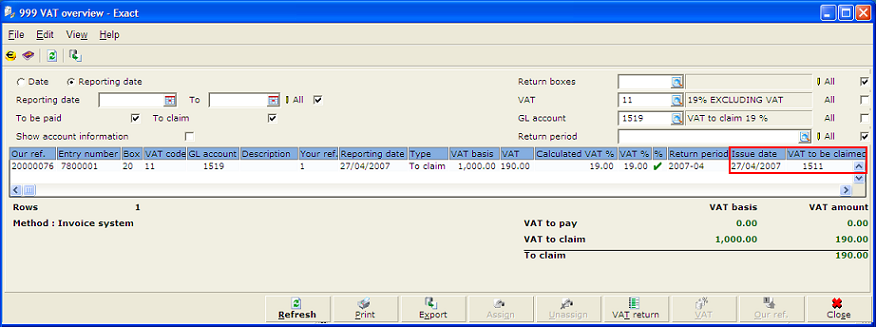
VAT Postponed (Partial assigned)
In VAT Overview screen, select the entry and click on the Assign button, a new Assign screen is shown:
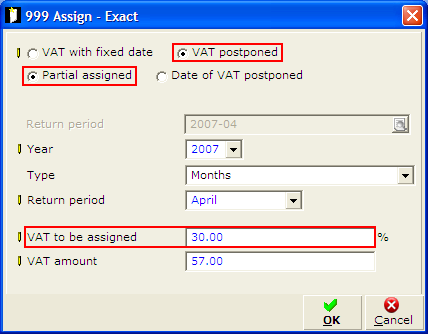
In VAT Overview screen, select the 1st entry (GL 1511 - VAT to be claimed), click on the Zoom button.
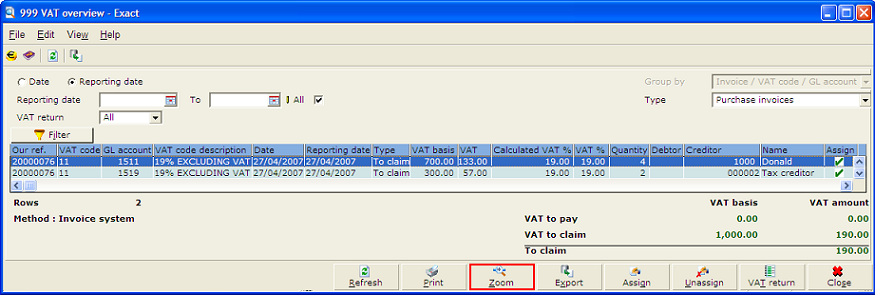
The Return Period column is filled as 2007-04 and two new columns: Issue date and VAT to be claimed are added. These two columns will not been filled for GL 1511 - VAT to be claimed.
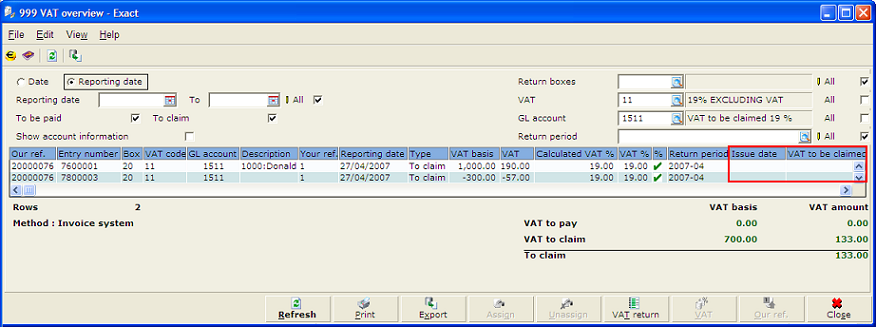
In VAT Overview screen, select the 2nd entry (GL 1519 - VAT to claim), click on the Zoom button.
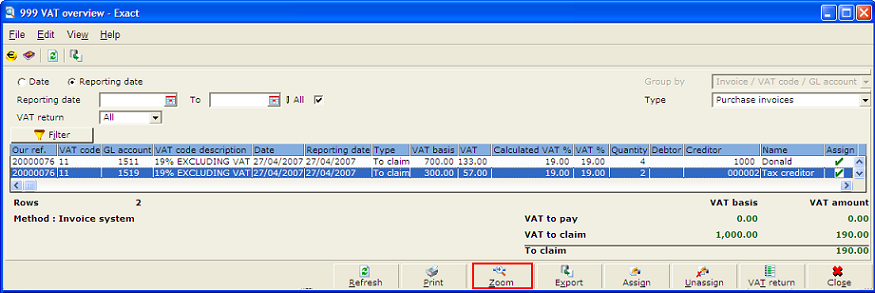
The Return Period column is filled as 2007-04 and the Issue date and VAT to be claimed columns are with 27-04-2007 and 1511 respectively. These two columns will be filled for GL 1519 - VAT to claim.
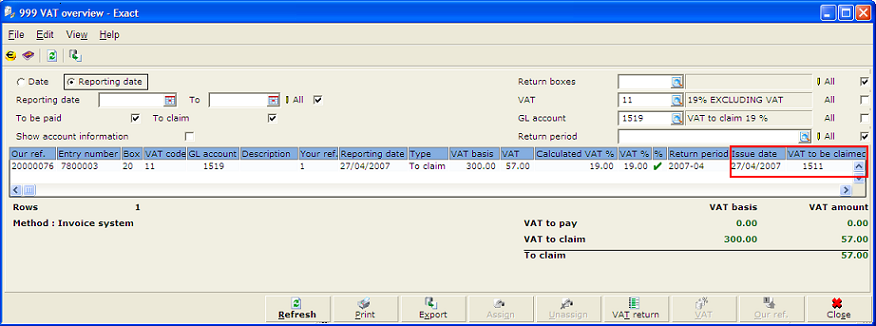
VAT Postponed (Date of VAT Postponed)
In VAT Overview screen, select the entry and click on the Assign button, a new Assign screen is shown:
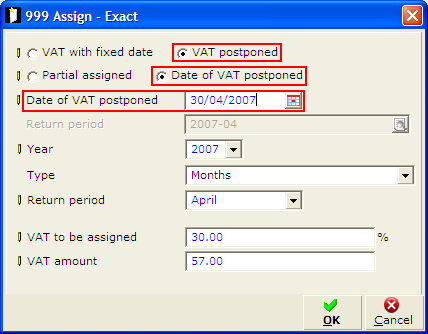
A new field Date of VAT postponed is available for user to specify the VAT to claim date.
In VAT Overview, select the 1st entry (GL 1511 - VAT to be claimed), click on the Zoom button.
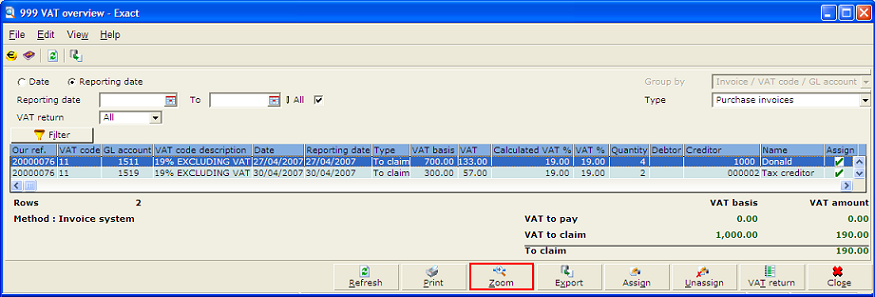
The Return Period column is filled as 2007-04 and two new columns: Issue date and VAT to be claimed are added. These two columns will not been filled for GL 1511 - VAT to be claimed.
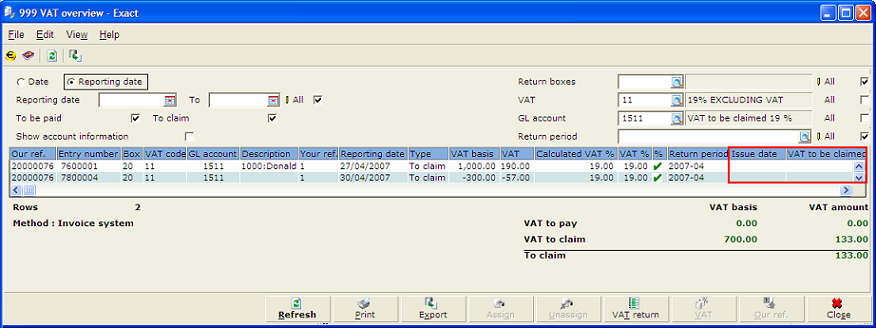
In VAT Overview, select the 2nd entry (GL 1519 - VAT to claim), click on the Zoom button.
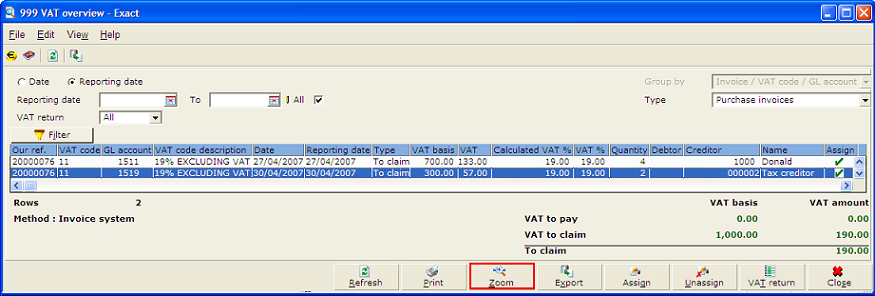
The Return Period column is filled as 2007-04 and the Issue date and VAT to be claimed columns are with 27-04-2007 and 1511 respectively. These two columns will be filled for GL 1519 - VAT to claim.