How-to: Using polls in timeline
Introduction
This document provides you the guide to creating and closing
polls and also voting on answers in the polls. The steps in this document are
also applicable to the poll functionality on the group timeline page.
Click on the following hyperlinks to navigate to the
relevant sections:
Creating polls
- On the Timeline page, click Poll.
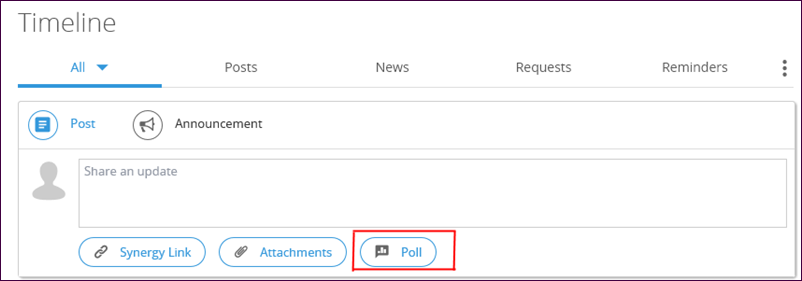
- The
poll creation area will be displayed as follows:
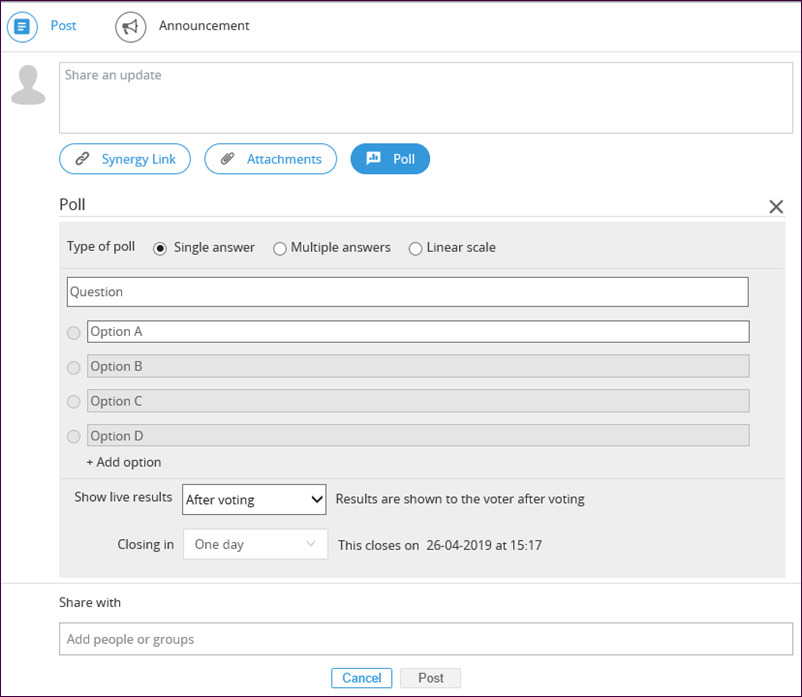
- At Type of poll, you can select any of the following options:
- Single answer —
Select this option if you want to allow only one
answer per vote.
- Multiple answers —
Select this option if you want to allow multiple
answers per vote.
- Linear
scale —
Select this option if you want to allow a rating
of 0—-10
for the vote.
- In
the Question field, type the poll question.
- In the Option
fields, type the answers for your poll. You can add up to a maximum of ten options
by clicking the + Add option hyperlink.
However, the + Add option hyperlink is
displayed only if the Single answer
or Multiple answers option is
selected. By default, the hyperlink is not enabled. Once the fourth option is
defined, the hyperlink will be enabled, and the hyperlink will not be displayed
once ten options are defined.
If
you have selected the Linear scale
option, select the range of the rating from 1 to 9, and from 4 to 10. You can
type the label for the rating at Label
(Optional).
You can click  to
clear the text box and retype a new answer or click it to just clear the text
box.
to
clear the text box and retype a new answer or click it to just clear the text
box.
- At Show
live results, you can select how you want the results to be displayed. You
can select any of the following:
- After
voting — Select this if you want the results to be displayed after voting.
By default, this is selected.
- After
closing the poll — Select this if you want the results to be displayed
after the poll has closed.
- Do not show results —
Select this if you do not want the results to be
displayed. Only the creator of the poll can see the results.
- At
the Closing in field, select the duration of your poll.
The following are the descriptions of the types
of duration that can be selected from the list of duration options in the poll
creation area:
- One day — Select this option to end a
poll by the next day and at the same time the poll was created. The day and
time will be displayed next to the Closing in field.
- One week — Select this option to end a
poll by the next week and at the same time the poll was created. The
day and time will be displayed next to the Closing
in field.
- Manual — Select this option to end a poll
manually by clicking
 Close poll via the overflow option on the feed of
the poll after it has been created.
Close poll via the overflow option on the feed of
the poll after it has been created.
- Custom —
Select this option to end a poll on a specific date and time. Upon selecting
this option, the Date and Time fields will be displayed.
- At
Share with, select the people or groups who will be able to see the poll
that you are about to share.
- Click
Post.
Keep in mind: The remaining duration
of the poll will not be displayed if you have selected to close the poll
manually.
Return to top
Voting
You can vote on the answers in the polls that you have
created and in the polls that have been shared with you. Below are the steps to
casting a vote on a poll:
- On
the feed of the poll that you have created or the poll that has been shared
with you, select the answer(s).
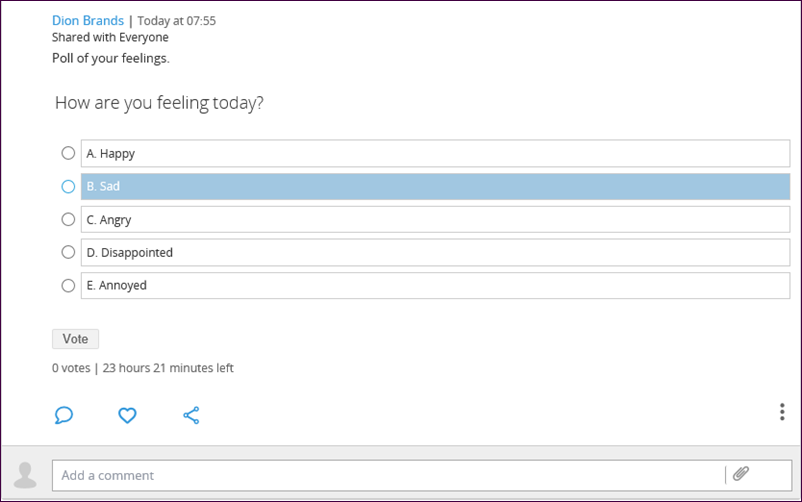
Keep in mind: You can select
multiple answers for polls that are of the Multiple options type.
- Click
Vote, and the current results will then be displayed as follows:
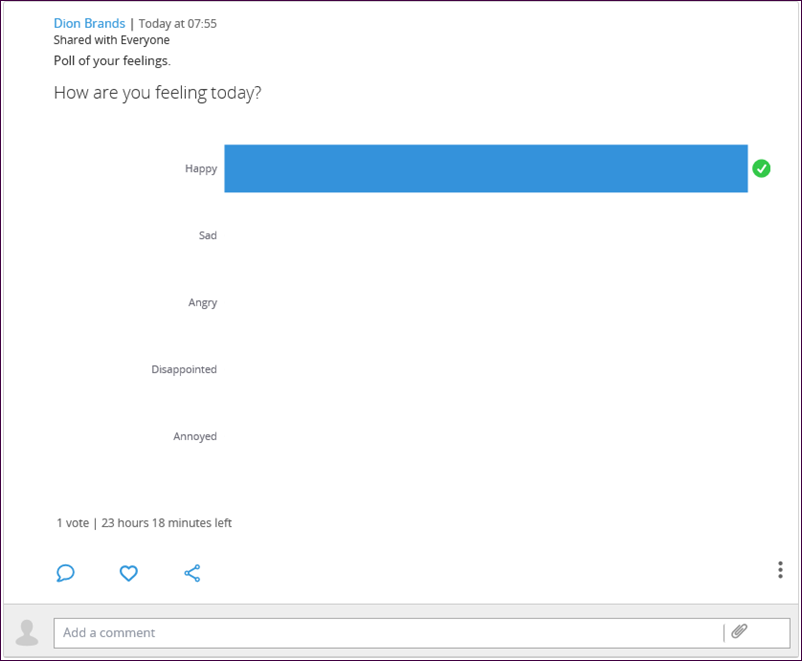
Keep in mind: You can point the mouse cursor to the results to view the tooltip of the result.
Return to top
Closing polls manually
- On
the feed of the poll, click
 .
.
- Click
 Close
Poll.
Close
Poll.
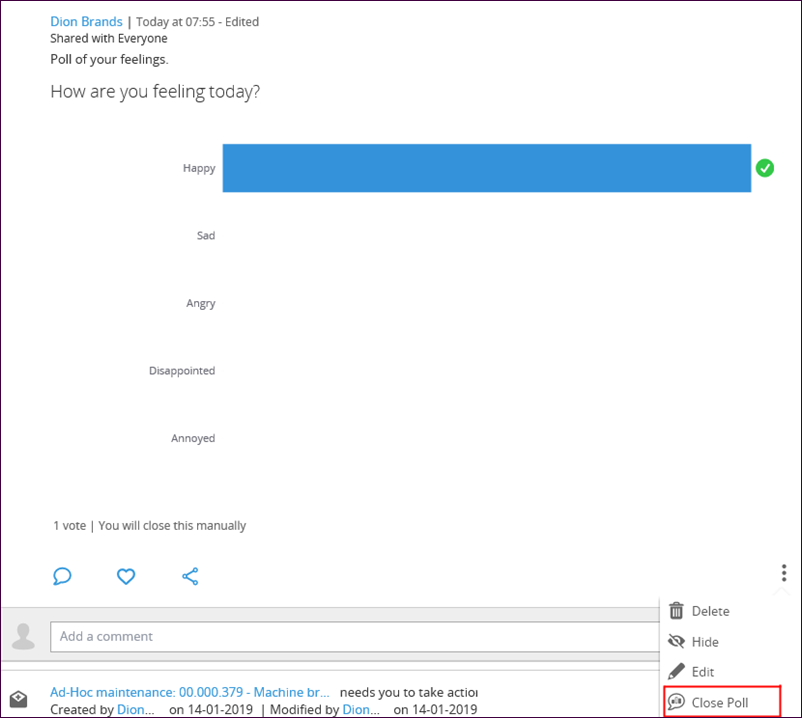
- A
confirmation message will be displayed. Click OK.
- The
results will then be displayed. The total number of votes, and date and time will
be also displayed on the feed.
Keep in mind: Once the poll has closed, a notification will be sent to the owner of the poll. The results of the poll will be displayed when the notification is clicked.
Return to top
Hiding running polls and closed polls
- On
the feed of the poll, click
 .
.
- Click
 Hide
post.
Hide
post.
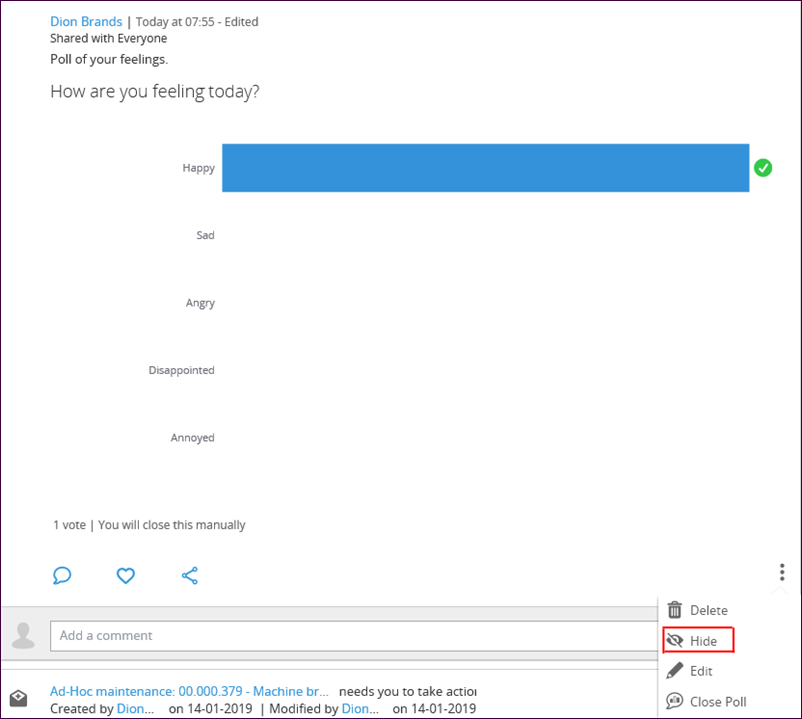
- A
confirmation message will be displayed. Click OK.
- The
poll will then be hidden from the timeline.
Keep in mind: Polls that are hidden from your timeline are still visible
to other users.
Return to top
Changing the date of the running polls or re-opening the closed polls
- On the feed of the poll, click
 .
.
- Click Edit
post.
- Click Change to change the
date, or re-open the poll.
- Click Post.
Return to top
Deleting running polls and closed
polls
- On
the feed of the poll, click
 .
.
- Click
 Delete
post.
Delete
post.
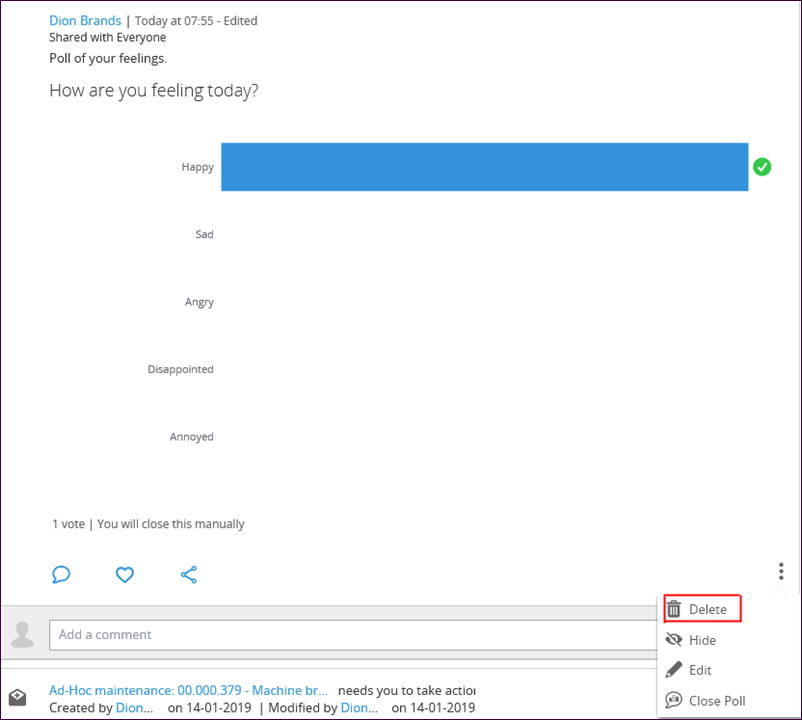
- A
confirmation message will be displayed. Click OK.
- The
poll will then be deleted from the timeline.
Return to top
Related documents
| Main Category: |
Support Product Know How |
Document Type: |
Online help main |
| Category: |
On-line help files |
Security level: |
All - 0 |
| Sub category: |
General |
Document ID: |
28.183.583 |
| Assortment: |
Exact Synergy Enterprise
|
Date: |
13-05-2019 |
| Release: |
|
Attachment: |
|
| Disclaimer |