How-to: Setting up email and request alerts in Exact Lightweight Integration Server (ELIS)
Introduction
Exact Lightweight Integration Server (ELIS) hosts different solutions and products from the same
place whereby ELIS manages different versions of the same solution for
different versions of Exact Synergy Enterprise and Exact Globe Next. Due to
this, it is a challenging task for the administrators to keep track of the
issues and problems in the system. ELIS helps administrators to keep
track of the ELIS operations. The system informs the administrators on
the errors and issues via email requests.
Scope
This document describes the way to set up
email alerts for different clients, recipients for license expiry email notifications, and request alerts for Exact Synergy
Enterprise.
Note: Always
use the latest product packages because some of the functionalities depend on
the product rather than the ELIS infrastructure.
Setting up email alerts
You can define an unlimited number of email
addresses for each client (such as Exact Synergy Enterprise or Exact Globe Next)
to receive the alerts. The alert is based on a different criteria and might be
different based on the ELIS version or solution that is installed in
ELIS. By default, there are two types of alerts:
- Error - If the processing of a message fails in
ELIS (based on the data displayed at Monitoring > Integration
status), ELIS will send the email message to the message originator. For
example, if you are using Exact Integrator to synchronize the data
between Exact Synergy Enterprise and Exact Globe Next, and the data is changed
in Exact Synergy Enterprise and the synchronization failed, only the email
address in the Exact Synergy Enterprise client will receive the email alert, not
the Exact Globe Next client.
- Warning - ELIS has a built-in checking
mechanism to check the compatibility of the solutions and clients. If a new
version of an add-on is installed or the product is updated (such as Exact
Synergy Enterprise or Exact Globe Next), and ELIS detected a
compatibility issue, a warning alert will be sent to the recipient of the
client.
- License check - If the license you are using is no longer valid, ELIS will send an email to inform you.
To set
up an email alert, do the following:
- Open ELIS Lightweight Integration Server Management Console.
The following screen will be displayed:
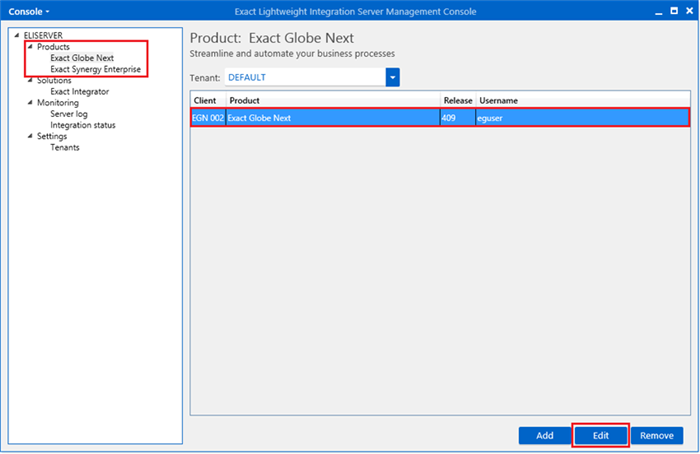
- Select a product (for example, Exact Synergy Enterprise or Exact
Globe Next) under Products on the left panel.
- Select a client on the right panel, and then click Edit. The
following screen will be displayed:
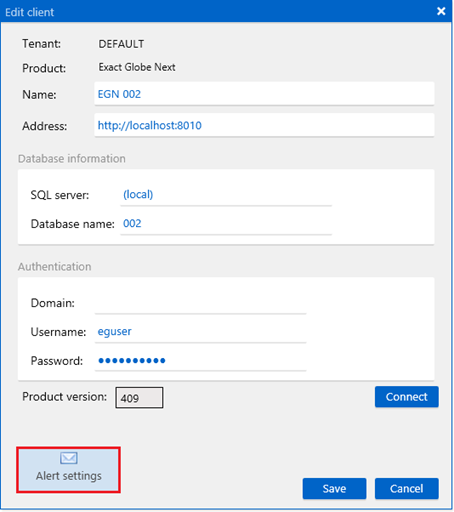
- Click Alert settings. The following screen will be displayed:
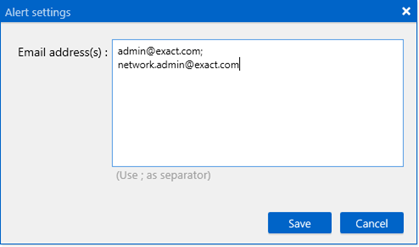
- Type the email address(es), separated by “;” if there is more than
one email address.
- Click Save to save the alert setting.
- Click Save in the Edit client screen to save the client
information.
Note: The changes on the email address(es) will take effect immediately.
Email settings
ELIS
requires a mail server to send the email messages. Use the ELIS
management console to set up the mail server.
- Open Exact Lightweight Integration Server Management Console
- Select Settings on the left panel. The following screen will be displayed:
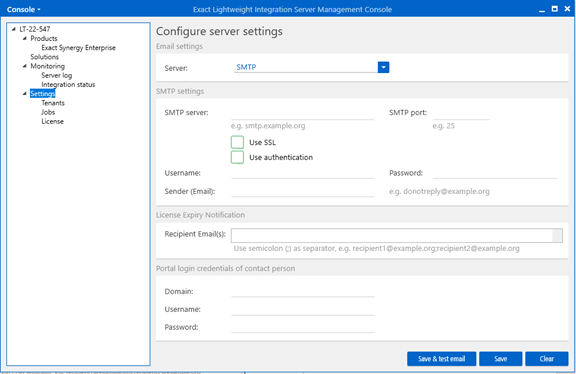

- Select SMTP or Exchange Online at Server.
- If SMTP is selected, the SMTP settings are displayed.
- Type the address of the server at SMTP server.
- Type the port of the server at SMTP port (normally, this is
“25”).
- Type the email address of the sender at Sender (Email).
- Select the Use SSL check box if the SMTP server is using SSL.
- Select the Use authentication check box if the SMTP server
requires authentication.
- Type the user name at Username.
- Type the password at Password.
- If Exchange Online is selected, the Exchange Online settings are displayed.
- Type the tenant ID at Tenant ID.
- Type the application (client) ID at Client ID.
- Type the client secret at Client secret.
- Type the sender account email at Sender account.
For more information, see Sending emails using Exchange Online with OAuth.
- Type the email address(es) of the recipient(s) that should receive the email notifications of the upcoming license expiry at Recipient Email(s) under the License Expiry Notification section.
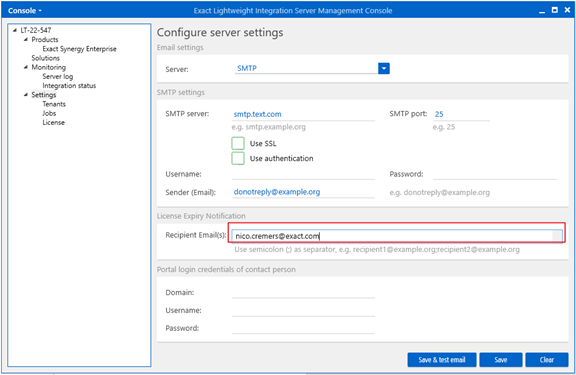
- Click Save to save the setting or Save & test email to
save the setting and define the email address to test the email address. With the recipients defined, when the test email is sent, the email address(es) will be populated to receive the test email. The email can be modified.
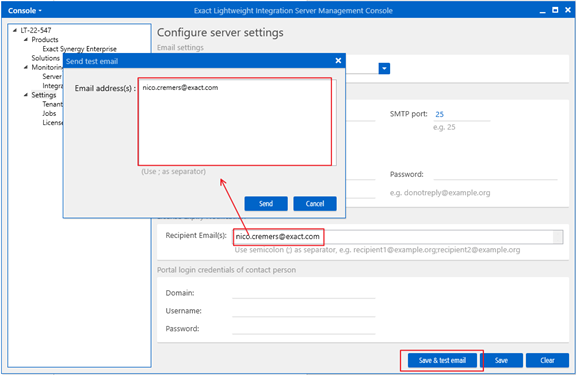
Once
the email address has been defined, ELIS will send an email to the email
address that was defined. You will receive the test email if the mail server
settings have been configured correctly.
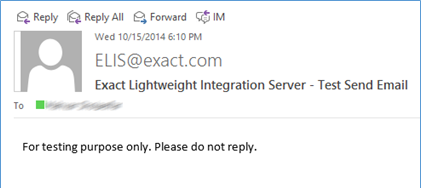
Note:
- Once the setting is saved, ELIS will use
the new setting immediately. The ELIS services do not have to be
restarted.
- When the mail server settings and email addresses of
the recipients are defined, the notification on the license expiry will be sent
to the recipients starting from 3 weeks to 1 month prior to the license expiry
date. Subsequently, a reminder will be sent every following week until the
license is renewed or expired.
- From product update 258 onwards, it is
recommended that you define the mail server and the recipient settings immediately.
The checking for the license expiry notification is scheduled every week,
starting from the next day after the installation or update to product update 258.
- To remove all the settings, click Clear
in the Exact Lightweight Integration Server Management Console screen.
This will immediately clear all the settings in the server.
Setting up alert requests
Requests and processes can be created in
Exact Synergy Enterprise. ELIS uses the functionality in Exact Synergy
Enterprise to inform the administrators about the issues encountered in ELIS.
The alert requests work like the email alerts for the errors or warnings. The
only difference is, ELIS can create requests for the alerts if the
messages did not originate from Exact Synergy Enterprise. For example, if
Exact Integrator is used to synchronize data between Exact Synergy
Enterprise and Exact Globe Next, and the data in Exact Globe Next is changed and
the synchronization failed, ELIS can create the request for the alert in
Exact Synergy Enterprise.
To activate the request for an alert, do the
following:
- Open Exact Lightweight Integration Server Management Console.
- Select Exact Synergy Enterprise under Products on the
left panel.
- Select a client on the right panel.
- Click Edit. The following screen will be displayed:
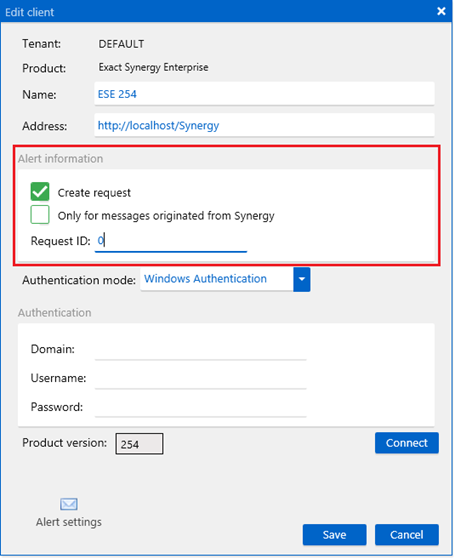
- Select the Create request check box.
- Select the Only for messages originated from Synergy check box
if you want to receive alerts only for the Exact Synergy Enterprise messages.
- Type the request type ID that you want to use to create the alert in Exact Synergy Enterprise at Request ID.
- Click Save.
Note: Once
the setting is saved, the new settings will take effect immediately. You do not
have to restart the ELIS services.
Exact Synergy Enterprise request definition
To receive the requests for the alerts in
Exact Synergy Enterprise, the request definition should meet the following
requirements:
- The request type must be active.
- The minimum fields required are Description, and Remark: Request. However, Person must be defined if you want to route the request type to the people with a specific role, or to a specific person.
Note: After defining the request type, create a request by defining the Description and Remark: Request to check whether the request is created and routed correctly.
- You can have other fields in the request type but
there must be a default value if the field is set to mandatory when creating the request. Otherwise, the request creation will fail.
- In the Who can create a request? section
For: All or For: Themselves must be defined in the Employee
section.
- In the Who can approve the request?
section, select a person or role that will receive the alert. If a role is
selected, everyone with the role will receive the alert.
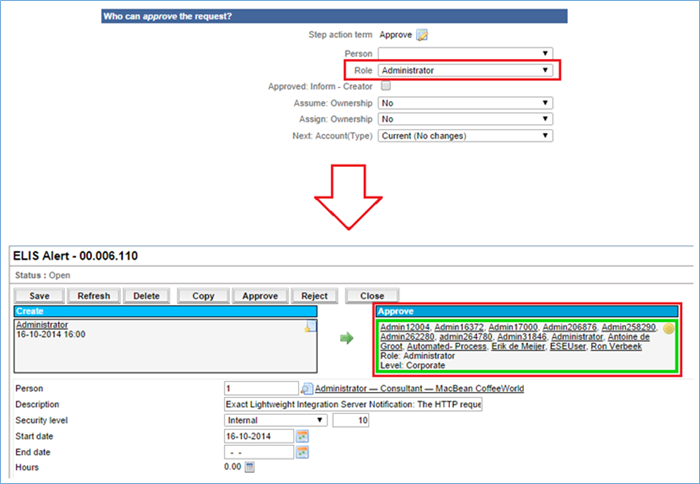
- During the client registration in ELIS, ensure the fixed user that will be connecting to the endpoint has the right to create the request. Otherwise, the process will fail. For example, if the CRM role is selected for the person who has the right to create the request, the fixed user must have the CRM role.
- The user who is connected to Exact Synergy
Enterprise in ELIS must have access rights to create the requests via web
services. The following function rights are needed:
- Function right 624 – Entity Services Create: Requests
- Function right 625 – Entity Services Read: Requests
- Function right 694 – Entity Services Read: Request master data
Note: Only single requests can be created by ELIS (multiple or weekly requests cannot be created).
Related documents
| Main Category: |
Attachments & notes |
Document Type: |
Online help main |
| Category: |
|
Security level: |
All - 0 |
| Sub category: |
|
Document ID: |
26.179.554 |
| Assortment: |
Exact Synergy Enterprise
|
Date: |
15-12-2022 |
| Release: |
|
Attachment: |
|
| Disclaimer |