Introduction
This procedure describes
how to configure BarTender Integration Builder (from BarTender
2016) for label printing integrated with E-WMS.
In earlier BarTender releases (up to version 10), BarTender
Commander was to be used. Please refer to this document for
configuration of BarTender Commander.
When you are upgrading from
BarTender Commander to BarTender Integration Builder, this
document provided by Seagull may be useful.
Description
BarTender label printing
can be integrated using two methods in E-WMS:
- print labels
directly from an Exact Globe Next workstation, where BarTender must be
installed on that workstation
- print labels
through a server, using BarTender Integration as event server
This server method is
applied as label printing method, when:
- The E-WMS
setting 'BarTender
method' is
set to 'Server' - then all labels are printed through BarTender
Integration.
- one of the
advantages of using this method for all labels, is that BarTender only
needs to be installed on a server and not on workstations anymore
- or, the label is
initiated from WMSclient on a scanner during a scanning process, in one of
following processes:
- SKU Management:
printing SKU (pallet, box) labels in receipts processes
- Generated SSCC:
printing SSCC shipment labels during the order picking process
- Serial/Batch
Generation (product update 404): printing labels with generated serial-
or batch numbers during receipt processes
Because the WMS scanner
client has no printing capacity, the printing is initiated by the WMS ASP IIS
server, creating 'trigger files' for BarTender Integration.
This is how label
printing from the hand terminal works:
- The
'label print' button is pressed on the hand terminal
- A label
print screen is shown, the operator has to generate numbers, confirm quantity
and/or number of labels (depending on the process)
- WMS creates records in specific tables, on which label printing (the SQL view) is
based:
- SKU
Management: new SKU numbers are created in table csPickitSKUMaster
- Generated
SSCC: temporary records are created in table csPickitLabelPrinting, SSCC
sequence numbers are increased
- S/B Generation: New S/B numbers are created in table ItemNumbers, temporary records
are created in csPickitLabelPrinting
- WMS reads the label configuration for the current process step, as entered in menu System,
E-WMS, Labels to determine what label(s) are to be used.
It is possible to configure more than one label for the same
process. All configured label layouts will be started in sequence.
- The IIS
server creates a .DD file in the 'BarTender scan folder'; this file is a
BarTender XML script file, containing amongst other, following information:
- the path and the name of the label layout to use
- the unique transaction ID to print the label for
(available in the new records created in step 3), or embedded text data to be
printed
- BarTender
Integration (continuously running) is triggered by this new DD file to use the
contents of that file to start BarTender, with the specified BarTender label
- BarTender
is started and prints the label
- When the E-WMS setting 'Bartender
method' is configured to 'server', then SQL data is not accessed by
BarTender, but E-WMS provides text data embedded in the XML script files.
This plan of approach
describes following steps:
Requirements for using
E-WMS with BarTender Integrations
- License
requirements
- E-WMS I - SE1380
(or older license SE5700 Pick-IT)
- BarTender
Enterprise (when using versions older than 9.4) or BarTender Enterprise
Automation (9.4 and higher), see E-WMS system
requirements
- Usage of E-WMS
communication type 'ASP'
- Installation and
configuration of BarTender and BarTender Integrations on a PC or server in
the network (using a BarTender demo license is not supported)
- In practice, the
WMS webserver is the best choice for installation of the BarTender suite
because of the usage of the 'BarTender scan folder', which is preferably a
local folder on the IIS server.
- The label printer
has to be supported by BarTender (see printer list of Seagull Scientific)
- Of course you
need labels, check if these labels meet your environmental requirements
(cold storage requires specific labels)
- BarTender label
layouts (consultancy may be required), sample
labels are
available
- Preferably a
dedicated SQL login to use within the label layouts, with sufficient
rights to read the necessary data
- When using
SQL-server as data source in the layout, the BarTender label layouts are
database specific. When using the labels in two or more companies, you
need to create copies of the BarTender layouts and manage these
separately.
When
using embedded text as data source, then the labels are not database specific.
- The views used in
the BarTender labels need to be created in each Exact Globe Next company
(SQL database) used for label printing
Installation of BarTender
Enterprise Suite
BarTender can be obtained
from Seagull Scientific.
BarTender can be downloaded from their site, but you will need a valid license.
Using the demo version is not supported in E-WMS. For the installation
procedure, please refer to Seagull Scientific documentation.
For E-WMS, the Bartender Enterprise edition
is required. You can read more about E-WMS requirements for BarTender here.
This edition allows the use of
specific required BarTender Integration XML
command options. This external link provides more information
on BarTender editions.
Install the BarTender suite
including the Integration Builder, preferably on the IIS server acting as
webserver for E-WMS. The 'BarTender scan folder' needs to be a local folder on
the IIS server, because the account used by the IIS process will not have
rights to access network shares. You also need to install the Seagull License
Server on the same or another server in the network, this service will manage
your BarTender licensing based on number of used printers.
The BarTender suite installs
some Windows services, E-WMS only requires the service 'BarTender Integration
Service' (and of course the 'Seagull License Server'). The BarTender System
Service (used for BarTender reprinting and logging) and Printer Maestro are not
required for E-WMS, but do offer enhanced BarTender functionality like
reprinting labels or a 'History explorer' which can offer valuable information
in case of BarTender error situations.
E-WMS settings
Depending on the process you
are printing labels for, you need to configure following WMS settings:
BarTender label
When using the BarTender server
method
For creating labels when using
the BarTender 'server' method, please see document How to
create BarTender layouts based on a text file data source.
When using the BarTender client method
Please refer to this
document on how to link a SQL table or SQL view, with a Query
Prompt, in BarTender Designer.
SQL view
A SQL view is always used in
the label process, but its usage depends on the 'Bartender method':
- 'Server':
the SQL view is used by E-WMS to check if records are to be printed, then
to retrieve the data to be printed and embed this data in the XML script
file created for BarTender Integrator. The field names of the view output
are offered as the field headers to BarTender.
- 'Client': the SQL
view is used by E-WMS to check if records are to be printed, E-WMS starts
BarTender, next the SQL view is used by BarTender during printing of the
label
You can retrieve sample views
for hand terminal label printing from E-WMS -
Bartender integration: sample views and layouts for all processes. The
views require some mandatory fields (like unique transaction ID), besides that
you are free to add any fields to the view (and to the label).
Configure WMS label
This applies to using both the
BarTender 'server' or 'client' method.
The created SQL view and
BarTender layout have to be linked to a WMS process step. Go to menu System,
E-WMS, Labels and create a new label as described in document WMS
system menu: Labels.
Choose the BarTender layout and SQL view created earlier, and select
the appropriate applications:
Generated SSCC' printing from hand terminal during order picking
- "SSCC -
Handheld: Shipment": to print shipment labels
- "SSCC -
Handheld: Pallet": to print pallet labels
- "SSCC -
Handheld: Box": to print box labels
SKU Management - hand terminal printing in stock receipt processes
- "SKU -
Handheld: Inner": to print 'box' labels
- "SKU -
Handheld: Outer": to print 'pallet' labels
Serial/Batch generation - hand terminal printing in stock receipt
processes
- "S/B hand terminal:
batch item": to print labels for batch items
- "S/B hand
terminal: serial number item": to print labels for serial number
items
You can retrieve sample labels
from WMS
Bartender integration: sample views and layouts for all processes.
Configuring BarTender
Integration Builder
After installation of the
BarTender Enterprise Suite, Integration Builder can be started in Start,
Programs, BarTender 2019, Integration Builder.
This step describes how to create a new 'integration', to
trigger label printing based on files created by E-WMS.
Please note that only the basic required steps are documented.
For any specific configurations or problems, please refer to Seagull Scientific
When you already used BarTender
Commander before and upgraded to BarTender 2016 or later, you can convert
existing Commander tasks:
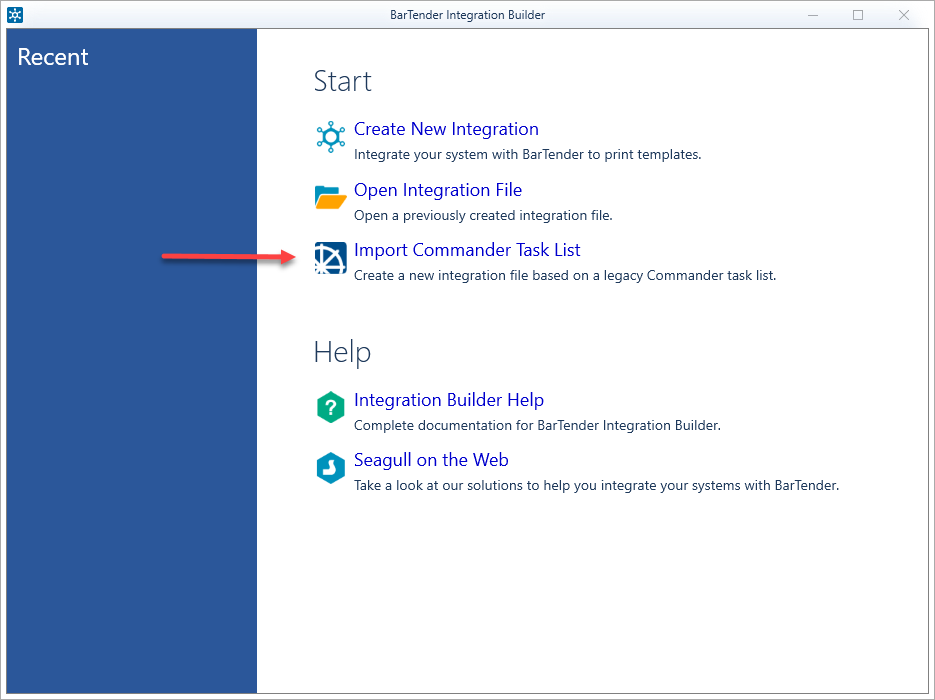
Creating a new integration
To create the new task which
handles E-WMS labels, choose:
- 'Create New
Integration'
- Integration
method: 'File'
File Detection
In the first configuration tab
'File Detection', the following marked settings have to be changed:
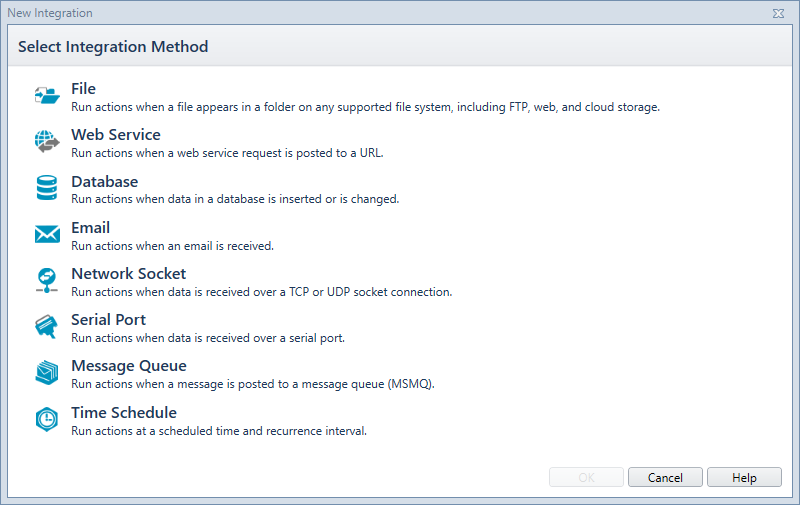
- Folder to
Scan: Please enter the local folder configured in E-WMS as BarTender
Scan Folder
- File Pattern:
change to: *.dd
- Action: to avoid
having thousands of small files left after printed labels over time, it is
advised to set 'Action' to 'Delete file'
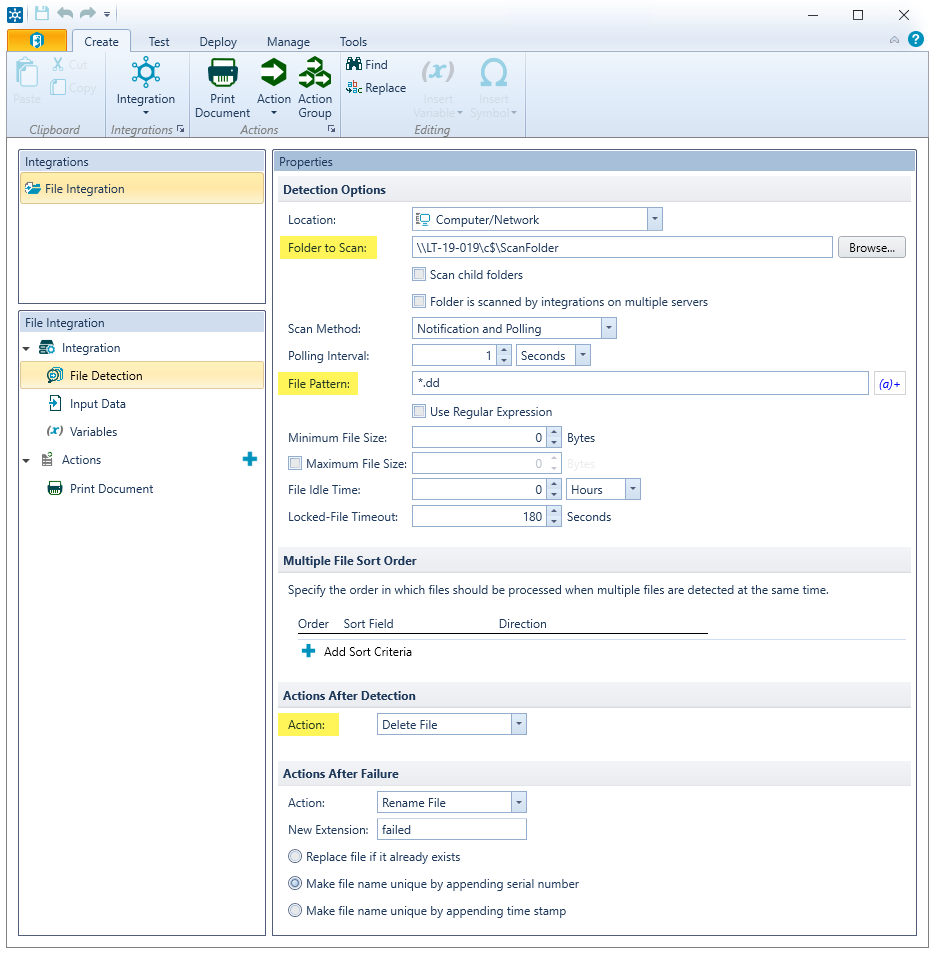
Input Data
In the next configuration
tab 'Input Data', following has to be changed:
- Set 'Input Data
Format' to: 'BTXML Script'
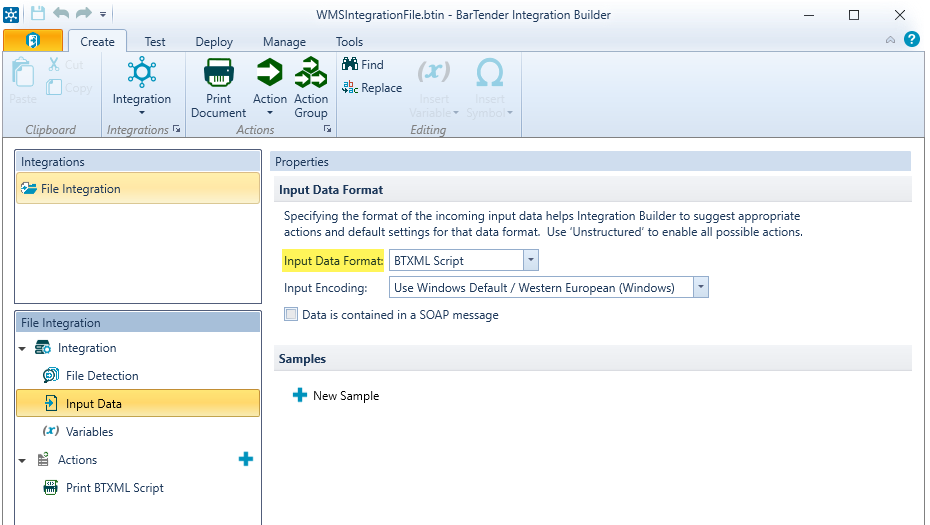
Actions
Default, an entry 'Print
Document' will be created under section 'Actions'.
Remove 'Print Document' by
pointing at this option and choosing the red X.
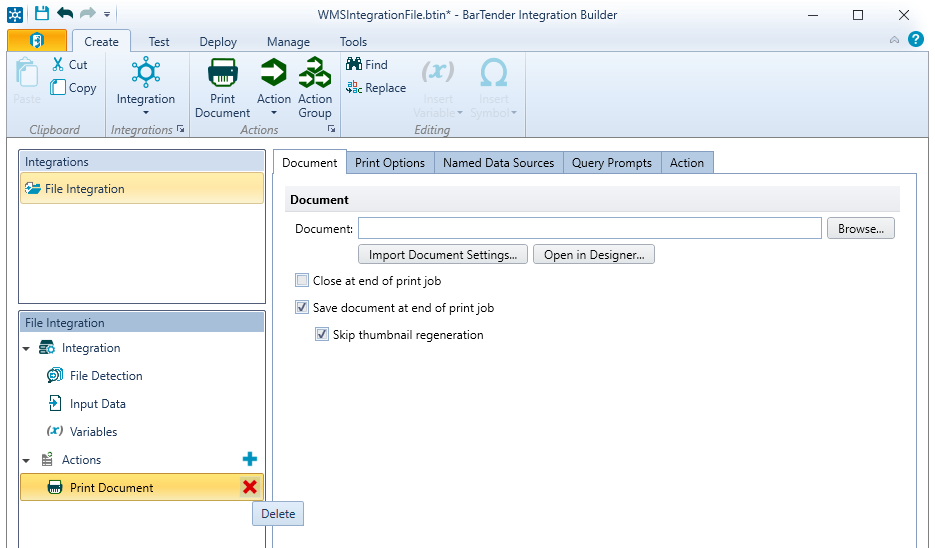
Then press the '+' sign behind
Actions and choose: Print BTXML script.
The configuration as default
created does not have to be changed.

Save integration
Press the 'save' icon in the
left upper corner of the screen.
You can now save the
integration as 'Bartender integration file' in a folder, preferably use the
name 'WMS' in the file; for instance 'WMSIntegrationFile.btin'.
Deploying integration
In the top of the screen,
select 'Test integration' and next 'Deploy Integration'
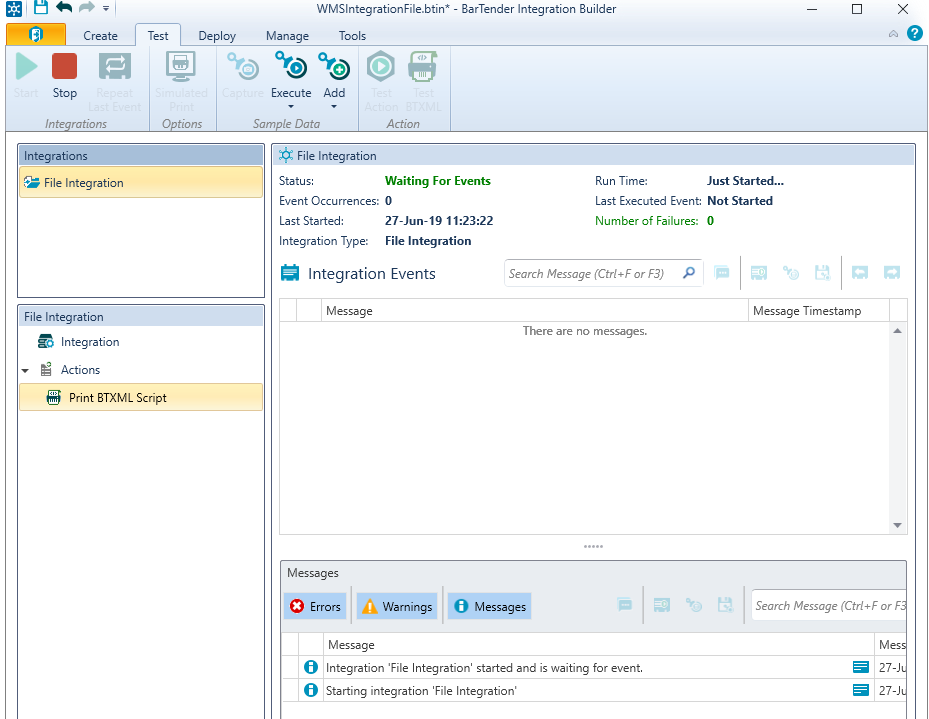

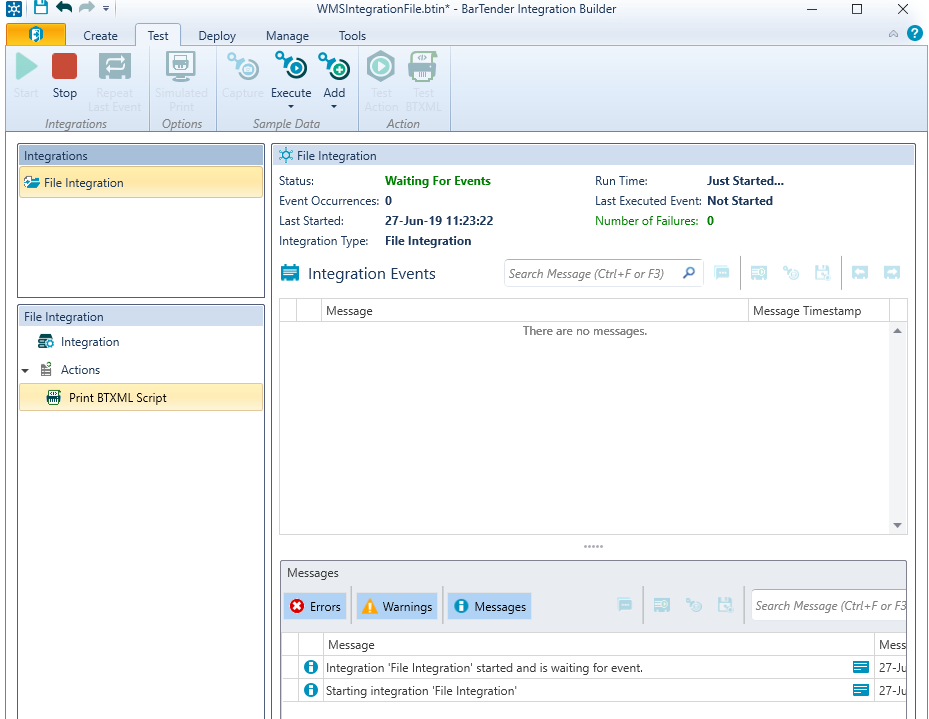
Next, you can create a
deployment.
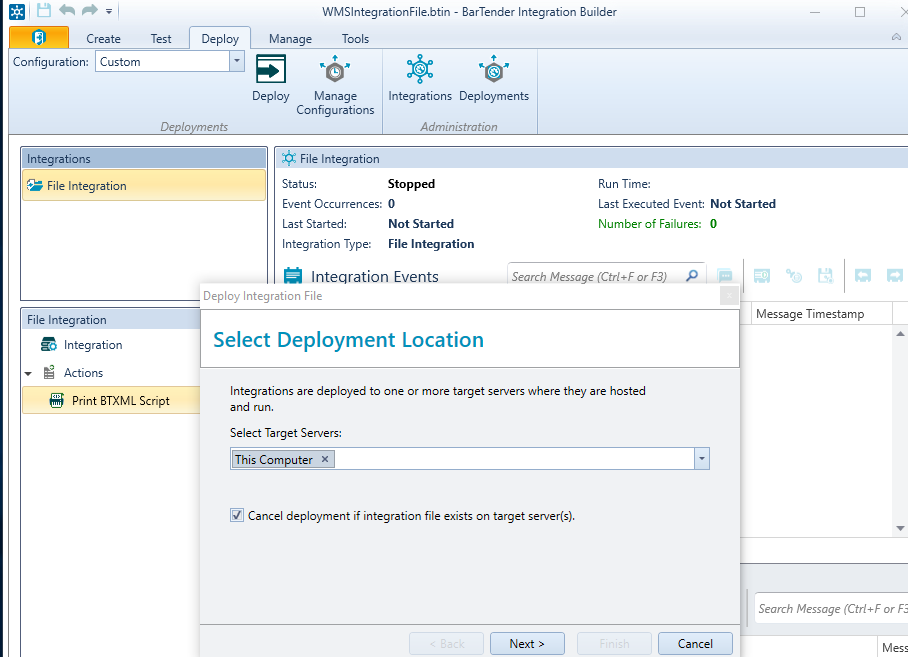
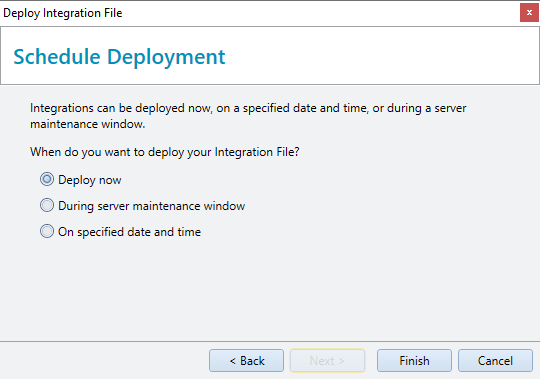
Monitoring integrations
Running integrations are
monitored in a separate program; the BarTender Administration
console. This program can be started from the BarTender programs
folder, and is also started automatically from the Integration Builder.

Testing labels
You can set up for example
NovaPDF printer to save the prints to files automatically, without dialogue
screens. Go to Start/Settings/(Devices and) Printers and right-click on
'NovaPDFProv4'.
Choose printing preferences and
tab Save. Enable option 'Use predefined settings' and press
'Configure Save Options'.
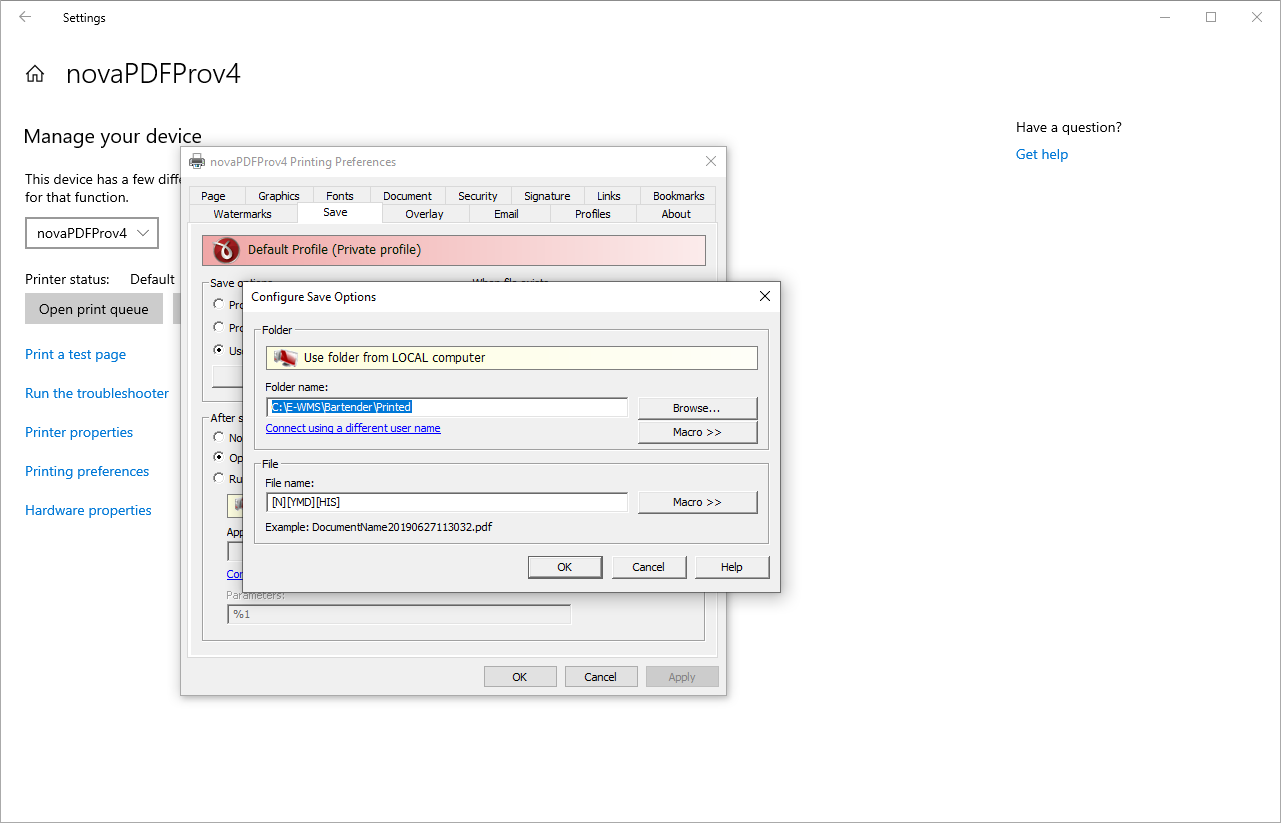
Folder: set to a folder where
the generated PDF files can be saved
File name: press 'Macro' to choose a predefined file name format
When file exists: choose 'Auto number new files'
When using this PDF printer as default printer in the BarTender
label, prints will be automatically saved as PDF files.
The next step is to determine
if the labels would be printed from the hand terminal, when using the SKU
button in receipts processes.
Please note that configured
printer settings may be user-specific.
Trouble
shooting
For general troubleshooting of
this label print process, please see Troubleshooting
label printing.
Related document