Introduction
In this page, you can add, configure, or delete a menu item for the header pane tabbed navigation menu where Use of Frame - Header in the web site configuration page is Tab. Configured tabs are left intact to be reused later when you change Use of Frame - Header to other types.
The tabbed (Use of Frame - Header is Tab) and horizontal (Use of Frame - Header is Default) navigation menu share some of the menu item information. Changes in one type of menu will have some impact on the other menu type.
Menu path
This page is accessible only through the web site configuration page (go to Documents/Setup/Maintenance/Web sites, and then click New or open an existing web site). If Use of Frame - Header in the web site configuration page is Tab, you can access this page by clicking Add or the links below the Sort by or Text columns of the Frame - Header: Menu section.
Roles & rights
To be able to view, create new tabs, edit existing tabs, and delete tabs, function right 268 - Maintain websites is required. Users with the Web administrator role have the required rights to configure the tabs for Frame - Header: Menu depending on the division of the web site and the level of the role.
For more details on what you can do with function rights or levels, go to System/Setup/Security/Function rights, select the required module, and then click on the relevant ID. To find out the functions you can perform with a particular role, go to System/Setup/Security/Roles, type in the description, click Refresh, and then click the required link under the Role column.
Button
Save
Click this to save changes you have made to the tab.
Save + New
Click this to save the current tab and create another new tab. This button is available when you create a new tab.
Delete
Click this to delete the tab. The tab and its settings will be deleted but linked documents, linked pictures, and the Sort order of other tabs are not affected. This button is available only while modifying an existing tab.
Close
Click this to exit.
Description
Menu tab: Upper section
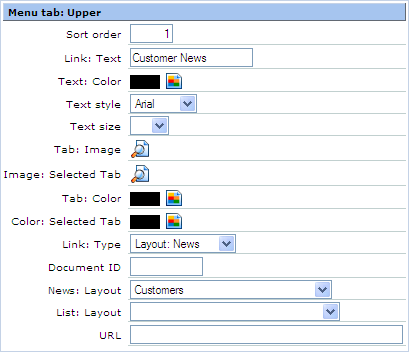
Sort order
Type a number from 1 to 15 to set the position of this tab in the menu. A Sort order number is automatically inserted in the box when you create a new tab. Tabs are laid out in a right-aligned horizontal menu where the item with the lowest Sort order number is placed as the leftmost tab.
Note: Some tabs in the menu may not be visible depending on the number of tabs and screen size of the visitor's web browser.
Link: Text
Type the text to be used as the hyperlink text of this tab. If this field is blank, this tab will not be shown.
Text: Color
Select a color to set the tab text to this color. The color strip will reflect your choice of color.
Note: If this setting is blank, tab text color is influenced by:
- the current user's system style for a user logged into the system (set in Style under the Style tab in the user Customize page) or
- the corporate system style for public web site visitors (set in Style under the Style section of the Corporate (Settings) tab of the user Customize page)
Text style
Select Arial, Verdana, Geneva, Times, or Tahoma to use this font for the tab text.
Note: If this setting is blank, the font of the tab text is influenced by:
- the current user's system style for a user logged into the system (set in Style under the Style tab in the user Customize page) or
- the corporate system style for public web site visitors (set in Style under the Style section of the Corporate (Settings) tab of the user Customize page)
Text size
Select 10, 12, or 14 to set the font size of the tab text to relative HTML font sizes 1, 2, or 3, respectively. The number 10, 12, and 14 are only indicative point-based sizes generally used in Microsoft Internet Explorer for the relative HTML font sizes mentioned.
Note: The font size of the tab text is set by the visitor's web browser if:
- This setting is blank or
- The Tab: Image field is defined, regardless of the font size selected
Tab: Image
Select a standard picture of type Button to use this picture as the background graphic of this tab. Leave this blank to set the tab background to the color defined in Tab: Color.
Note: If you select a picture for Tab: Image, the Text size setting is ignored.
Image: Selected Tab
Select a standard picture of type Button to use this picture as the background graphic of this tab after this tab is clicked.
Note: Leave this setting blank as this function is not yet implemented.
Tab: Color
Select a color to set the background color of this tab to this color. The color strip will reflect your choice of color.
Note: If this setting is blank, tab background color is influenced by:
- the current user's system style for a user logged into the system (set in Style under the Style tab in the user Customize page) or
- the corporate system style for public web site visitors (set in Style under the Style section of the Corporate (Settings) tab of the user Customize page)
Color: Selected Tab
Select a color to set the background color of this tab to this color after this tab is clicked. The color strip will reflect your choice of color.
Note: Leave this setting blank as this function is not yet implemented.
Link: Type
Select the action of the tab when clicked. The following options are available:
- ID - A document of this ID number is displayed in the content pane
- Layout: News - A news page generated by this news layout is displayed in the content pane
- Layout: List - A list generated by this list layout is displayed in the content pane
- URL: Third party - A web resource at this address is opened in a new web browser window
- URL: Internal file - A web resource at this address is displayed in the content pane
This selection determines which of the Document ID, News: Layout, List: Layout, or URL field is relevant for you to configure. Whenever you save the tab, the settings in the irrelevant fields are discarded.
Document ID
Type the ID number of the document to display in the content pane when this tab is clicked. Configure this field only if Link: Type is ID.
Note: In order to save this tab, the document ID must be valid.
News: Layout
Select an available news layout to display a news page generated by this news layout in the content pane when the tab is clicked. Configure this field only if Link: Type is Layout: News.
List: Layout
Select an available list layout to display a list generated by this list layout in the content pane when the tab is clicked. Configure this field if Link: Type is Layout: List.
URL
Type the absolute or relative URL of the web resource to open in a new web browser window or display in the content pane when this tab is clicked. Configure this field only if Link: Type is URL: Third party or URL: Internal file.
Note: For normal HTTP using an absolute URL, you can omit the URL scheme ("http://") if the URL authority begins with "www".
Related document