Introduction
At this screen, you can view a report of purchase orders that have been created in Exact Globe. From here, it is also possible to drill down to view more information of a particular purchase order.
This screen is accessible if all in the following is met:
Menu path
Logistics/Reports/Back office/Purchase orders
Roles & rights
To view the overview of back office purchase order reports, function right 729 — View back office reports is required. There is no default role associated with this function right.
For more details on what you can do with function rights or levels, go to System/Setup/Security/Function rights, select the required module, and then click on the relevant ID. To find out the functions you can perform with a particular role, go to System/Setup/Security/Roles, type in the description, click Refresh, and then click the required link under the Role column.
Button
Show
Click this to display the results according to the defined criteria.
Note: Once you have clicked this button, the name of the button will change to Refresh.
Refresh
Click this to update the results according to the defined criteria.
Reset
Click this to clear the defined criteria so that you can start a new search.
Close
Click this to exit.
Description

Division
Type or select the required option to display the report of purchase orders belonging to the selected division. For more information on divisions, see Overview of Divisions. Once you have selected a division, you can view the details of the division by clicking the name of the division displayed next to the box. For more information, see Viewing Division Cards.
Note: By default, the division of the person currently logged in to Exact Synergy Enterprise will be selected. You can only select another division if your role level is equivalent or higher than the division level.
Purchase order number
Type or select a purchase order number or range of numbers to display purchase orders with the selected number(s).
Order date
Type or select the date or range of dates to display purchase orders that have been created within the specified date(s).
Note: Typing or selecting only the start of a date range will display the report for purchase orders that are created on the selected date and after it. Typing or selecting only the end of a date range will display the report for purchase orders that are created on the date and before it.
Creditor name
Type or select the account code to display purchase orders which have been placed by the selected creditor.
Status
Select the Authorized, Not authorized, Open, and/or Completed check boxes to display purchase orders with the selected status.
Warehouse
Type or select the warehouse code to display purchase orders created for the selected warehouse.
Assortment
Type or select the assortment code to display purchase orders with items belonging to the selected assortment.
Your ref.
This refers to your reference number. Type a full reference (customer’s reference) to display purchase orders that match the entered reference.
Item
Type or select the item to display purchase orders with the selected item.
Group by
Select Warehouse, Creditor name, Item, or Purchase order date to group the results according to the selected option. Otherwise, select None.
The following screen is an example of the results displayed once you have clicked Show or Refresh:
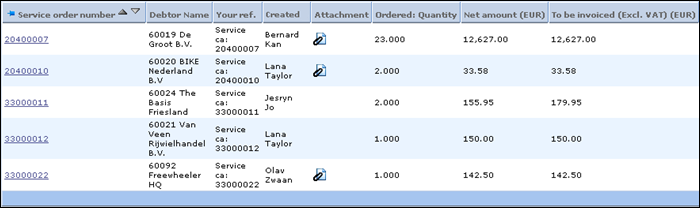
You can view certain information of the purchase orders such as the purchase order descriptions, names of the creditors, as well as the quantities ordered. To view a particular purchase order in detail, you can click the link under the Purchase order number column. For more information, see Viewing Back Office Sales Invoice, Sales Order, Service Order, Purchase Order, or Quotation Report.
In addition, you can click  under the Attachment column to open or save the attachment file. You can also click
under the Attachment column to open or save the attachment file. You can also click  under the Note column to view notes for the particular purchase order.
under the Note column to view notes for the particular purchase order.
Customize
Click  Customize at the title bar to customize the fields, columns, or sections. You can add or remove existing criteria based on your preferences by selecting or clearing the relevant check boxes. Click Save to save the settings, Default to reset your selections to the default settings, or Close to exit. Take note of the following sections/fields:
Customize at the title bar to customize the fields, columns, or sections. You can add or remove existing criteria based on your preferences by selecting or clearing the relevant check boxes. Click Save to save the settings, Default to reset your selections to the default settings, or Close to exit. Take note of the following sections/fields:
Columns section
You can add or remove columns based on the information you want to view. You can arrange the order of the columns by clicking the Up or Down buttons. There are various columns that you can select such as Project, Country, Debtor name, and many more.
Criteria section
You can add or remove the fields for the filter criteria before generating the report by selecting or clearing the relevant check boxes under this section respectively.
General section
You can add or remove the fields for the filter criteria before generating the report by selecting or clearing the relevant check boxes under this section respectively.
Purchase order section
You can add or remove the fields for the filter criteria before generating the report by selecting or clearing the relevant check boxes under this section respectively.
Related document