Werken met Exact Visual Scheduler
Introductie
Om een product te kunnen maken zijn zowel de materialen als de mensen en machines noodzakelijk. De productie kan pas gestart worden wanneer de benodigde materialen, machines, en mensen beschikbaar zijn. In de productieplanning dient met deze gegevens rekening te worden gehouden. Wanneer blijkt dat een productieorder niet met de geplande middelen geproduceerd kan worden dient deze opnieuw gepland te worden. Met Exact Visual Scheduler heeft u inzicht in de capaciteit en de bezetting en kunt u eenvoudig de productieorders plannen en verplaatsen. De Exact Visual Scheduler is gericht op het ondersteunen van de planner en kunt u opstarten via het menupad [Productie, Planning, Visual Scheduler]. Nadat u de gewenste criteria in het selectiescherm heeft opgegeven wordt Exact Visual Scheduler geopend.
Dit menupad is alleen aanwezig wanneer SE4010 E-Speciaalorder in uw licentie aanwezig is, en u in de productie-instellingen heeft aangegeven dat u gebruik maakt van bewerkingen.
Opmerking: Het gebruik van Visual Scheduler vereist een goede inrichting van uw stuklijsten en bewerkingen. Probeer dit eerst in een testadministratie of raadpleeg uw consultant.
Uitleg
Voor het werken met Exact Visual Scheduler zijn enkele instellingen benodigd. In dit document worden de verschillende instellingen behandeld en kunt u informatie vinden over de werkwijze.
Benodigde stamgegevens en instellingen
Instellingen
Exact Visual Scheduler is alleen van toepassing wanneer u werkt met bewerkingen. In de productie-instellingen dient u in de sectie 'Bewerkingen' de optie 'Bewerkingen' aan te vinken. Bewerkingen kunt u eigenlijk zien als een recept voor een maaltijd. In de productiebewerkingen wordt aangegeven wat gedaan moet worden, door wie, op welk tijdstip. Met nauwkeurige bewerkingen bent u er zeker van dat uw medewerkers voorbereid zijn op hun taak in het productieproces, dat de juiste materialen aanwezig zijn en dat de uiteindelijke eindartikelen van een goede kwaliteit zijn. Met de productiebewerkingen kunt u het gehele productieproces in detail uitwerken waarbij u de afhankelijkheid tussen de bewerkingen kunt aangeven. Moet bijvoorbeeld elke individuele bewerking opgevolgd worden door een volgende bewerking, of zijn er parallelseries mogelijk? Hierdoor kunt u de productiviteit verhogen, kwaliteit verbeteren, kosten verlagen en de medewerker planning optimaliseren.
Ploegen
Wanneer aan bovenstaande criteria wordt voldaan beschikt u over een menupad voor het aanmaken van ploegen. De ploegen zijn benodigd ten behoeve van de capaciteitsbepaling. De ploegen die u hier aanmaakt dient u vervolgens te koppelen aan uw bewerkingen
Bewerkingen
De volgende stap is het aanmaken van de bewerkingen. Bewerkingen zijn de stappen in het productieproces die noodzakelijk zijn om het eindproduct te produceren. Zo wordt voor een houten tafel eerst de houten plaat op maat gezaagd, de poten onder het tafelblad gemonteerd, het hout geschuurd en vervolgens geverfd. De bewerkingen kunt u dan bijvoorbeeld definiëren als: zagen, monteren, schuren en verven. Met Exact Visual Scheduler beschikt u bij het onderhoud van de bewerkingen over een extra tabblad 'Capaciteit/Planning'. Op dit tabblad kunt u ploegen en kindbewerkingen koppelen. Tevens kunt u het maximum aantal medewerkers of machines definiëren die tegelijkertijd kunnen werken in de bewerking.
Visual Scheduler instellingen
Binnen Exact Visual Scheduler kunt u verschillende instellingen definiëren:
Voorkeuren
Om de voorkeuren aan te passen start u Exact Visual Scheduler op via [Productie, Planning, Visual Scheduler]. Het totaaloverzicht wordt geopend. Hier klikt u op de menuoptie [Instellingen, Voorkeuren] om de verschillende voorkeuren te definiëren. Hierbij kunt u denken aan de het bepalen van de kleuren wanneer een bewerking een bepaald percentage van de capaciteit heeft bereikt, en het bepalen van de vaste zone.
Capaciteit
In het scherm 'Wijzig bewerkingscapaciteit' kunt u de capaciteit aanpassen. Deze functie biedt de planner de mogelijkheid om de capaciteit van een bewerking voor een bepaalde periode te overschrijven. De planner kan werkdagen toevoegen of verwijderen, de aanvangstijd, eindtijd en pauze van een ploeg aanpassen, en de geplande medewerkers aanpassen. Om de capaciteit aan te passen start u Exact Visual Scheduler op via [Productie, Planning, Visual Scheduler]. Vervolgens kunt u het scherm 'Wijzig bewerkingscapaciteit' openen via de menuoptie [Instellingen, Capaciteit bewerking].
Bewerkingvolgorde
Een andere instelling is het bepalen van de bewerkingsvolgorde. Hiermee geeft u aan welke bewerkingen u wilt tonen en kunt u de volgorde waarin ze worden getoond aangeven. De volgorde die u in stelt geldt voor alle gebruikers. Om de bewerkingsvolgorde aan te passen start u Exact Visual Scheduler op via [Productie, Planning, Visual Scheduler]. Vervolgens kunt u het scherm 'Bewerkingsvolgorde' openen via de menuoptie [Instellingen, Bewerkingsvolgorde].
Werkwijze
De Visual Scheduler is volledig bewerkinggestuurd. De werkwijze om met Exact Visual Scheduler te werken is als volgt:
Vastleggen capaciteit
U begint met het vastleggen van de capaciteit. De capaciteit bestaat uit mensen of machines. De capaciteit in Exact Visual Scheduler is gerelateerd aan de bewerkingen door middel van ploegen. Tevens kunt u aangeven of er sprake is van eindige of oneindige capaciteit.
Invoeren productieorders
Voordat u de productieorders kunt plannen/schedulen dienen de productieorders eerst ingevoerd te worden. Het invoeren van een productieorder met bewerkingen werkt op dezelfde wijze als in een licentie zonder Exact Visual Scheduler. Het verschil is dat in de productieorder de kolom 'Planbare productiemiddelen' aanwezig is.
In deze kolom worden de productiemiddelen getoond die zijn toegewezen aan de betreffende stap. De waarde in deze kolom wordt op '1' gezet bij het aanmaken van de productieorder. Dit is van toepassing op:
- Het aanmaken van productieorders via [Productie, Invoer, Productieorders].
- Het kopiëren van productieorders via de knop 'Kopiëren' in menupad [Productie, Invoer, Productieorders].
- Het uitwisselen van productieorders via XML.
- Het genereren van een productieorder via orderinkoop.
De waarde in dit veld kan worden aangepast via Exact Visual Scheduler.
Plannen/schedulen/inroosteren van de productieorders
Nadat u de productieorders heeft ingevoerd dienen deze gepland te worden. Hierbij wordt rekening gehouden met de eindige/oneindige capaciteit. De productieorders worden voorwaarts of achterwaarts gepland. Nadat u de productieorders heeft ingevoerd dienen deze gepland te worden. U kunt meerdere productieorders in één keer plannen, of u kunt de afzonderlijke productieorders apart plannen.
Meerdere
Om meerdere productieorders te plannen start u Exact Visual Scheduler op via [Productie, Planning, Visual Scheduler]. Het totaaloverzicht wordt geopend. Hier klikt u op de optie 'Unscheduled' om het scherm Algehele Scheduling te openen. Vanuit dit scherm kunt u meerdere productieorders plannen.
Boven in het scherm kunt u aangeven of u alleen de nieuwe of ook de actieve productieorders wilt plannen. Daarnaast kunt u verschillende selectiecriteria opgeven. Nadat u de gewenste criteria heeft opgeven en op 'Actualiseren' heeft geklikt worden de productieorders getoond. U dient er rekening mee te houden dat wanneer er sprake is van sub productieorders, alléén de hoofd productieorders worden getoond. Bij het plannen van deze productieorders worden de sub productieorders automatisch mee gepland.
U selecteert in dit scherm de productieorders die u wilt plannen door een vinkje te plaatsen in de kolom 'Geselecteerd' voor de betreffende productieorder. Eventueel kunt u de volgorde aanpassen middels de pijtjes toetsen onderin het scherm. Met de knop 'Plan' worden de geselecteerde productieorders gepland.
U kunt de status van het plannen volgen op het scherm. Zodra dit gereed is kunt u het scherm Algehele scheduling sluiten. In het totaaloverzicht kunt u vervolgens de geplande productieorders terugzien.
Enkele
Naast het plannen van meerdere productieorders in één keer kunt u ook een afzonderlijke productieorder plannen. Om een enkele productieorder te plannen start u Exact Visual Scheduler op via [Productie, Planning, Visual Scheduler]. Het totaaloverzicht wordt geopend. Hier klikt u op de optie 'Prod. Zoom in' om het scherm Productieorder zoom in te openen. Vanuit dit scherm kunt u een enkele productieorder plannen. In het scherm kunt u bij het veld 'Productieorder' kunt u het nummer opgeven van de productieorder die u wilt plannen. Nadat u dit veld met de tab toets verlaat worden de gegevens van de productieorder getoond. U kunt echter ook middels de 'Zoeken' het zoekscherm openen waarin u kunt zoeken naar de te plannen productieorder. Bij het plannen van deze productieorder worden de sub productieorders automatisch mee gepland.
Op het tabblad 'Gantt' kunt u de geplande productieorder terugzien. Eventueel kunt u deze nog verplaatsen middels de knop 'Verplaatsen' of door deze te verslepen. Wanneer u het plannen ongedaan wil maken klikt u op 'Wissen'. Wanneer u de planning wil bewaren klikt u op 'Bewaren'.
Wanneer u vervolgens op de knop 'Totaaloverzicht' klikt opent u het totaaloverzicht waar u de geplande productieorder kunt bekijken.
Planningsregels om te onthouden
- Exact Visual Scheduler zal u niet vertellen in welke volgorde u uw productieorders moet afwikkelen. Er zijn teveel variabelen om rekening mee te houden. Dit is een taak van de planner op de productievloer.
- Wanneer de productieplanner in Exact Visual Scheduler aangeeft waar een productieorder gescheduled moet worden, zal Exact Visual Scheduler deze planning niet verschuiven of aanpassen.
- Beschikbaarheid van bewerkingsstations is de basis van het schedulen. Als u geen planningsvariabelen en ploegen gedefinieerd heeft, heeft het bewerkingsstation geen beschikbare capaciteit.
- Algehele scheduling zal een bewerkingsstation met eindige capaciteit niet overbezetten.
- Productieorders worden achterwaarts gescheduled door de beloofde datum te verminderen met de levertijd.
- Productieorders zonder open bewerkingen worden voorwaarts gescheduled.
- Wanneer Vrijgegeven bewerkingen verschoven worden, kan de einddatum veranderen. De begindatum zal echter altijd hetzelfde blijven.
- Productieorders worden gescheduled op volgorde waarop ze in Algehele scheduling getoond worden. Deze volgorde kan aangepast worden alvorens de knop 'Schedule' te klikken.
- Wanneer de productieplanner een productieorder verschuift/aanpast, zal Exact Visual Scheduler nooit deze order aanpassen. Behalve als de productieplanner dat wil.
- Wanneer de starttijd van een bewerking aangepast wordt vanwege materiaal beschikbaarheid, kan de bewerking uitgesteld worden, maar zal hij nooit eerder beginnen.
Planning bekijken / inzicht in de bezetting van de werkvloer
De planner heeft visueel inzicht op de werkvloer. Middels kleuren wordt de bezetting aangegeven en de planning kan meteen actie ondernemen door de bewerking te verplaatsen of de capaciteit te verhogen.
Er zijn verschillende manieren om de planning te bekijken. In het totaaloverzicht wordt de totale planning getoond. Middels de + en - iconen rechts onderin dit scherm kunt u aangeven hoeveel gegevens in één scherm, wenst te tonen. Met het vergrootglas icoon links onderin het scherm kunt u het tijdinterval in de tijdlijn weergave aanpassen. Aan de verschillende iconen kunt u zien welk percentage van de capaciteit gebruikt is. Wanneer u de muis boven de iconen beweegt ziet u meer informatie zoals bijvoorbeeld de capaciteit. Met de rechtermuisknop kunt u doorzoomen naar de productieorder of bewerking.
Naast het bekijken van het totaaloverzicht kunt u ook de planning per bewerking bekijken. Hiervoor klikt u in het totaaloverzicht op de knop 'Bew. Zoom in' om het scherm Bewerking zoom in te openen. Middels de + en - iconen rechts onderin dit scherm kunt u aangeven hoeveel gegevens in één scherm, wenst te tonen. Met het vergrootglas icoon links onderin het scherm kunt u het tijdinterval in de tijdlijn weergave aanpassen. Afhankelijk van welk tijdinterval u selecteert wordt de achtergrond van de cellen gekleurd getoond op basis van de kleuren die u in de voorkeuren heeft gedefinieerd. De geplande productieorders worden getoond als een blok genaamd 'Scheduled zone'.
Een andere manier om de planning te bekijken is per productieorder. Hiervoor klikt u in het totaaloverzicht op de knop 'Prod. Zoom in' om het scherm Productieorder zoom in te openen. In dit scherm kunt u op het tabblad 'Gantt' de planning bekijken.
Verplaatsen productieorders
Naast het bekijken van de geplande productieorders kunt u de planning ook aanpassen. Dit kunt u op verschillende manieren uitvoeren. In de schermen Productieorder zoom in en Bewerking zoom in kunt u gebruik maken van de knop 'Verplaatsen' of of kunt het geplande onderdeel in deze schermen verslepen. In beide situaties wordt het scherm 'Verplaats stap' geopend waar u kunt aangeven hoe u de verplaatsing wilt uitvoeren. Bij het verplaatsen worden worden de gegevens meteen aangepast in Exact Globe Next (zonder import of exportslag).
Vastzetten / Goedkeuren
Een bewerking die is vastgezet wordt niet meegenomen bij het plannen van de bewerkingen. Een bewerking wordt getoond als vastgezet wanneer:
Het vastzetten kunt u ongedaan maken door via een rechtermuisklik op de scheduled zone te kiezen voor 'Vastzetten ongedaan maken' of via de menuoptie [Acties, Vastzetten ongedaan maken].
Een productieorder kan ook goedgekeurd worden. Dit kunt u uitvoeren door in het scherm Bewerking zoom in middels een rechtermuisklik de optie 'Goedkeuren' te selecteren. Een productieorder die is goedgekeurd kan niet meer (opnieuw) gepland worden via het scherm Algehele scheduling.
What if modus
Wanneer u wilt bekijken welke gevolgen het aanpassen van de planning heeft zonder deze meteen door te voeren kunt u gebruiken maken van de what-if modus. In het scherm bewerking zoom in kunt u de optie aanvinken. Wanneer deze optie is aangevinkt wordt de planning niet aangepast wanneer u een productieorder verplaatst. Wanneer u de wijzigingen die u in de 'What-if modus' heeft aangebracht wilt opslaan en de werkelijke planning wilt bijwerken vinkt u de optie 'What-if modus' uit. Vervolgens kunt u in de melding die verschijnt aangeven dat u de wijziging wilt bewaren of u klikt op 'Bewaren' in het 'Acties' menu. De werkelijke planning is nu bijgewerkt, tenzij er een een record is vastgezet.
Vrijgeven, afdrukken uitgifte, ontvangen en afhandelen van de productieorder
Het verder verloop van de productieorder is gelijk aan de werkwijze wanneer er niet met Exact Visual Scheduler wordt gewerkt. De productieorder wordt vrijgegeven, afgedrukt, de uitgifte vindt plaats, het eindproduct wordt ontvangen en de productieorder wordt afgehandeld.
Bij het ontvangen van de productieorder wordt deze uit Exact Visual Scheduler verwijderd.
Voorbeeld
Aan de hand van een voorbeeld wordt het werken met Exact Visual Scheduler nader toegelicht.
Ploegen
In dit voorbeeld zijn er drie ploegen aanwezig.
- Day: Maandag t/m vrijdag van 8:00 -16:00
- Evening: Maandag t/m vrijdag van 16:00 -0:00
- Night: Maandag t/m vrijdag van 0:00 - 8:00
De ploegen in dit voorbeeld hebben geen pauzes.
Bewerkingen
De volgende bewerkingen zijn aanwezig:
| Bewerking |
Ploegen |
Wekelijkse capaciteit
(per ploeg) |
wekelijkse capaciteit
(per ploeg) |
Restricties |
Eindige
capaciteit |
| Mold |
|
1 |
40 |
Machine |
 |
| Stamp |
|
1 |
40 |
Machine |
 |
| Assemble |
|
1 |
40 |
Arbeid |
 |
| Pack |
|
2 |
80 |
Arbeid |
 |
| Bend |
|
1 |
40 |
Machine |
 |
| Cut |
|
2 |
80 |
Machine |
 |
| Drill |
|
1 |
40 |
Machine |
 |
Kleuren voorkeuren
In de voorkeuren van Exact Visual Scheduler is het volgende aangegeven met betrekking tot de achtergrond kleuren:
- Wanneer de bezetting onder de 90% van de capaciteit is, is de achtergrond kleur groen
- Wanneer de bezetting 90% van de capaciteit heeft bereikt, is de achtergrond kleur geel
- Wanneer de bezetting 100% van de capaciteit heeft bereikt, is de achtergrond kleur rood
Er zijn twee productieorders ingevoerd. Voor de maakonderdelen zijn sub productieorders gegenereerd. Dit ziet er als volgt uit:
| Productieorder |
Regel |
Maakartikel |
Artikel |
Aantal |
Begindatum |
Einddatum |
Gegenereerde sub productieorder |
Begindatum sub productieorder |
Einddatum sub productieorder |
| PR1100000004 |
0 |
Ja |
MAC007 |
10 |
29-08-2011 |
02-09-2011 |
|
|
|
| |
1 |
Nee |
OND001 |
10 |
29-08-2011 |
30-08-2011 |
|
|
|
| |
2 |
Nee |
OND002 |
10 |
29-08-2011 |
30-08-2011 |
|
|
|
| |
3 |
Ja |
OND003 |
10 |
29-08-2011 |
30-08-2011 |
PR1100000004.001 |
28-08-2011 |
02-09-2011 |
| |
4 |
Ja |
OND006 |
20 |
29-08-2011 |
30-08-2011 |
PR1100000004.002 |
28-08-2011 |
29-08-2011 |
| |
5 |
Ja |
OND009 |
10 |
29-08-2011 |
30-08-2011 |
PR1100000004.003 |
28-08-2011 |
29-08-2011 |
| |
6 |
Nee |
OND010 |
10 |
29-08-2011 |
30-08-2011 |
|
|
|
| |
7 |
Nee |
OND013 |
10 |
29-08-2011 |
30-08-2011 |
|
|
|
| |
8 |
Ja |
OND025 |
20 |
29-08-2011 |
30-08-2011 |
PR1100000004.004 |
26-08-2011 |
29-08-2011 |
| |
9 |
Ja |
OND026 |
20 |
29-08-2011 |
30-08-2011 |
PR1100000004.005 |
24-08-2011 |
29-08-2011 |
| |
10 |
Nee |
OND034 |
10 |
29-08-2011 |
30-08-2011 |
|
|
|
| PR1100000005 |
0 |
Ja |
MAC0013 |
10 |
25-08-2011 |
29-08-2011 |
|
|
|
| |
1 |
Nee |
OND0001 |
10 |
26-08-2011 |
26-08-2011 |
|
|
|
| |
2 |
Nee |
OND0002 |
10 |
26-08-2011 |
26-08-2011 |
|
|
|
| |
3 |
Ja |
OND0005 |
10 |
26-08-2011 |
26-08-2011 |
PR1100000005.001 |
25-08-2011 |
25-08-2011 |
| |
4 |
Ja |
OND0006 |
20 |
26-08-2011 |
26-08-2011 |
PR1100000005.002 |
25-08-2011 |
26-08-2011 |
| |
5 |
Nee |
OND0011 |
10 |
26-08-2011 |
26-08-2011 |
|
|
|
| |
5 |
Ja |
OND0009 |
10 |
26-08-2011 |
26-08-2011 |
PR1100000005.003 |
25-08-2011 |
26-08-2011 |
| |
8 |
Ja |
OND0014 |
10 |
26-08-2011 |
26-08-2011 |
PR1100000005.004 |
25-08-2011 |
26-08-2011 |
| |
9 |
Ja |
OND0015 |
10 |
26-08-2011 |
26-08-2011 |
PR1100000005.005 |
25-08-2011 |
25-08-2011 |
| |
10 |
Nee |
OND0017 |
10 |
26-08-2011 |
26-08-2011 |
|
|
|
| |
11 |
Nee |
OND0018 |
10 |
26-08-2011 |
26-08-2011 |
|
|
|
| |
12 |
Nee |
OND0024 |
10 |
26-08-2011 |
26-08-2011 |
|
|
|
| |
13 |
Ja |
OND0025 |
20 |
26-08-2011 |
26-08-2011 |
PR1100000005.006 |
25-08-2011 |
25-08-2011 |
| |
14 |
Ja |
OND0026 |
20 |
26-08-2011 |
26-08-2011 |
PR1100000005.007 |
25-08-2011 |
26-08-2011 |
| |
15 |
Nee |
OND0028 |
10 |
26-08-2011 |
26-08-2011 |
|
|
|
| |
16 |
Ja |
OND0029 |
10 |
26-08-2011 |
26-08-2011 |
PR1100000005.008 |
25-08-2011 |
26-08-2011 |
| |
17 |
Nee |
OND0035 |
10 |
26-08-2011 |
26-08-2011 |
|
|
|
De productieorders bestaan uit de volgende bewerkingen:
| Productieorder |
Stap/bewerking |
Doorlooptijd |
Productie
middelen |
Begindatum |
Einddatum |
Aantal uur |
| PR1100000004 |
10 ASSEMBLE |
2 |
1 |
29-8-2011 |
30-8-2011 |
5 |
| PR1100000004 |
20 PACK |
1 |
1 |
29-8-2011 |
30-8-2011 |
4 |
| PR1100000004.001 |
10 CUT |
1 |
1 |
29-8-2011 |
29-8-2011 |
3 |
| PR1100000004.001 |
20 BEND |
1 |
1 |
29-8-2011 |
29-8-2011 |
2 |
| PR1100000004.002 |
10 MOLD |
1 |
1 |
29-8-2011 |
29-8-2011 |
8 |
| PR1100000004.003 |
10 MOLD |
1 |
1 |
29-8-2011 |
29-8-2011 |
3 |
| PR1100000004.003 |
20 STAMP |
1 |
1 |
29-8-2011 |
29-8-2011 |
2 |
| PR1100000004.004 |
10 MOLD |
4 |
1 |
26-8-2011 |
29-8-2011 |
10 |
| PR1100000004.005 |
10 MOLD |
2 |
1 |
24-8-2011 |
25-8-2011 |
8 |
| PR1100000004.005 |
20 DRILL |
1 |
1 |
29-8-2011 |
29-8-2011 |
3 |
| PR1100000004.005 |
30 STAMP |
1 |
1 |
29-8-2011 |
29-8-2011 |
4 |
| PR1100000005 |
10 ASSEMBLE |
4 |
1 |
26-8-2011 |
29-8-2011 |
8 |
| PR1100000005 |
20 PACK |
1 |
1 |
29-8-2011 |
29-8-2011 |
4 |
| PR1100000005.001 |
10 CUT |
1 |
1 |
26-8-2011 |
26-8-2011 |
2 |
| PR1100000005.001 |
20 DRILL |
1 |
1 |
26-8-2011 |
26-8-2011 |
1,5 |
| PR1100000005.002 |
10 MOLD |
1 |
1 |
26-8-2011 |
26-8-2011 |
8 |
| PR1100000005.003 |
10 MOLD |
1 |
1 |
26-8-2011 |
26-8-2011 |
3 |
| PR1100000005.003 |
20 STAMP |
1 |
1 |
26-8-2011 |
26-8-2011 |
2 |
| PR1100000005.004 |
10 CUT |
1 |
1 |
25-8-2011 |
25-8-2011 |
2 |
| PR1100000005.004 |
20 MOLD |
2 |
1 |
25-8-2011 |
26-8-2011 |
3 |
| PR1100000005.004 |
30 DRILL |
1 |
1 |
26-8-2011 |
26-8-2011 |
2,5 |
| PR1100000005.005 |
10 CUT |
1 |
1 |
25-8-2011 |
25-8-2011 |
3 |
| PR1100000005.005 |
20 MOLD |
1 |
1 |
25-8-2011 |
25-8-2011 |
2,5 |
| PR1100000005.006 |
10 MOLD |
1 |
1 |
25-8-2011 |
25-8-2011 |
10 |
| PR1100000005.007 |
10 MOLD |
1 |
1 |
25-8-2011 |
25-8-2011 |
8 |
| PR1100000005.007 |
20 DRILL |
1 |
1 |
26-8-2011 |
26-8-2011 |
3 |
| PR1100000005.007 |
30 STAMP |
1 |
1 |
26-8-2011 |
26-8-2011 |
4 |
| PR1100000005.008 |
10 STAMP |
1 |
1 |
26-8-2011 |
26-8-2011 |
2.3 |
Plannen
Om deze productieorders te plannen start u Exact Visual Scheduler en klikt op de knop 'Unscheduled'. In dit voorbeeld wordt dit reeds op 1 augustus uitgevoerd voordat de beloofde datum, begin- en einddatum verstreken zijn. Het scherm Algehele Scheduling wordt geopend.
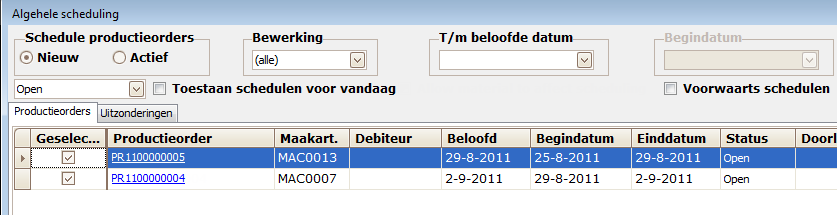
In dit scherm worden beide hoofd productieorders getoond. De sub productieorders wordt niet getoond, deze worden automatisch gepland bij het plannen van de hoofd productieorders. U selecteert in dit scherm de productieorders die u wilt plannen door een vinkje te plaatsen in de kolom 'Geselecteerd' voor de betreffende productieorder. Klik vervolgens op de knop 'Plan' om de productieorders te plannen. Zodra hert plannen gereed is sluit u het scherm Algehele Scheduling en keert terug naar het totaaloverzicht.
In het totaaloverzicht (in dag-weergave) ziet dit er als volgt uit. Eventueel kunt u met het vergrootglas-icoon linksonderin het scherm kunt u de weergave aanpassen.

Per bewerking ziet u de geplande productieorders terug. Ook de kleuren die u in de voorkeuren heeft gedefinieerd ziet u terug in dit overzicht. Daarnaast ziet u per dag en bewerking hoeveel productieorders erop die dag gepland zijn, wat de totale bezetting is (load) en een grafische weergave van het de bezetting ten opzichte van de capaciteit. In dit voorbeeld wordt deze informatie per dag getoond. Maar afhankelijk van de weergave die u heeft geselecteerd kan deze informatie ook per week of maand worden getoond.
Om de details per bewerking te bekijken klikt u op de knop 'Bew. Zoom in'.
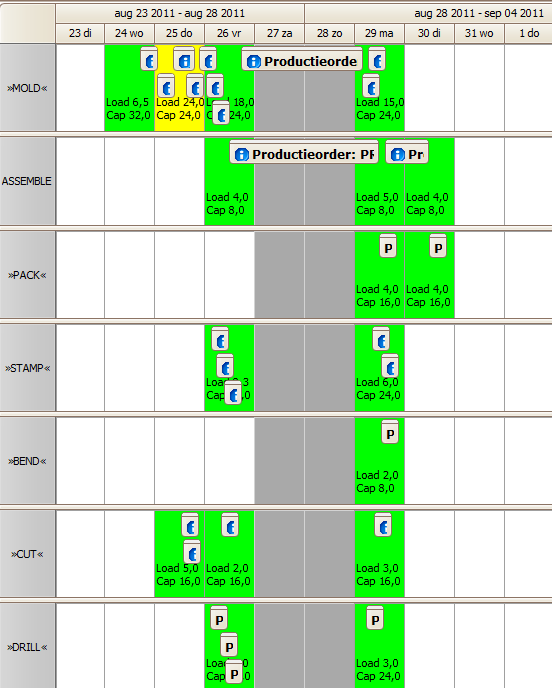
In bovenstaand voorbeeld betreft dit de details per bewerking in de dagweergave. Met het vergrootglas-icoon linksonderin het scherm kunt u de weergave aanpassen en zo de gegevens bijvoorbeeld per uur of 15 minuten te bekijken.
Hier kunt u zien welke (sub) productieorders er zijn gepland per bewerking. Ook hier ziet u de kleuren terug zoals u die heeft gedefinieerd in de voorkeuren. Wanneer u de muis boven de iconen beweegt ziet u meer informatie over de betreffende productieorder. Daarnaast zie u per bewerking de capaciteit (Cap) en de huidige bezetting (Load).
Verplaatsen
Naast het bekijken van de geplande productieorders kunt u de planning ook aanpassen. Dit kunt u op verschillende manieren uitvoeren. In de schermen Productieorder zoom in en Bewerking zoom in kunt u gebruik maken van de knop 'Verplaatsen' of of kunt het geplande onderdeel in deze schermen verslepen. In beide situaties wordt het scherm 'Verplaats stap' geopend waar u kunt aangeven hoe u de verplaatsing wilt uitvoeren. Wanneer u niet meteen de wijzigingen wilt doorvoeren maar eerst de wijziging wilt bekijken selecteert u onderin het scherm Bewerking zoom in de optie 'What-if' modus'. U kunt dan bekijken wat de gevolgen zijn van de wijzigingen zonder deze door te voeren. Wanneer de wijzigingen naar wens zijn kunt u de optie 'What-if modus' weer uitvinken. Vervolgens kunt u in de melding die verschijnt aangeven dat u de wijziging wilt bewaren of u klikt op 'Bewaren' in het 'Acties' menu.
Zoals u ziet in het overzicht is op 25 augustus de de capaciteit gelijk aan de bezetting. Wanneer u wat meer ruimte wilt creëren op die dag kunt u een bewerking verplaatsen.
U verplaatst productieorder PR1100000005.007 van 25-8-2011 1:30 uur naar 24-8-2011 8 uur.
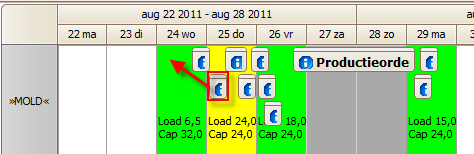
Bij het verplaatsen wordt het volgende scherm getoond.
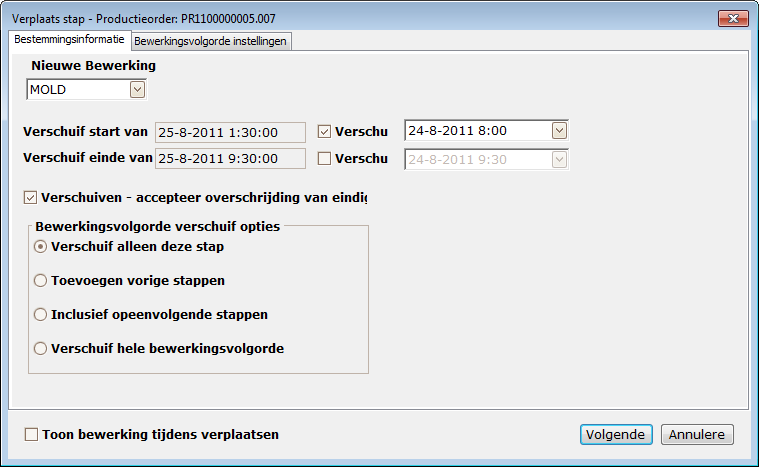
U kunt hier de gewenste starttijd en datum en eindtijd en datum opgeven. Daarnaast kunt in de sectie 'Bewerkingsvolgorde verschuif opties' aangeven hoe u de verplaatsing wilt uitvoeren. Zo kunt u bijvoorbeeld aangeven alleen de betreffende bewerkingstap te verplaatsen of alle vorige stappen, volgende stappen of de hele bewerkingsvolgorde.
Wanneer u op 'Volgende' klikt kunt u de wijziging terugzien in het overzicht. Afhankelijk van of u de optie 'What-if' modus' kunt u met de knop 'Ongedaan maken' boven in het scherm de wijziging ongedaan maken. Om de wijzigingen door te voeren gaat u naar het menu [Acties, Bewaren]. De wijziging is dan doorgevoerd in Exact Visual Scheduler. Tevens is de wijziging doorgevoerd in de betreffende productieorders in Exact Globe Next.
Gerelateerde onderwerpen
| Main Category: |
Support Product Know How |
Document Type: |
Online help main |
| Category: |
On-line help files |
Security level: |
All - 0 |
| Sub category: |
Details |
Document ID: |
22.539.974 |
| Assortment: |
Exact Globe+
|
Date: |
26-09-2022 |
| Release: |
404 |
Attachment: |
|
| Disclaimer |