Product Update 394: Implementation of Business Activity Statement (Australian Legislation)
Introduction
In Australia, all businesses need to report their taxation obligations by submitting a Business Activity Statement (BAS) to the Australian taxation office, which includes Pay-as-you-go (PAYG), Fringe Benefits Tax (FBT), Goods and Services Tax (GST), and others. The BAS was introduced in 2000 as part of a major tax reform which also included the introduction of the GST. An organization can complete a variety of BAS forms. The forms that the organization receives depend on the kind of taxation liabilities it has. There are a number of ways that a business can prepare and submit their BAS such as through accountants, bookkeepers, tax agents, tax software, the Australian Taxation Office (ATO) website, and manually.
A new function has been implemented via a new menu path and is available to provide automated calculation and generation of the BAS report. Before generating the report, you are required to map the tax labels to G/L codes, VAT return boxes, or type a value that will be displayed in the report.
Menu path
- Finance/VAT/Statistics/VAT overview
- Finance/VAT/Statistics/Value added tax
- Finance/VAT/Statistics/BAS
What has been changed
The following changes have been implemented for the Australian legislation:
- A new menu path Finance/VAT/Statistics/BAS, has been implemented to provide automated calculation and generation of the BAS report.
- In the Goods and Service Tax screen, at Type under the Return section, select Final or Trial for the type of BAS report you want generated. Fill in all other relevant information under the Return period and Entry sections and then click Start to generate the BAS maintenance screen. For more information, see Creating VAT Return.
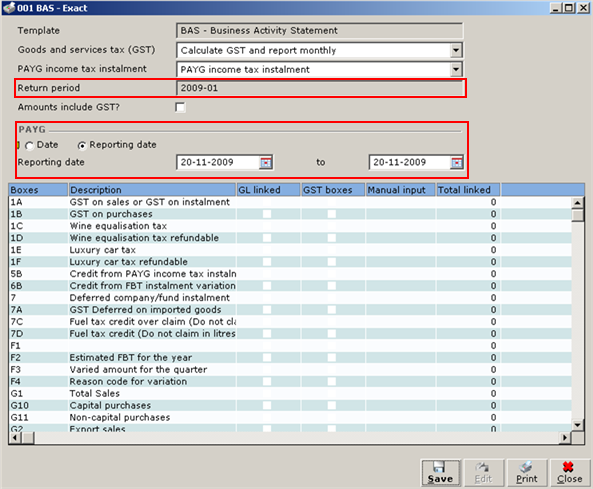
- The dates defined in the date range under the PAGY section are applicable to W1, W2, W3, and W4 boxes only. By default, the login date is displayed.
- When generating the BAS report, the transactions linked to the return period defined will be printed regardless of the dates selected for the date range.
- Before generating the BAS report, you are required to map tax labels (Boxes) to G/L codes, VAT return boxes, or type a value that will be displayed under the Manual input column. Once the mapping is done or a value has been typed, the amounts from the G/Ls, VAT return boxes, or Manual input will be filled in the respective tax labels in the BAS report.
- Select a line and click Edit to map the Boxes. For more information, see How-to: Mapping in Business Activity Statement (Australian Legislation).
- Different boxes allow you different types of mapping or manual input as in the table below:
|
Boxes |
Type |
Length / Type |
|
G1 |
VAT BOXES |
- |
|
G2 |
VAT BOXES |
- |
|
G3 |
VAT BOXES |
- |
|
G10 |
VAT BOXES |
- |
|
G11 |
VAT BOXES |
- |
|
W1 |
GL CODES |
- |
|
W2 |
GL CODES |
- |
|
W3 |
GL CODES |
- |
|
W4 |
GL CODES |
- |
|
W5 |
Calculation |
- |
|
G21 |
MANUAL INPUT |
9, Amount |
|
G22 |
MANUAL INPUT |
9, Amount |
|
G23 |
MANUAL INPUT |
9, Amount |
|
G24 |
MANUAL INPUT |
2, Text |
|
T1 |
MANUAL INPUT |
9, Amount |
|
T2 |
MANUAL INPUT |
5, Percentage |
|
T3 |
MANUAL INPUT |
5, Percentage |
|
T4 |
MANUAL INPUT |
2, Text |
|
T7 |
MANUAL INPUT |
9, Amount |
|
T8 |
MANUAL INPUT |
9, Amount |
|
T9 |
MANUAL INPUT |
9, Amount |
|
T11 |
Calculation |
- |
|
F1 |
MANUAL INPUT |
9, Amount |
|
F2 |
MANUAL INPUT |
9, Amount |
|
F3 |
MANUAL INPUT |
9, Amount |
|
F4 |
MANUAL INPUT |
2, Text |
|
1A |
VAT BOXES |
- |
|
1B |
VAT BOXES |
- |
|
1C |
MANUAL INPUT |
9, Amount |
|
1D |
MANUAL INPUT |
9, Amount |
|
1E |
MANUAL INPUT |
9, Amount |
|
1F |
MANUAL INPUT |
9, Amount |
|
4 |
W5 |
- |
|
5A |
T9 |
- |
|
5B |
MANUAL INPUT |
9, Amount |
|
6A |
F3 |
- |
|
7 |
MANUAL INPUT |
9, Amount |
|
7A |
MANUAL INPUT |
- |
|
7C |
MANUAL INPUT |
- |
|
7D |
VAT BOXES |
- |
|
8A |
Calculation |
- |
|
8B |
Calculation |
- |
|
9 |
Calculation |
- |
Note: All manual input fields can accept two decimal points for the amount. The amount will always be rounded to the nearest number. For example, if the amount is 4.49, it will be rounded to 4. If the amount is 4.50, it will be rounded to 5.
- For manual input of reason codes (boxes T4, F4, and G24), there will be a list of reasons to choose from in the drop-down list as below:
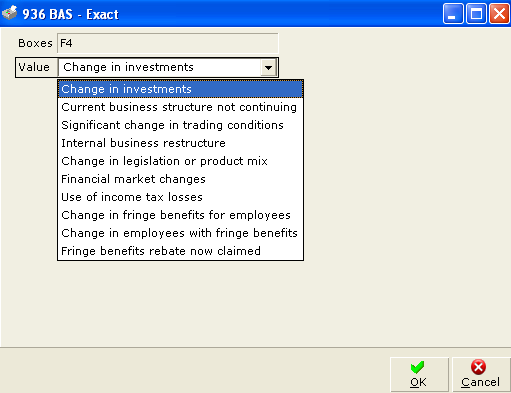
- The following describes the fields in BAS maintenance:
- Template in BAS maintenance is disabled and will display BAS – Business Activity Statement.
- At Goods and services tax (GST), you can choose from Calculate GST and report monthly, Calculate GST and report quarterly, Calculate GST and report annually, or Pay GST installment amount.
- At PAYG income tax installment, you can choose from PAYG income tax installment or Calculate PAYG installment using income * rate.
- You can select Date or Reporting date to retrieve data based on the transaction or reporting date. Based on your selection here, type the date or reporting date range at Date.
Note: Date and Reporting date are disabled and based on your selection in the Value added tax screen when the BAS maintenance screen is generated from the Value added tax screen. This is the same for the date/reporting date range.
- When you select the Amounts include GST? check box, and click Print, the Yes check box will be selected. If the Amounts include GST? check box is not selected, the No check box will be selected instead. Yes and No are available for Option 1 and Option 2 in the Goods and services tax (GST) section of the report.
Note: The Amounts include GST? check box will be enabled only when you select Calculate GST and report monthly and Calculate GST and report quarterly at Goods and services tax (GST) in BAS maintenance. By default, this check box is not selected.
- The following table describes the different options that will be selected in the BAS report depending on your selection in BAS maintenance:
|
Field in BAS maintenance |
Option selected at field |
Option selected in BAS report |
|
Goods and services tax (GST) |
Calculate GST and report monthly |
Option 1: Calculate GST and report monthly check box in Goods and services tax (GST) section |
|
|
Calculate GST and report quarterly |
Option 1: Calculate GST and report quarterly check box in Goods and services tax (GST) section
Note: The name of Option 1 will change accordingly to Calculate GST and report quarterly. |
|
|
Calculate GST and report annually |
Option 2: Calculate GST quarterly and report annually check box in Goods and services tax (GST) section |
|
|
Pay GST installment amount |
Option 3: Pay GST installment amount quarterly check box in Goods and services tax (GST) section |
|
PAYG income tax installment |
PAYG income tax installment |
Option 1: Pay a PAYG installment amount quarterly check box in PAYG income tax installment section |
|
|
Calculate PAYG installment using income * rate |
Option 2: Calculate PAYG installment using income times rate check box in PAYG income tax installment section |
- The following table describes the columns (results section) in BAS maintenance:
|
Columns |
Description |
|
Boxes |
The names of the boxes will be displayed in the BAS report. You cannot add new boxes. |
|
Type |
This displays the type of boxes, whether GL, VAT boxes, or Manual input. Note: This is not a default column. |
|
GL linked |
There will be a green check mark if there are GL codes linked. If the boxes are of type manual input or VAT boxes, or there are no GL codes linked, an empty check box will be displayed. You will not be able to set the check mark by clicking the records. |
|
VAT boxes |
There will be a green check mark if there are VAT boxes linked. If the boxes are of type manual input or GL linked, or there are no VAT boxes linked, an empty check box will be displayed. You will not be able to set the check mark by clicking the records. |
|
Manual input |
The value will be displayed in the BAS report if assigned. It will be empty if it is GL linked or VAT boxes type. |
|
Total linked |
A count on the number of GL code or VAT boxes linked will be displayed. This is not applicable for manual input fields. |
- When you click Print, the BAS report will be generated. A sample of the report is shown below:
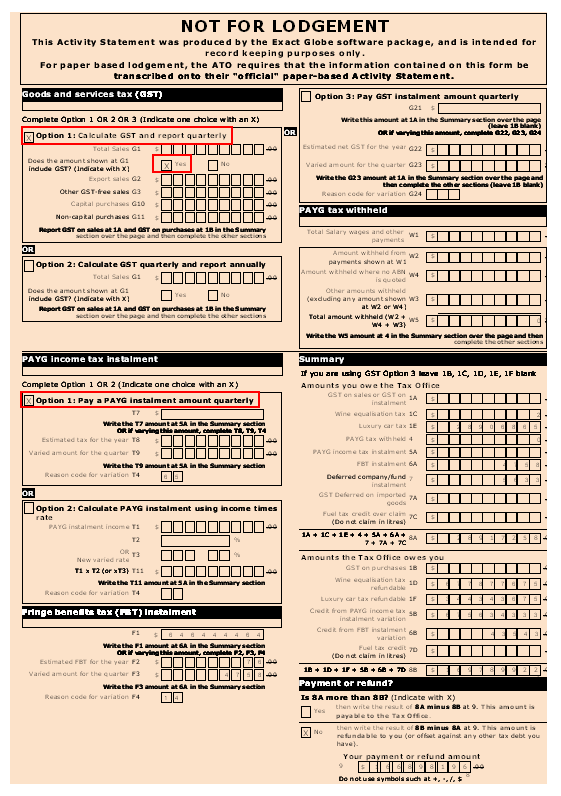
Note: The report generated is for preview purpose only. Depending on your printer settings, the report will be displayed in a single page or in two pages.
- If there is no data to be finalized according to the return period assigned, then a message "No data to be processed." will be displayed. This is only applicable to BAS reports printed from the Goods and Service Tax screen.
- When you close the BAS report, the system will save the report as a PDF file. At the same time, a message will be displayed asking you to confirm the finalized data. Click Yes to link the return period to the PDF file saved in the database and generate financial records. Click No if you do not want to finalize the data. The system will then remove the saved PDF file. This is only applicable to BAS reports printed from the Goods and Service Tax screen.
- If the BAS report is a final printed document, you can view the printed document at CRM/Entries/Documents. This is only applicable to BAS reports printed from the Goods and Service Tax screen.
Related document
| Main Category: |
Support Product Know How |
Document Type: |
Release notes detail |
| Category: |
Release Notes |
Security level: |
All - 0 |
| Sub category: |
Details |
Document ID: |
19.046.491 |
| Assortment: |
Exact Globe
|
Date: |
11-05-2017 |
| Release: |
394 |
Attachment: |
|
| Disclaimer |
|
|