Introduction
Exact Synergy Enterprise incorporates Unicode to support multi-language characters. However, it is possible that during conversion, some documents were not properly converted. Thus, the content in the documents have characters that cannot be read or will be represented by question marks.
At this screen, you can perform a search for documents and select the documents that are not Unicode-compliant to be repaired. The contents in the documents will be readable once the documents are repaired.
Menu path
System/Setup/Other/Documents: Repair
Roles & rights
You can repair documents only if you have the Administrator role.
For more details on what you can do with function rights or levels, go to System/Setup/Security/Function rights, select the required module, and then click on the relevant ID. To find out the functions you can perform with a particular role, go to System/Setup/Security/Roles, type in the description, click Refresh, and then click the required link under the Role column.
Button
Show
Click this to display a list of documents according to the defined criteria.
Note: Once you clicked this button, the name of the button will change to Search. The Maintenance, Cleanup, and Repair buttons will be available. The Reset, Count, and Default buttons will be unavailable.
Reset
Click this to clear the defined criteria and reset search conditions.
Count
Click this to count the documents that match the defined criteria.
Default
Click this to reset the search page to show only default search criteria fields.
Search
Click this to display the criteria and make changes to the defined criteria.
Maintenance
Click this to perform batch document updates where you can change the properties of, or set to Archive status, all documents in the search result.
Cleanup
Click this to perform several batch cleanup operations on documents in the search results.
Repair
Click this to repair the documents (selected under the Repair column in the search results) that were not properly converted to support Unicode. For more information, see Selecting Documents to be Repaired.
Note: This button is available in the search results screen if this screen was accessed via System/Setup/Other/Documents: Repair and if you have the Administrator role.
Close
Click this to exit.
Description
Document section
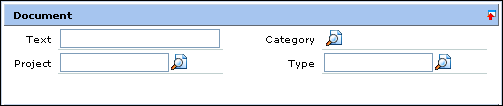
Text
Type the text to search for documents containing this text.
Category
Select a document main category, category, or subcategory to search for documents in this main category, category, or subcategory.
Project
Select a project to search for documents linked to this project.
Type
Type or select the type to search for documents of this type.
Item section

Item
Type or select an item to search for documents linked to this item. Click the condition icon to change the search condition to:
 Equal to — This displays documents linked to this item.
Equal to — This displays documents linked to this item.
 Empty — This displays documents not linked to any item.
Empty — This displays documents not linked to any item.
 Not - Empty — This displays documents linked to any item.
Not - Empty — This displays documents linked to any item.
If the search the condition is Equal to and if this field is blank, any document, regardless of linked items, will be displayed.
Created section

Creator
Select a person to search for documents created by this person.
Account section

Account
Type or select an account to search for documents linked to this account. Click the condition icon to change the search condition to:
 Equal to — This displays documents linked to this account.
Equal to — This displays documents linked to this account.
 Empty — This displays documents not linked to any account.
Empty — This displays documents not linked to any account.
 Not - Empty — This displays documents linked to any account.
Not - Empty — This displays documents linked to any account.
If the condition is Equal to and if this field is blank, any document, regardless of linked accounts will be displayed.
Contact
Select a contact to search for documents linked to this contact of the account selected in the Account field.
Note: The search condition of the Account field must be Equal to.
View section

Sort by
Select one of the following sort methods to sort the search results list. Four methods are available:
- Modified (Descending) — This sorts the documents starting with the latest modified document.
- Modified (Ascending) — This sorts the documents starting with the oldest modified document.
- Created (Descending) — This sorts the documents starting with the latest created document.
- Created (Ascending) — This sorts the documents starting with the oldest created document.
- Ranked by relevance — This sorts the documents by relevance for Subject or Text search.
- ID — This sorts the documents starting with the latest ID number.
Note: In order to use Ranked by relevance, you must configure the system to use Advanced full-text search. For more information, see Customizing Exact Synergy Enterprise.
Reading pane
Select Yes or No to show or hide the reading pane below the search results list. You can use the reading pane to quickly view the content of a document without opening the document.
Totals section

Select Count to display only the number of documents that match the defined criteria. Otherwise, leave it blank to display a list of documents that match the defined criteria.
Templates section
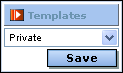
You can save your search criteria as a template. For more information, see Creating and Modifying Templates.
Customize
Click  at the title bar to customize the fields or sections. You can add or remove existing criteria based on your preferences by selecting or clearing the relevant check boxes. Click Save to save the settings, Default to reset your selections to the default setting, or Close to exit without saving. Take note of the following sections/fields:
at the title bar to customize the fields or sections. You can add or remove existing criteria based on your preferences by selecting or clearing the relevant check boxes. Click Save to save the settings, Default to reset your selections to the default setting, or Close to exit without saving. Take note of the following sections/fields:
Columns section
You can add or remove columns to be displayed by selecting the relevant columns. You can also arrange the columns by clicking Up or Down. The default columns are Subject, Type, Category, Account, Creator, and Modified.
Document section
This section contains fields related to the document properties.
Subject
Type the subject to search for documents containing this subject.
Replies
Select the Exclude check box to exclude document replies from the search result.
ID
Type the exact ID number of the document you want.
Security level
Type the security level range to search for documents within this range. To search for all documents above a certain security level, type only the starting level in the first field and leave the second field blank.
Attachments
Type the text to search for documents based on attachment file name. There are five search conditions available when you click the condition icon. Each click will change the search condition to:
 Starts with — This displays documents with attachment file name that starts with this text.
Starts with — This displays documents with attachment file name that starts with this text.
 Contains — This displays documents with attachment file name that contains this text.
Contains — This displays documents with attachment file name that contains this text.
 Equal to — This displays documents with attachment file name that is the exact match to this text.
Equal to — This displays documents with attachment file name that is the exact match to this text.
 Empty — This displays documents that do not have any attachment.
Empty — This displays documents that do not have any attachment.
 Not - Empty — This displays documents with attachments regardless of the attachment file name.
Not - Empty — This displays documents with attachments regardless of the attachment file name.
If the search condition is Equal to, Starts with, or Contains and if this field is blank, any document, regardless of document attachment, will be displayed.
Division
Select a division to search for documents linked to this division. Click the condition icon to change the search condition to:
 Equal to — This displays documents linked to this division.
Equal to — This displays documents linked to this division.
 Empty — This displays documents not linked to any division.
Empty — This displays documents not linked to any division.
 Not - Empty — This displays documents linked to any division.
Not - Empty — This displays documents linked to any division.
If the condition is Equal to and if this field is blank, any document, regardless of linked division will be displayed.
Language
Type or select a language to search for documents set to this language.
Click the condition icon to change the search condition to:
 Equal to - This displays documents set to this language.
Equal to - This displays documents set to this language.
 Empty - This displays documents not set to any language.
Empty - This displays documents not set to any language.
 Not - Empty - This displays documents set to any language.
Not - Empty - This displays documents set to any language.
If the search condition is Equal to and if this field is blank, any document, regardless of document language, will be displayed.
Publish
Select Normal, Frontpage, or Headline to search for documents published as this type. Leave this field blank to search for all documents regardless of the published type.
Status
Select the relevant check boxes to search for documents in these document statuses. Clear all check boxes to search for all documents regardless of document status.
Search
Select Documents + Attachments to apply the search term in both documents and attachments. Select Documents or Attachments to apply the search term either in documents or attachments respectively.
Opportunity
Type or select the opportunity code to search for documents linked to that opportunity.
Layout
Select this check box to include only document layout, mail merge layout, and front page layout documents in the document search.
Item section
This section contains fields related to the item linked to the document.
Serial number
Type or select a serial number to search for documents containing items with the serial number.
Assortment
Type or select an assortment to search for documents linked to this assortment. Click the condition icon to change the search condition to:
 Equal to - This displays documents linked to this assortment.
Equal to - This displays documents linked to this assortment.
 Empty - This displays documents not linked to any assortment.
Empty - This displays documents not linked to any assortment.
 Not - Empty - This displays documents linked to any assortments.
Not - Empty - This displays documents linked to any assortments.
If the condition is Equal to and if this field is blank, any document, regardless of linked assortments, will be displayed.
Parent
Select an item to search for documents linked to the child items of this item.
Child
Select an item to search for documents linked to the parent items of this item.
Item - Relation
Select an item relation type to search for documents linked to items that have this type of item relation in the item configuration. For more information, see Viewing Item Cards.
Owner section
This section contains fields related to the document ownership.
Person
Select a person to search for documents where document Rights is assigned to Creator/Owner and Owner is assigned to this person.
Division (Creator)
Select a division to search for documents based on the division of the document creator and the document Rights is assigned to Division - Creator.
Role
Select a role to search for documents where document Rights is assigned to Role and ownership is assigned to this role.
Cost center
Select a cost center to search for documents where document Rights is assigned to Cost center and ownership is assigned to this cost center.
References section
This section contains fields to search documents based on references.
Document (Main)
Select a document to search for documents based on the following search conditions:
 Equal to — This displays the documents created in reply to the selected document.
Equal to — This displays the documents created in reply to the selected document.
 Empty — This displays documents that are not reply documents.
Empty — This displays documents that are not reply documents.
 Not - Empty — This displays documents created in reply to other documents.
Not - Empty — This displays documents created in reply to other documents.
If the condition is Equal to and if this field is blank, any document, regardless of document reference will be displayed.
Document (Reference)
Select a document to search for all documents containing hyperlinks to this document.
Note: The results of this search depend on the document reference table updated by the full text search background job.
Created section
This section contains fields related to the document creation.
Created
Set the date range or select a preset date range to include only documents created within this date range in the search. The preset date ranges available are:
- <All> — Includes all documents regardless of created date.
- This year — Includes only documents created in the current calendar year.
- This quarter — Includes only documents created in the current calendar quarter.
- This month — Includes only documents created in the current calendar month.
- This week — Includes only documents created in the current calendar week.
- Today — Includes only documents created today.
- Yesterday — Includes only documents created yesterday.
- Last days: 7 — Includes only documents created in the past seven days.
- Last days: 30 — Includes only documents created in the past 30 days.
- Last days: 90 — Includes only documents created in the past 90 days.
- Last days: 365 — Includes only documents created in the past 365 days.
Days
Type a number from 0 to 9999 to search for documents created within this number of days before today.
Name
Type a full name to search for documents created by creator(s) with this full name.
Group
Select a division subgroup of the first division group to search for documents created by people from divisions in this division subgroup.
Division
Select a division to search for documents created by people in this division based on the following search conditions:
 Equal to — This displays the documents created by people in the selected division.
Equal to — This displays the documents created by people in the selected division.
 Empty — This displays documents created by people not linked to any division.
Empty — This displays documents created by people not linked to any division.
 Not - Empty — This displays documents created by people linked to any division.
Not - Empty — This displays documents created by people linked to any division.
If the condition is Equal to and if this field is blank, any document, regardless of the division of the document creator, will be displayed.
Cost center group
Select a cost center group to search for documents created by people of the cost centers in this cost center group.
Cost center
Select a cost center to search for documents created by people of this cost center.
Manager
Select a manager to search for documents created by people under this manager.
Modified section
This section contains fields related to document modification.
Modifier
Select a person to search for documents modified by this person.
Modified
Set the date range or select a preset date range to include only documents modified within this date range in the search. The preset date ranges available are:
- <All> — Includes all documents regardless of modified date.
- This year — Includes only documents modified in the current calendar year.
- This quarter — Includes only documents modified in the current calendar quarter.
- This month — Includes only documents modified in the current calendar month.
- This week — Includes only documents modified in the current calendar week.
- Today — Includes only documents modified today.
- Yesterday — Includes only documents modified yesterday.
- Last days: 7 — Includes only documents modified in the past seven days.
- Last days: 30 — Includes only documents modified in the past 30 days.
- Last days: 90 — Includes only documents modified in the past 90 days.
- Last days: 365 — Includes only documents modified in the past 365 days.
Days
Type a number from 0 to 9999 to search for documents modified within this number of days before today.
Group
Select a division subgroup of the first division group to search for documents modified by people from divisions in this division subgroup.
Division
Select a division to search for documents modified by people in this division based on the following search conditions:
 Equal to — This displays documents modified by people in the selected division.
Equal to — This displays documents modified by people in the selected division.
 Empty — This displays documents modified by people in any division if the division is not selected.
Empty — This displays documents modified by people in any division if the division is not selected.
 Not - Empty — This displays documents modified by people in any division regardless of the selected division.
Not - Empty — This displays documents modified by people in any division regardless of the selected division.
If the condition is Equal to and if this field is blank, any document, regardless of the division of the person who modified the document, will be displayed.
Cost center group
Select a cost center group to search for documents modified by people of the cost centers in this cost center group.
Cost center
Select a cost center to search for documents modified by people of this cost center.
Manager
Select a manager to search for documents modified by people under this manager.
Person section
This section contains fields related to the person linked to the document.
Person
Select a person to search for documents linked to this person based on the following search conditions:
 Equal to — This displays the documents linked to the selected person.
Equal to — This displays the documents linked to the selected person.
 Empty — This displays documents not linked to any person.
Empty — This displays documents not linked to any person.
 Not - Empty — This displays documents linked to any person.
Not - Empty — This displays documents linked to any person.
If the condition is Equal to and if this field is blank, any document, regardless of the linked person, will be displayed.
Group
Select a division subgroup of the first division group to search for documents linked to people from divisions in this division subgroup.
Division
Select a division to search for documents linked to people in this division based on the following search conditions:
 Equal to — This displays the documents linked to people in the selected division.
Equal to — This displays the documents linked to people in the selected division.
 Empty — This displays any document regardless of linked person if the division is not selected.
Empty — This displays any document regardless of linked person if the division is not selected.
 Not - Empty — This displays documents linked to people of any division.
Not - Empty — This displays documents linked to people of any division.
If the condition is Equal to and if this field is blank, any document will be displayed.
Cost center group
Select a cost center group to search for documents linked to people of the cost centers in this cost center group.
Cost center
Select a cost center to search for documents linked to people of this cost center.
Manager
Select a manager to search for documents linked to people under this manager.
Account section
This section contains fields related to the account linked to the document.
Classification
Select a classification to search for documents linked to accounts under this classification.
Country
Select a country to search for documents linked to accounts located in this country.
Division
Select a division to search for documents linked to accounts of this division based on the following search conditions:
 Equal to — This displays the documents linked to accounts of the selected division.
Equal to — This displays the documents linked to accounts of the selected division.
 Empty — This displays the documents not linked to any accounts.
Empty — This displays the documents not linked to any accounts.
 Not - Empty — This displays the documents linked any accounts.
Not - Empty — This displays the documents linked any accounts.
If the condition is Equal to and if this field is blank, any document, regardless of the linked account, will be displayed.
Group
Select a division subgroup of the first division group to search for documents linked to divisions in this division subgroup.
Reseller
Type or select a reseller to search for documents linked to the accounts of this reseller.
Sector
Select a sector to search for documents linked to accounts under this sector.
Subsector
Select a subsector of the industry sector selected in Sector to search for documents linked to accounts under this subsector.
Note: In order to select a subsector, you must first select a sector in Sector.
Type
Select account type to search for documents linked to accounts of this type.
Account manager section
This section contains fields related to the person that manages the account linked to the document.
Person
Select a person to search for documents linked to accounts managed by this person.
Cost center
Select a cost center to search for documents linked to accounts managed by people of this cost center.
Division
Note: This function is not yet fully implemented.
Group
Select a division subgroup of the first division group to search for documents linked to accounts managed by people of divisions in this division subgroup.
The following is an example of the search results that will be displayed once you have clicked Show:
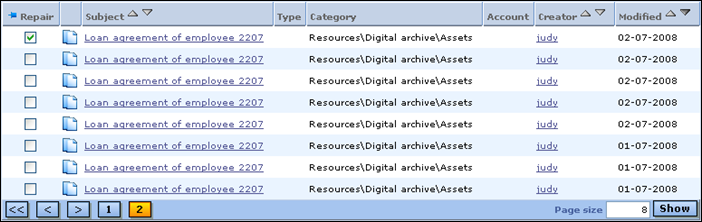
Repair
Select the check box(es) that corresponds to the respective documents to specify the documents to be repaired.
Click  next to this column to view the corresponding document.
next to this column to view the corresponding document.
Subject
This column displays the subject of the document. Click the hyperlink to view the corresponding document.
Type
This column displays the type of the document.
Category
This column displays the category of the document.
Account
This column displays the account that is linked to the document.
Creator
This column displays the name of the person who created the document. You can view the details of the reviewer by clicking the hyperlink under this column. For more information, see Viewing Personal Cards.
Modified
This column displays the date that the document was last modified.
Related document