Debitoren anlegen und verwalten - Reiter Bewegungen
Einleitung
Das folgende Fenster wird angezeigt, wenn Sie in der Debitorenverwaltung auf den Reiter Bewegungen klicken. In diesem Reiter können Sie die unterschiedlichen Bewegungen sehen, die an den Debitor gekoppelt sind.
Menüpfade
- Fibu/Debitoren/Verwalten, CRM/Kontakte/Kontakte verwalten: Klicken Sie im Auswahlfenster auf den Button Neu oder Öffnen und gehen Sie in den Reiter Bewegungen.
Beschreibung
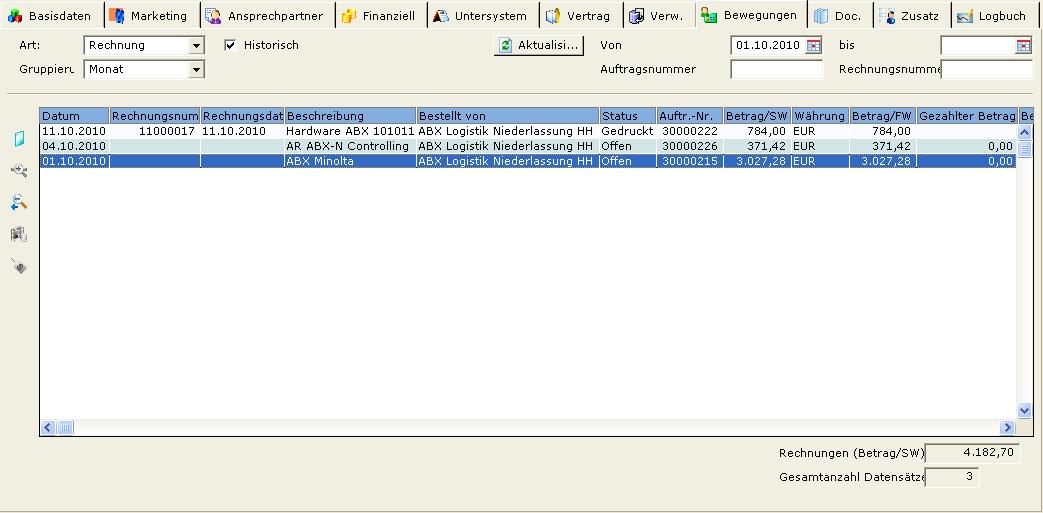
Art
Wählen Sie aus diesem Listenfeld eine der folgenden Bewegungsarten aus:
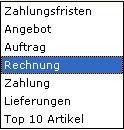
Hinweis: Vorgeschlagen wird jeweils die letzte Auswahl aus einem vorigen Aufruf.
Historisch
Markieren Sie diese Checkbox, um auch die historischen Bewegungen des Debitors mit aufzulisten.
Hinweis: Die Checkbox ist nur verfügbar, wenn im Feld Art die Option Angebot, Auftrag oder Rechnung gewählt wurde.

Wenn Auswahlkriterien geändert wurden, werden über Klick auf diesen Button die zu den neuen Kriterien passenden Bewegungen aufgerufen.
Von/bis
Geben Sie in diesen Datumsfeldern den Zeitraum ein, innerhalb dessen die Bewegungen für den Debitor angelegt wurden.
Gruppierung
Die Bewegungen können nach folgenden Kriterien gruppiert werden:
-
Keine: Alle Bewegungen werden einzeln aufgelistet.
-
Monat: Alle Bewegungen werden pro Monat aufgelistet. Um die Gruppierung wieder aufzulösung und die Einzelbewegungen anzeigen zu lassen, klicken Sie auf das Icon mit der Lupe.
Hinweis: Als Standard wird Keine vorgegeben.
Seriennummer
In diesem Feld kann nach einer bestimmten Seriennummer oder auch nach Teilen von Seriennummern selektiert werden. Alle Bewegungen, die Ihre Eingabe enthalten, werden aufgelistet.
Hinweis: Dieses Icon ist nur verfügbar, wenn im Feld Art die Option Lieferungen gewählt wurde.
Auftragsnummer
In diesem Feld kann nach einer bestimmten Auftragsnummer oder auch nach Teilen von Auftragsnummern selektiert werden. Alle Bewegungen, die Ihre Eingabe enthalten, werden aufgelistet.
Hinweis: Dieses Icon ist nicht verfügbar, wenn im Feld Art die Option Top 10 Artikel gewählt wurde.
Rechnungsnummer
In diesem Feld kann nach einer bestimmten Rechnungsnummer oder auch nach Teilen von Rechnungsnummern selektiert werden. Alle Bewegungen, die Ihre Eingabe enthalten, werden aufgelistet.
Hinweis: Dieses Icon ist nicht verfügbar, wenn im Feld Art die Option Top 10 Artikel gewählt wurde.
 Zoomen
Zoomen
Markieren Sie eine Bewegung und klicken Sie auf dieses Icon, um abhängig von der gewählten Option im Feld Art folgende Fenster aufzurufen:
-
Zahlungsfristen: Abhängig vom Fortschritt des Verkaufsprozesses können die Erfassungsfenster Angebote, Verkaufsaufträge, Ausgangsrechnung oder (bei verarbeiteten Rechnungen) das Fenster Rechnungshistorie aufgerufen werden.
-
Angebot bzw. Auftrag: Das Fenster Angebote bzw. Verkaufsaufträge wird aufgerufen.
-
Rechnung: Das Fenster Ausgangsrechnung bzw. (bei historischen Rechnungen) Rechnungshistorie wird aufgerufen.
-
Zahlung: Das Fenster der Zahlungsfristen aus den Bedingungen der Erfassungsfenster wird aufgerufen (genannt Ausgangsrechnung bzw. bei gezahlten Rabatten Rabatt/Aufschlag).
Hinweis: Dieses Icon ist nicht verfügbar, wenn im Feld Art die Option Lieferungen oder Top 10 Artikel gewählt wurde.
 Zoomen: Projekt
Zoomen: Projekt
Über dieses Icon wird das Verwaltungsfenster des Projekts aufgerufen, das an die markierte Bewegung gekoppelt ist.
Hinweis: Dieses Icon ist nicht verfügbar, wenn im Feld Art die Option Zahlungsfristen gewählt wurde und wenn die markierte Bewegung an ein Projekt gekoppelt ist.
 Zoomen
Zoomen
Über dieses Icon werden die pro Monat oder Artikel zusammengefassten Bewegungen einzeln aufgelistet.
Hinweis: Dieses Icon ist nur verfügbar, wenn im Feld Gruppierung die Option Monat gewählt wurde oder wenn im Feld Art die Option Top 10 Artikel gewählt wurde.
 Zurück
Zurück
Über dieses Icon werden die Einzelbewegungen wieder pro Monat bzw. Artikel zusammengefasst.
Hinweis: Dieses Icon ist nur verfügbar, wenn im Feld Gruppierung die Option Monat gewählt wurde.
 Bestandspositionen
Bestandspositionen
Über dieses Icon wird zu einem markierten Artikel das Fenster Bestandspositionen aufgerufen, in dem Sie unter anderem sehen können, wie viel Bestand noch auf Lager ist.
Siehe: Protokoll der Bestandspositionen
Hinweis: Dieses Icon ist nur verfügbar, wenn im Feld Art die Option Top 10 Artikel gewählt wurde.
 Preisvereinbarung
Preisvereinbarung
Über dieses Icon wird das Fenster Preisvereinbarung aufgerufen, in dem Sie den Preis sehen, der mit dem Debitor als Verkaufspreis des markierten Artikels vereinbart wurde.
Siehe: Spezifische Preise für Debitoren anlegen und verwalten
Hinweis: Dieses Icon ist nur verfügbar, wenn im Feld Art die Option Top 10 Artikel gewählt wurde.
Zugehörige Dokumente
| Main Category: |
Support Product Know How |
Document Type: |
Online help main |
| Category: |
On-line help files |
Security level: |
All - 0 |
| Sub category: |
Details |
Document ID: |
21.180.610 |
| Assortment: |
Exact Globe
|
Date: |
04-01-2011 |
| Release: |
|
Attachment: |
|
| Disclaimer |