How-to: Creating database backups
Menu paths
 ➔ System ➔ Backup/Restore/Copy
company
➔ System ➔ Backup/Restore/Copy
company- Accountancy ➔ Companies ➔ Backup/Restore
Introduction
Note: The Microsoft Azure SQL Database feature is only available for the controlled release participants. It is possible to create backups of your
databases. This is important as you can keep a copy of the database to be
transferred to another user, or for the consultation team to check whenever
errors occur.
What version are you using?
The information in this document is
applicable to product update 412 and higher. If you have versions lower than this,
certain features explained here will not be applicable.
Description
- Click
 on the top menu, click System, and then click Backup/Restore/Copy
company. Alternatively, go to Accountancy ➔ Companies ➔ Backup/Restore. The following screen will be displayed:
on the top menu, click System, and then click Backup/Restore/Copy
company. Alternatively, go to Accountancy ➔ Companies ➔ Backup/Restore. The following screen will be displayed:
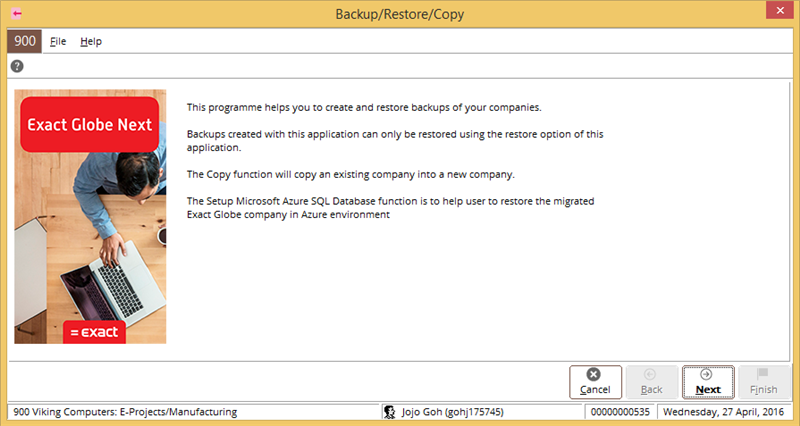
- Click Next to display the following screen:

- Select the Create backup option. Click Next. The
message “Please note that Microsoft SQL Server 2000 is no longer supported by
Exact Globe Next product update 404 or higher. Directly after finishing the
Backup/Restore/Copy company operation you need to upgrade the SQL Server to
Microsoft SQL Server 2005 or higher to be able to start using Exact Globe
Next.” will be displayed. Select the Don’t show this screen again. check
box if you do not want the screen to be displayed the next time you create a
backup and click OK. The following screen will be displayed:
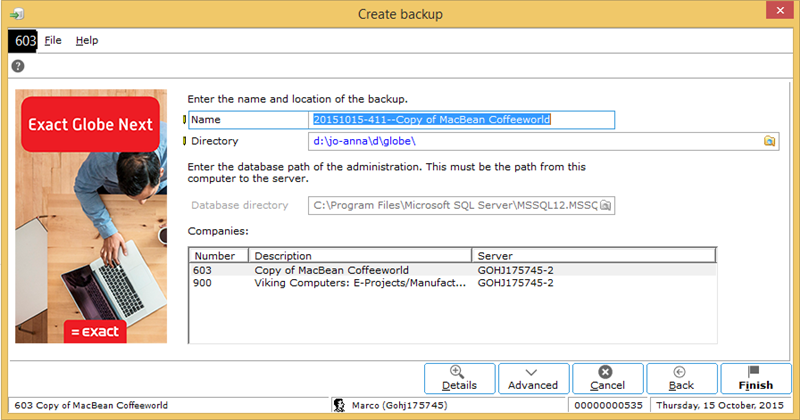
Define the following
fields:
- Name - Type the name for the database backup. By default, this
field will display the backup creation date, the product update number, and the
SQL version, followed by the company for which you have selected to create the
backup at Companies. However, it is possible to change the backup name.
- Directory - Type the directory in which you want to store
the database backup or click
 to browse for
the directory.
to browse for
the directory.
- Database directory - This displays the database directory you have
defined earlier when creating company databases. For more information, see Creating
company databases.
- Companies - Select the company for which you want to create
a database backup. Depending on the company you have selected, the name of the
database backup will be displayed at Name.
If you click Advanced, additional
fields (as described in the following) will be displayed:
- Windows authentication -Select this check box to use your network
login name for Exact Globe Next. Hence, the same login name will be used to
create the database backup in the SQL server.
- Login name -Type another login name to create the
database backup if you did not select the Windows authentication check
box.
- Password -Type a password for the login name defined at Login name.
Note: The Login name and Password fields
will be disabled if you have selected the Windows authentication check
box.
- Server - Type the server name to create the database backup in the
server or click
 to
select the server. You may want to define this if you want to create the backup
in another server that is running on Microsoft SQL.
to
select the server. You may want to define this if you want to create the backup
in another server that is running on Microsoft SQL.
- Company - Type the company for which you want to create the database
backup in the server you have selected at Server. You can also click
 to
select the company.
to
select the company.
- Click Finish to start creating the
database backup.
Related documents
| Main Category: |
Attachments & notes |
Document Type: |
Online help main |
| Category: |
|
Security level: |
All - 0 |
| Sub category: |
|
Document ID: |
17.809.077 |
| Assortment: |
Exact Globe+
|
Date: |
26-09-2022 |
| Release: |
|
Attachment: |
|
| Disclaimer |