Customizing request type fields (Main document)
Menu path
Workflow à Setup à Requests à Request types
Introduction
You can define fields in a request type, which are useful for storing or linking relevant information in a request, as well as for other purposes such as filtering a request search.
For more information on adding and removing request type fields, see Creating and modifying request types - Fields tab.
This document describes the settings available only in most request fields. For more information on specific settings of a particular field, see Related documents.
Roles and rights
To create and modify request types, function right 5 - Create request types, and edit request types without responsible or function right 232 - Edit all request types is required. By default, users with the General manager and HR roles have the first function right while the latter is reserved for users with the Administrator role.
However, the person selected as Manager of the request type in the General tab of the request type definition can add, remove, and configure request type fields without requiring any function rights.
Note:
- For more details on function rights, go to System à Setup à Security à Function rights.
- For more details on roles, go to System à Setup à Security à Roles.
What version are you using?
The information in this document is based on product update 252.
How do I customize the fields of a request type?
- On the Workflow: Request types page, click New, or open an existing request type from the All request types section.
- Click the Fields tab.
- Click the required field name in the Name column.
- On the Request: Field page, define the fields.
- Click Save, and then Close to exit.
Buttons
Save
Click this to save the customization of the current request type field.
Delete
Click this to remove the current field from the request type. This button is available only after a newly-added field is saved.
Close
Click this to exit.
Fields
The following describes the settings available in most request fields. For more information on specific settings of a particular field, click the relevant hyperlink in Related documents.
General section
Field
This displays the request field name. You cannot edit this information.
Request type
This displays a hyperlink with the ID and description of the request type where you are configuring this request field. You can click the hyperlink to view the request type definition.
Position section
Request fields are laid out automatically side by side in two columns in the request form. The actual placement of the field depends on the field position, the number of columns occupied by the field, and the number of columns occupied by the previous field. The placement is also dependent on whether the field is forced to be in the first column regardless of the number of columns used by the previous field.
The following table is an example of a request type with six fields to illustrate how the automatic field placement is determined based on settings in the Position section.
|
Fields |
Position settings |
Comments |
|
Position |
Columns |
Front |
|
Person |
1 |
1 |
Clear |
This field is placed in the first column. |
|
Project |
2 |
1 |
Clear |
This field is placed in the column next to the first field. |
|
Description |
3 |
2 |
Clear |
This field is spread over two columns and occupies a new row. |
|
Duration |
4 |
1 |
Clear |
This field is labeled Hours and placed in the first column of the following row. |
|
Item 1 |
5 |
1 |
Selected |
Although there is free space in the second column next to the previous field, this field is placed in the first column of the next row because Front is checked. This field is labeled Item. |
|
Remarks: Request |
6 |
2 |
Clear |
This field is spread over two columns and thus occupies a new row. |
Based on the field settings in the preceding table, the resulting form looks like the following:
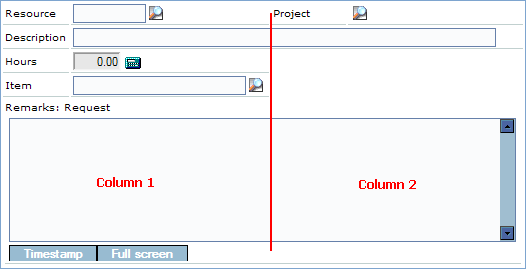
Note: The line and text in red are for illustration purposes and are not present in the actual form.
Position
The selection box shows the position numbers and the request fields currently in those positions. Select a position to move this request field into that position and move the field currently in that position to the next position.
Columns
Select 1 or 2 to define the number of columns this field will occupy in the request.
Front
Select this check box to ensure that this field is placed in the first column regardless of the number of columns occupied by the previous field.
Label section
Text
Click the  Edit the label for this field and translate it to other languages icon to rename the label of this field in multiple languages. You can use simple HTML tags (including inline CSS styles) to enhance the label. For more information, see Customizing field names in multiple languages.
Edit the label for this field and translate it to other languages icon to rename the label of this field in multiple languages. You can use simple HTML tags (including inline CSS styles) to enhance the label. For more information, see Customizing field names in multiple languages.
Note: By default, the translations are automatically filled in by the system.
Size
Select Default, XXS, XS, S, M, L, XL, or XXL as the text size of the field label. The smallest is XXS and the largest is XXL. If you select Default, the font size is not specified.
Note: Each size, including Default, is relative and depends on the underlying system style of the current user (see Customizing Exact Synergy Enterprise) as well as the settings in the user's web browser. Technically, the sizes are relative CSS font sizes.
Color
Select a color as the text color of this field label in the request type.
Style
Select Normal, Bold, Italic, or Underline to set the text of this field label to this text style.
Note: If you select Normal, the text style of the label depends on the underlying system style of the current user (see Customizing Exact Synergy Enterprise) as well as the settings in the user's web browser. Technically, the text style selected sets the inline CSS style of the field label text.
Visible section
Select the relevant check box(es) to set the field visible in each status of the request:
- New - Select this to make the field visible when the request is being created.
- Realized - Select this to make the field visible after the request is realized.
- Open - Select this to make the field visible when the request is in the Open status.
- Processed - Select this to make the field visible after the request is processed.
- Approved - Select this to make the field visible after the request is approved. This setting is not applicable to requests that do not require approval.
- Rejected - Select this to make the field visible after the request is rejected.
Edit section
Select the relevant check box(es) to enable the field for editing in each status of the request:
- Open - Select this to enable editing of the field when the request is in the Open status.
- Realized - Select this to enable editing of the field after the request is realized.
- Approved - Select this to enable editing of the field after the request is approved. This setting is not applicable to requests that do not require approval.
- Processed - Select this to enable editing of the field after the request is processed.
- Rejected - Select this to make the field visible after the request is rejected.
Edit
Select the person who can edit the field in the request:
- Creator - Select this to enable only the creator of the request to edit the field depending on the status when the field is available for editing.
- Current - Select this to enable only the current actor(s) of the current request status to edit the field depending on the status when the field is available for editing. For example, if the request is in the Realize status and the field is available for editing in the Open or Approved status, only the person or people who must realize the request can edit this field.
- Everyone - Select this to enable a person with editing rights to the request to edit the field regardless of the current actor(s).This is dependent on the security level of the person and the request status when the field is enabled for editing.
Note: Some request fields do not have this section. For information on each field, click the relevant hyperlink in Related documents.
Mandatory section
Select the relevant check box(es) to set the field as mandatory in each status of the request:
- Open - Select this to make this field mandatory when the request is in the Open status.
- Realize - Select this to make the field mandatory when the request is to be realized.
- Approve - Select this to make the field mandatory when the request is to be approved.
- Process - Select this to make the field mandatory when the request is to be processed.
- Reject - Select this to make the field mandatory when the request is to be rejected.
Note: Some request fields do not have this section. For information on each field, click the relevant hyperlink in Related documents.
Related documents
| Main Category: |
Support Product Know How |
Document Type: |
Online help main |
| Category: |
On-line help files |
Security level: |
All - 0 |
| Sub category: |
Details |
Document ID: |
15.566.353 |
| Assortment: |
Exact Synergy Enterprise
|
Date: |
25-11-2013 |
| Release: |
|
Attachment: |
|
| Disclaimer |