Anwendereinstellungen - Menü-Typen
Einleitung
Über die Anwendereinstellungen können Sie für jeden Mandanten vier unterschiedliche Menü-Typen zur Ansicht wählen.
Menüpfad
- System/Allgemein/Anwendereinstellungen: Gehen Sie in dieses Menü und klicken Sie auf den Reiter Menü.
 Alternativ klicken Sie in der Symbolleiste am oberen Fensterrand auf diesen Button, um die Anwendereinstellungen direkt zu öffnen. Klicken Sie anschließend auf den Reiter Menü.
Alternativ klicken Sie in der Symbolleiste am oberen Fensterrand auf diesen Button, um die Anwendereinstellungen direkt zu öffnen. Klicken Sie anschließend auf den Reiter Menü.
Sie können einen Menü-Typ auch direkt über den Dateipfad Anzeigen/Menü-Typ in der Menüleiste des oberen Fensterbereichs auswählen. Das Programm muss auf diese Weise nach Änderung des Menü-Typs nicht geschlossen und neu geöffnet werden.

Auf der deutschen Tastatur wird zusätzlich über folgende vier Shortcuts auf die Menü-Typen zugegriffen:
- Strg+Alt+1: Classic
- Strg+Alt+2: Explorer
- Strg+Alt+3: Panel
- Strg+Alt+4: Flussdiagramm
Beschreibung
Die vier unterschiedlichen Menü-Typen heißen Classic, Explorer, Panel und Flussdiagramm. Jeder Menü-Typ wird im Folgenden beschrieben:
Menü-Typ Classic
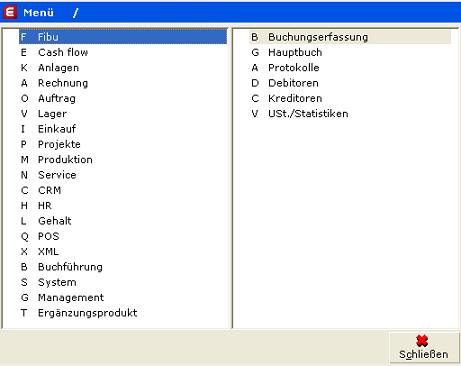
Dieser Menü-Typ ähnelt der Ansicht von Exact für DOS. Um einen Menüpfad aufzurufen, geben Sie die Buchstabenfolge für den Pfad ein. In das Hauptmenü gelangen Sie zurück, wenn Sie / (Schrägstrich) und den zum Hauptmenü gehörenden Buchstaben eingeben. Alternativ können Sie über Esc jeweils ein Untermenü zurückgehen.
Beispiel: Um das Auswahlfenster des Menüpfads Fibu/Buchungserfassung/Bank/Kasse zu öffnen, geben Sie die Buchstabenfolge FBB ein. Über /F gelangen Sie in das Hauptmenü Fibu zurück.
Hinweis: Der Menü-Typ Classic ist geeignet, wenn Sie ohne Maus arbeiten wollen.
Menü-Typ Explorer
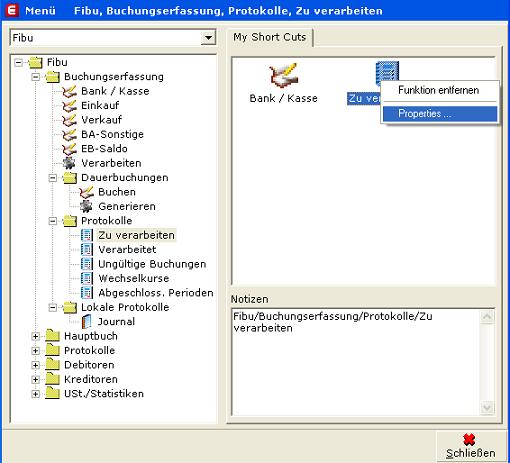
Dieser Menü-Typ ähnelt dem Windows Explorer.
Wählen Sie im oberen Listenfeld eines der Hauptmenüs, das anschließend mit seinen Untermenüs erster Ordnung aufgerufen wird, oder wählen Sie die Option Alle, um sämtliche Hauptmenüs (ohne Untermenüs) aufzulisten.
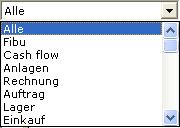
 Über dieses Icon können Sie jedes Hauptmenü aufklappen, um die zugehörigen Untermenüs anzeigen zu lassen. Enthält ein Untermenü weitere Untermenüs, ist es als Ordner gekennzeichnet, der wiederum aufgeklappt werden kann.
Über dieses Icon können Sie jedes Hauptmenü aufklappen, um die zugehörigen Untermenüs anzeigen zu lassen. Enthält ein Untermenü weitere Untermenüs, ist es als Ordner gekennzeichnet, der wiederum aufgeklappt werden kann. Um die Untermenüs wieder zusammenzuklappen, klicken Sie auf dieses Icon.
Um die Untermenüs wieder zusammenzuklappen, klicken Sie auf dieses Icon.
Hinweis: Jeder Menüpfad (im linken und im rechten Fensterbereich) kann geöffnet werden, indem Sie ihn markieren und doppelklicken.
Meine Shortcuts
Auf der rechten Fensterseite Meine Shortcuts werden alle Menüpfade, zu denen Sie Shortcuts erstellt haben, als Icons angezeigt. Shortcuts werden angelegt, indem ein Menüpfad im linken Fensterbereich markiert und über Drag and drop auf die rechte Fensterseite gezogen wird. Klicken Sie mit der rechten Maustaste auf ein Shortcut-Icon, um im folgenden Kontextmenü zwei Optionen wählen zu können:
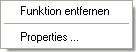
Funktion entfernen
Der Shortcut wird aus dem rechten Fensterbereich entfernt.
Eigenschaften ...
Über diese Option wird das Fenster Eigenschaften aufgerufen, in dem eine Beschreibung zu dem Shortcut und detailliertere Notizen eingegeben werden können.
Hinweis: Die Notizen werden im unteren Bereich Notizen des rechten Fensterbereichs Meine Shortcuts angezeigt, wenn das zugehörige Shortcut-Icon markiert wird.
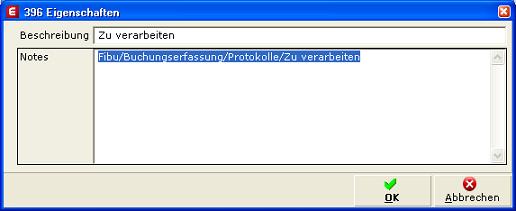
Menü-Typ Panel
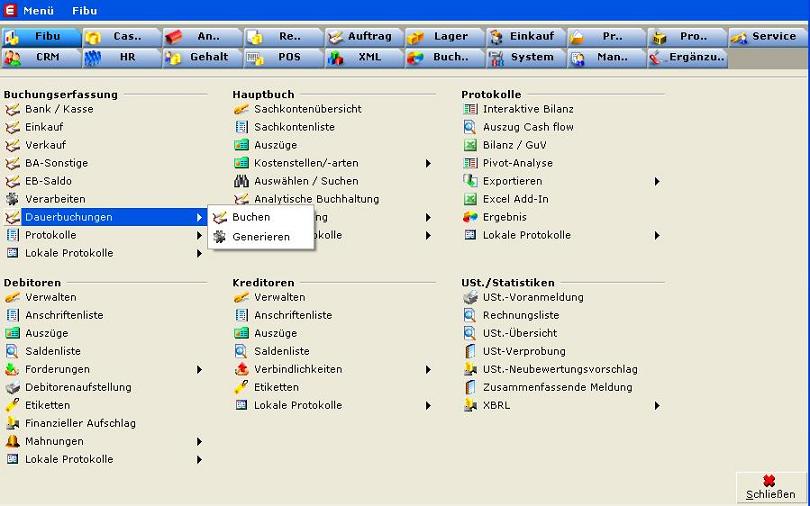
Dies ist der Standard-Menü-Typ. Jedes Modul wird in einem Tab im oberen Fensterbereich angezeigt. Wenn ein Modul angeklickt wird, sehen Sie die zugehörigen Menüs erster Ordnung.
 Menüs erster Ordnung, die rechts neben der Bezeichnung diesen Pfeil zeigen, enthalten Untermenüs, die über Klick auf den Pfeil angezeigt und geöffnet werden können.
Menüs erster Ordnung, die rechts neben der Bezeichnung diesen Pfeil zeigen, enthalten Untermenüs, die über Klick auf den Pfeil angezeigt und geöffnet werden können.
Hinweis: Als Alternative können Sie über die Tastatur die Buchstabenfolge der zugehörigen Hotkeys eingeben, um Menüpfade zu öffnen.
Siehe: Anwendereinstellungen - Hotkeys
Menü-Typ Flussdiagramm
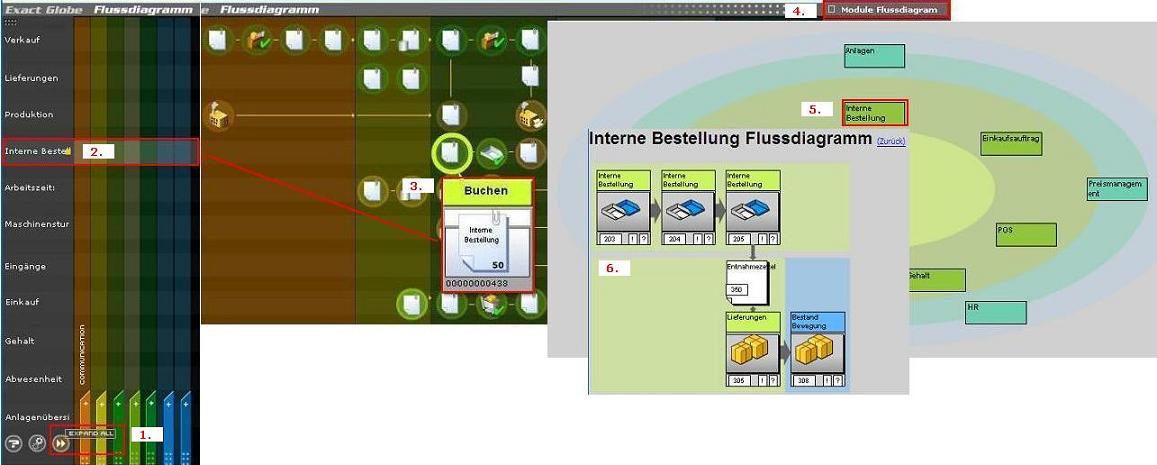
Dieser Menü-Typ zeigt den Prozessfluss für jede Verarbeitungsart an. Die Ansicht orientiert sich also nicht an den Modulen des Programms, sondern an tatsächlichen Arbeitsabläufen (z. B. von der Anlage bis zur Verarbeitung eines Belegs). Wenn Sie durch das Flussdiagramm navigieren, werden die jeweils möglichen folgenden Prozessschritte horizontal aufgelistet. Um sich sämtliche einzelnen Komponenten der Prozessschritte anzusehen, klicken Sie in einem bestimmten Prozessschritt auf das Zeichen + (angezeigt links unten in den farbigen Spalten des Flussdiagramms). Klicken Sie auf das Zeichen –, um sämtliche Komponenten wieder zu verbergen. Das Fenster zu einer Komponente wird über Klick auf sein Icon geöffnet.
Beispiel:
 EXPAND ALL (ALLES EINBLENDEN): Zeigen Sie die einzelnen Arbeitsschritte zu jedem Prozessfluss über Klick auf dieses Icon.
EXPAND ALL (ALLES EINBLENDEN): Zeigen Sie die einzelnen Arbeitsschritte zu jedem Prozessfluss über Klick auf dieses Icon.

 Um den ersten Arbeitsschritt für Interne Bestellungen zu öffnen, klicken Sie auf das Zeichen + in der grünen Spalte Reihenfolge/Planung.
Um den ersten Arbeitsschritt für Interne Bestellungen zu öffnen, klicken Sie auf das Zeichen + in der grünen Spalte Reihenfolge/Planung. Wählen Sie die Komponente Interne Bestellung.
Wählen Sie die Komponente Interne Bestellung. Klicken Sie auf das Icon Buchen Interne Bestellung, um das Auswahlfenster der Internen Bestellung aufzurufen.
Klicken Sie auf das Icon Buchen Interne Bestellung, um das Auswahlfenster der Internen Bestellung aufzurufen. Wenn Sie rechts oben im Flussdiagramm auf diesen Button klicken, erhalten Sie statt des Flussdiagramms ein Kreisdiagramm zu den Prozessflüssen.
Wenn Sie rechts oben im Flussdiagramm auf diesen Button klicken, erhalten Sie statt des Flussdiagramms ein Kreisdiagramm zu den Prozessflüssen. Klicken Sie im Kreisdiagramm auf das Icon Interne Bestellung.
Klicken Sie im Kreisdiagramm auf das Icon Interne Bestellung. Das Fenster Interne Bestellung Flussdiagramm wird aufgerufen, in dem Sie über das Icon Interne Bestellung das Auswahlfenster zum Buchen Interne Bestellungen aufrufen.
Das Fenster Interne Bestellung Flussdiagramm wird aufgerufen, in dem Sie über das Icon Interne Bestellung das Auswahlfenster zum Buchen Interne Bestellungen aufrufen.
Zugehörige Dokumente
| Main Category: |
Support Product Know How |
Document Type: |
Online help main |
| Category: |
On-line help files |
Security level: |
All - 0 |
| Sub category: |
Details |
Document ID: |
22.354.010 |
| Assortment: |
Exact Globe
|
Date: |
05-10-2011 |
| Release: |
|
Attachment: |
|
| Disclaimer |