How to run E-WMS ASP full screen on a mobile device (Windows CE)
Introduction
This document describes how you can change Windows CE settings on a mobile device, to run E-WMS 'full screen'.
Description
Screen resolution
The resolution used to run E-WMS ASP on mobile devices is decided by the model chosen when a device connects for the first time to E-WMS ASP. After choosing a model for the first time (only when using IE als client), this choice is saved in the file Terminals.config in the IIS folder, linked to the unique 'MAC' address of the device network card. The default resolutions for the available models are stored in the file Devices.config in the IIS folder. You can change these resolutions in Devices.config to meet your specific device or demands. ERF client or WMS client (404) do not use Devices.config or Terminals.config, in these clients the resolution is determined automatically.
Internet Explorer full screen
To run E-WMS in Internet Explorer full screen on mobile devices, you have to enable the Internet Explorer option 'Hide toolbars' in IE menu View. Choose menu View/Hide toolbars. This has to be selected every time you start IE.
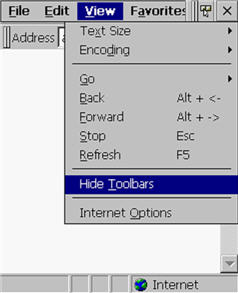
When IE full screen view is enabled, you can not close IE anymore with the 'X' key on top. Depending on your device model, you may be able to press F11 (MX7: blue+F1) which will restore the menu bar. Or you may try to use key combinations to press ALT-F4 (close application).
WMS Client, ERF + IE: hide task bar
You can (almost) hide the Windows task bar. This is done by selecting (Windows) Start, Settings, Taskbar and enabling the option 'Auto hide'.

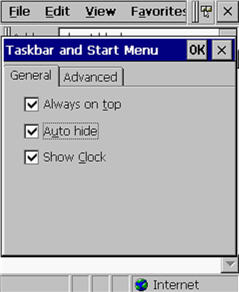
After doing this, the task bar is minimized in the lower part of the screen, only a small part (5 pixels high) of the task bar is still visible. To show the task bar again temporary, for example to access the virtual keyboard, you can 'click' on this small part still visible:

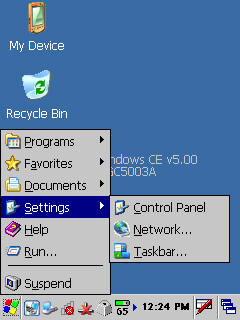
To disable 'auto hide' again and show the task bar, click on the small minimized task bar (which is a precise job), click on the Windows Start menu icon, and choose Settings/Taskbar. Now disable the option 'Auto hide' and press OK.
Hide task bar completely
You can even completely hide the task bar by additionally disabling the option 'Always on top' in Start, Settings, Taskbar. But then you are not able to call the task bar or the Start button until you leave the full screen application.
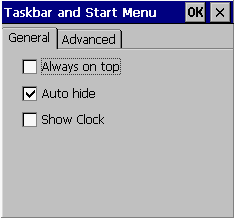
WMS client (on Motorola MC3090) with option 'Always on top' enabled and disabled:

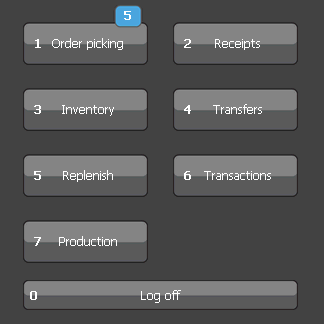
pick-it
| Main Category: |
Support Product Know How |
Document Type: |
Support - On-line help |
| Category: |
On-line help files |
Security level: |
All - 0 |
| Sub category: |
temporary |
Document ID: |
19.920.973 |
| Assortment: |
E-WMS
|
Date: |
02-07-2012 |
| Release: |
|
Attachment: |
|
| Disclaimer |