Introduction
There are instances when you want to update the details of a few customers at once rather than update their details one-by-one. The following screen allows you to update the details of the customers and the contact person of the customers in batches.
Menu path
- Go to Customers/Reports/Accounts/Search, define the search criteria, and then click Show. In the results page, click Marketing.
- Go to Customers/Reports/Accounts/Debtor code – Missing, define the search criteria, and then click Show. In the results page, click Marketing.
- Go to Customers/Reports/Accounts/Incompatibilities, define the search criteria, and then click Show. In the results page, click Marketing.
- Go to Customers/Reports/Prospects/Incompatibilities, define the search criteria, and then click Show. In the results page, click Marketing.
Roles & rights
To update customer details in batches, function rights 200 – Allows to export account data from search results and 275 – Allows batch updates of accounts are required. Users with the Marketing manager role have these function rights.
For more details on what you can do with function rights or levels, go to System/Setup/Security/Function rights, select the required module, and then click on the relevant ID. To find out the functions you can perform with a particular role, go to System/Setup/Security/Roles, type in the description, click Refresh, and then click the required link under the Role column.
Button
Save
Click this to save the details of the customer.
Reset
Click this to clear the defined search criteria.
Close
Click this to exit.
Description
Account: Total section
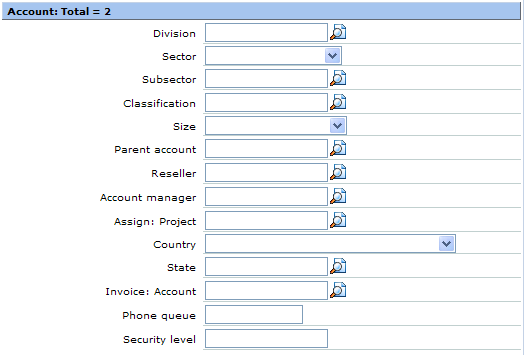
Division
Type or select the division code for the selected account(s). For more information on divisions, see Overview of Divisions.
Sector
Select the sector that the account(s) belongs to. This sector refers to the type of market an organization operates in such as manufacturing, retail, and others. For more information on sectors, see Overview of Sectors.
Subsector
Type or select the subsector that the account(s) belongs to. This is used to further define the sector that the account(s) belongs to. For more information on subsectors, see Overview of Subsectors.
Classification
Type or select the classification of the account(s). For more information on classifications, see Overview of Classifications.
Size
Select the size of the account(s). For more information on account sizes, see Overview of Sizes.
Parent account
Type or select the parent account for the account(s). A parent account is the holding company.
Reseller
Type or select the reseller for the account(s).
Account manager
Type or select the manager of the account(s).
Assign: Project
Type or select a project to be assigned to the account(s).
Country
Select a country for the account(s).
State
Select a state for the account(s).
Invoice: Account
Type or select an account to be invoiced.
Phone queue
Type a phone number for the account(s).
Security level
Type a security level for the account(s).
Account: Free fields section

Additional revenue
Type an additional revenue amount for the account(s).
Receive mail
Select Yes if the account(s) wants to receive e-mails, No if the account(s) do not want to receive e-mails, or Maybe if you are not sure if the account(s) want to receive e-mails.
Contact section

Contact
Select the type of contact for the account(s). You can select any of the following:
-
Main — Select this if the contact person is the main contact person for the account. By default, this is selected.
-
Selected — Select this if the contact person is the selected contact person for the account.
-
All — Select this if all the contacts are the contact person for the account.
Title
Type or select a title for the contact person of the account(s). For more information on how to create and modify titles, see Overview of Titles.
Initials
Type an initial for the contact person of the account(s). You can type up to 10 alphanumeric characters.
First name
Type the first name of the contact person for the account(s).
Middle name
Type the middle name of the contact person for the account(s).
Last name
Type the last name of the contact person for the account(s).
Job description
Type the job description of the contact person for the account(s).
Job title
Type or select the job title of the contact person for the account(s). For more information on how to create and modify job titles, see Creating and Modifying Job Titles for Contacts.
E-mail
Type the e-mail address of the contact person for the account(s).
Phone
Type the phone number of the contact person for the account(s).
Extension
Type the phone extension number of the contact person for the account(s).
Mobile
Type the mobile phone number of the contact person for the account(s).
Fax
Type the fax number of the contact person for the account(s).
Language
Type or select a language for the contact of the account(s).
Account manager
Type or select the account manager for the account(s).
Contact: Free fields section
This section displays extra fields which have been defined for the contact person. For more information on how to define extra fields, see Overview of Free Fields for Accounts, Contacts, and Addresses.
Related document