Introduction
Considered as one of the key sources of competitive advantage, human capital plays a critical role in an organization. Competency Management is one of the most important tools that help organizations to assess and measure the competence of an individual as well as to identify the key behaviors required for an individual to perform in an excellent manner. This will help them to recognize the right candidates and fit them to the right jobs.
The process steps of the Competency Management functionality in Exact Synergy Enterprise are:
- Defining settings — The general or division settings need to be defined before this application can be used properly. For more information, see Defining HRM General Settings or Creating and Modifying Divisions.
- Creating field types — Field types are settings of the ratings used to measure the competences, performances, or targets of applicants or employees. For more information, see Creating and Modifying Field Types for Competences, Attributes, and Targets of People.
- Creating competences — Competences are skills or key behaviors that are required to perform the jobs. Competences can be created before or after the competency groups are created. For more information, see Creating and Modifying Competences.
- Creating competency groups — Competency groups are set up to group specific competencies required for different people. Competency groups can be created before the competences are created. For more information, see Creating and Modifying Competency Groups.
- Generating competency profiles — After competency groups have been set up, the competency profile will be generated to be linked to a specific applicant(s) or employee(s). A competency profile consists of a set of competences used to assess the applicant or employee. For more information, see Generating Competency Profiles.
- Generating competency requests — Once competency profiles have been generated, competency requests can then be generated to notify reviewers to perform the required reviews.
- Viewing and reviewing competency profiles — Once competency profiles have been generated, the profiles can seen by the reviewers via the respective applicant or personal cards. For more information, see Viewing Competency Profiles of Applicants and Viewing Competency Profile of Employees respectively.
After competency profiles have been generated, the process of creating review requests can be done immediately at the competency profiles generation screen. Otherwise, you can wait for the background job to be completed to generate the requests automatically.
Alternatively, the HR personnel can monitor the activity of the profiles and perform the operation of processing requests manually at the competency requests generation screen, which will be discussed in this document. This function is available only if the competency method is defined as Advanced in the HRM general settings. For more information on the general settings, see Defining HRM General Settings.
Menu path
HRM/Setup/Competency management/Generate competence request
Roles & rights
To generate competency review requests, function right 508 – Maintain payroll components is required. Users with the HR role have this function right.
For more details on what you can do with function rights or levels, go to System/Setup/Security/Function rights, select the required module, and then click on the relevant ID. To find out the functions you can perform with a particular role, go to System/Setup/Security/Roles, type in the description, click Refresh, and then click the required link under the Role column.
Button
Show
Click this to display the results according to the defined criteria.
Note: Once you have clicked this button, the name of the button will change to Refresh.
Refresh
Click this to update the results according to the defined criteria.
Create
Click this to generate the competency review requests to be sent to respective reviewers. The requests created will have an open status. The type of request used is defined in the general or division settings in the Competency section. For more information, see Defining HRM General Settings or Creating and Modifying Divisions.
Delete
Click this to delete existing competency profiles that have been generated. Only profiles with an open status can be deleted. For more information on how to generate competency profiles, see Generating Competency Profiles.
Close
Click this to exit.
Description
Criteria section
This section allows you to define the people that will be displayed in the results. Only people with competency profiles linked and matching the defined criteria will be displayed.
Note: If you are generating competency requests via the competency profiles generation screen, the start date of the profile and the information filled in the Criteria section will be transferred to this section.

Division
Type or select the division code of the people. For more information on divisions, see Overview of Divisions. Once you have selected a division, you can view the details of the division by clicking the name of the division displayed next to the box. For more information, see Viewing Division Cards.
Cost center
Type or select the cost center code of the people. For more information on cost centers, see Overview of Cost Centers. Once you have selected a cost center, you can view the details of the cost center by clicking the name of the cost center displayed next to the box. For more information, see Creating and Modifying Cost Centers.
Job group
Type or select the job group code of the people. For more information on job groups, see Overview of Job Groups.
Job activity
Type or select the job activity code of the people. For more information on job activities, see Overview of Job Activities.
Job title
Type or select the job title code of the people. For more information on job titles, see Overview of Job Titles.
Manager
Type or select the ID to display the direct subordinates of the selected person.
Person
Type or select the ID to display the selected person. For more information on creating entries for applicants or employees, see Creating Applicants and Creating and Modifying Entries for People respectively.
Profile: Start date
Type or select the date or range of dates to display people with competency profiles generated on the specified dates.
Type
Select the Employee, Contractor, Student, Temporary, and/or Applicant check boxes to display the respective types of people.
Status
Select the Open, Draft, Reviewed, Completed, and/or Final check boxes to display people whose competency profiles match the defined statuses.
Once you click Show, the results will be displayed. See the following screen for an example:
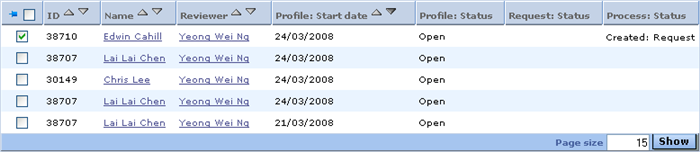

Select the check box in the header of the listing to select all people at once. Select the check box for the corresponding applicant(s) and/or employee(s) to select only the particular applicant(s) and/or employee(s).
ID
This column displays the IDs of applicants and/or employees.
Name
This column displays the names of applicants and/or employees. Click the hyperlink to view the corresponding information.
Reviewer
This column displays the names of the reviewers. Click the hyperlink to view the corresponding information.
Profile: Start date
This column displays the start dates of the profiles.
Profile: Status
This column displays the status of the competency profiles generated:
- Open — When the competency profile is created for the person, but the review request has not been generated.
- Draft — When the competency profile is created for the person, and the review request(s) has been generated to the reviewer(s).
- Reviewed — When the ratings in the profile has been calculated and saved, but the review is not completed.
- Completed — When the ratings in the profile has been calculated, saved, and completed.
- Final — When the review has been completed, the reviewer has realized or processed the request sent, and the background job is completed.
Request: Status
This column displays the status of the requests such as Approved, Realized, or Processed, depending on the flow defined for the request type used. Request types are defined at Workflow/Setup/Requests/Request types.
Process: Status
This column displays the status of the stages for competency requests that are being generated after you have clicked Create:
- Creating — This indicates that the system is creating the corresponding request. Once completed, the status of the request will be updated to Created: Request.
- Created: Request — This indicates that the competency requests has been created.
- Data already exists — This indicates that you are attempting to create a competency request that has been created before and the system has prevented you from doing so.
Related document