Dokumente verwalten
Einleitung
Dokumente können, abhängig von der Art der Anlage, als Input-Dokument oder Output-Dokument klassifiziert werden.
- Ein Input-Dokument wird durch den Anwender angelegt und in der Datenbank gespeichert: über Scannen, Importieren aus MS Outlook oder durch das Speichern der Dateien in lokalen Verzeichnissen. In diesem Verwaltungsfenster für Dokumente sehen Sie sämtliche Detailinformationen dieser Dokumente und können die Daten bearbeiten.
- Ein Output-Dokument wird vom System während diverser computergestützter Geschäftsprozesse und Erfassungen generiert, wie z. B. beim Generieren von Lieferscheinen, Gehaltsabrechnungen, Ausgangsrechnungen etc.
Zusätzlich sind über die Buttons im Fußbereich des Fensters folgende Bearbeitungen in der Dokumentverwaltung möglich:
- Scannen eines Dokuments als Hardcopy und Speichern als Input-Dokument
- Import einer E-Mail als Input-Dokument
- Ansicht des angehängten Dokuments
- Drucken des angehängten Dokuments
- Versand des Dokuments als Anhang über eine E-Mail
- Anzeige ähnlicher Dokumente mit teilweise identischen Daten
- Anlage von Untersystemen (z. B. Vertriebsfrage, Supportfrage, To do), die an das angehängte Dokument gekoppelt werden
- Anlage finanzieller Erfassungen, die sich auf das Dokument beziehen
- Löschen eines Dokuments
- Speichern Ihrer Änderungen in der Dokumentverwaltung
Hinweis: Einige der o. g. Funktionalitäten sind nur für Input-Dokumente verfügbar.
Menüpfad
- CRM/Buchungserfassung/Dokumente: Zum Bearbeiten bestehender Dokumente gehen Sie in diese Menüs, markieren im Auswahlfenster eine Dokumentart, klicken auf den Button Zoomen, um eine Liste aller bereits erfassten Einzeldokumente dieser Art aufzurufen, und markieren eines dieser Dokumente. Über Doppelklick auf das Dokument wird der Button Öffnen aktiviert.
Beschreibung
Kopfbereich
Der Kopfbereich ist in allen drei Reitern identisch.

Nummer
Browserfeld zur Auswahl einer Dokumentnummer. Das zugehörige Dokument wird angezeigt. Abhängig vom Dateiformat werden die Dokumentinhalte im Bereich Vorschau angezeigt.
Hinweis: Die Dokumentnummer wird für jedes neu angelegte Dokument automatisch festgelegt und kann nicht geändert werden.
Sicherheitsstufe
Listenfeld zur Auswahl der Sicherheitsstufe des Dokuments. Als Standard wird 10, Intern voreingestellt.
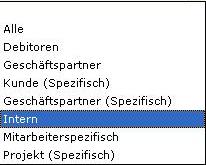
Art
Listenfeld zur Auswahl der Art des Dokuments. Als Standard wird Sonstiges voreingestellt.
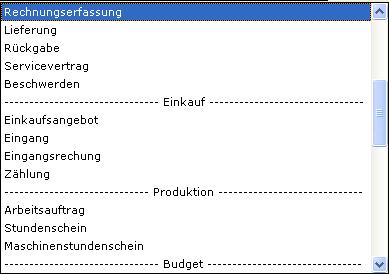
Hinweis: Wenn eine Dokumentart gewählt wurde, wird die Sicherheitsstufe gemäß den festgelegten Dokumenteinstellungen angepasst.
 Öffnen: Dokumentart: Über dieses, neben dem Listenfeld Art liegende Icon wird die Verwaltung der ausgewählten Dokumentart geöffnet. Hier können Sie die Einstellungen ansehen, ändern oder eine neue Dokumentart auswählen.
Öffnen: Dokumentart: Über dieses, neben dem Listenfeld Art liegende Icon wird die Verwaltung der ausgewählten Dokumentart geöffnet. Hier können Sie die Einstellungen ansehen, ändern oder eine neue Dokumentart auswählen.
Hinweis: Die für eine Dokumentart definierten Einstellungen legen automatisch die Sicherheitsstufe des Dokuments fest und zusätzlich, welche Felder in den Bereichen Zugerechnet und Ausgebucht des Reiters Basisdaten aktiv sind. Die Sicherheitsstufe kann im aktuellen Dokument geändert werden.
Siehe: Dokumentarten anlegen und verwalten
Betreff
Geben Sie in der Betreffzeile einen Beschreibung der angehängten Datei ein. Diese Eingabe ist Pflicht.
Dateiname
Hier können Sie den Namen der Datei, die als Anhang gewählt werden soll, manuell eingeben.
 Datei: Öffnen: Über Klick auf dieses, neben dem Eingabefeld Dateiname liegende Icon, werden Ihre Verzeichnispfade geöffnet, aus denen die Datei, die angehängt werden soll, ausgewählt werden kann. Die Dateigröße wird rechts neben dem Feld angezeigt.
Datei: Öffnen: Über Klick auf dieses, neben dem Eingabefeld Dateiname liegende Icon, werden Ihre Verzeichnispfade geöffnet, aus denen die Datei, die angehängt werden soll, ausgewählt werden kann. Die Dateigröße wird rechts neben dem Feld angezeigt. Download: Über dieses Icon kann die Datei in einem beliebigen Verzeichnis gespeichert werden.
Download: Über dieses Icon kann die Datei in einem beliebigen Verzeichnis gespeichert werden.
Die Dokumentverwaltung enthält folgende drei Reiter, die in separaten Dateien beschrieben werden:
Der Fuß des Fensters enthält in allen drei Reitern dieselben Buttons.
Buttons

Scannen
Über diesen Button wird eine Hardcopy des Dokuments eingescannt und als Input-Dokument gespeichert.
Hinweis: Dieser Button ist nur für Input-Dokumente verfügbar.
Import
Über diesen Button können E-Mails aus MS Outlook als Input-Dokumente importiert werden.
Hinweis: Dieser Button ist nur für Input-Dokumente verfügbar.
Anhang
Über diesen Button wird eine Vollansicht des angehängten Dokuments aufgerufen.
Drucken
Über diesen Button wird das angehängte Dokument ausgedruckt.
E-Mail
Über diesen Button wird das Dokument als Anhang per E-Mail versendet.
Verwandt
Über diesen Button wird das Fenster Dokument: Verwandt geöffnet. Über Selektionen in diesem Fenster können Sie eine Übersicht aller gemäß Ihrer Selektion übereinstimmenden Dokumente aufrufen.
Untersystem
Über diesen Button kann ein Untersystem angelegt und an das Dokument gekoppelt werden. Im Browser der Untersystemarten wählen Sie eine Art aus und klicken auf den Button Auswählen um die Verwaltung der Untersystemarten zu öffnen.
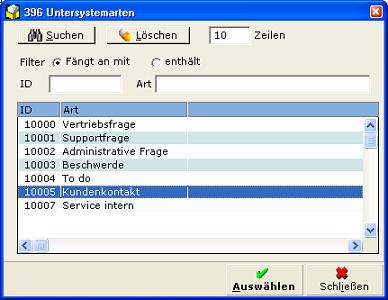
Eingabe
Über diesen Button können Erfassungen generiert werden, wie z. B. Verkaufsaufträge, Bestellungen, Eingänge, Eingangsrechnungen, Ausgangsrechnungen etc. Welches Fenster aufgerufen wird, hängt von den Eingaben im ausgewählten Dokument ab. Die Art des Dokuments in Kombination mit der Art des Kontakts bestimmen, welcher Prozess initiiert wird.
Beispiel: Das ausgewählte Dokument gehört zur Dokumentart Auftrag. Der Kontakt ist ein Debitor. Über Klick auf den Button Eingang wird das Erfassungsfenster des zugehörigen Verkaufsauftrags aufgerufen, das die Daten enthält, die in der Dokumentverwaltung bereits erfasst wurden.
Hinweis: Ob dieser Button aktivierbar ist, hängt von der Art des Dokuments und der Art des Kontakts im gewählten Input-Dokument ab.
Löschen
Über diesen Button wird ein ausgewähltes Dokument gelöscht.
Speichern
Über diesen Button werden Änderungen im Dokument gespeichert.
Hinweis: Dieser Button ist nur in Input-Dokumenten verfügbar.
Schließen
Über diesen Button wird das Erfassungsfenster der Dokumente verlassen.
Zugehörige Dokumente
| Main Category: |
Support Product Know How |
Document Type: |
Online help main |
| Category: |
On-line help files |
Security level: |
All - 0 |
| Sub category: |
Details |
Document ID: |
21.235.111 |
| Assortment: |
Exact Globe
|
Date: |
19-06-2012 |
| Release: |
|
Attachment: |
|
| Disclaimer |