Kreditoren anlegen und verwalten
Einleitung
Kreditoren sind, wie auch die Debitoren, ein äußerst wichtiger Bestandteil Ihres Unternehmens. Bevor Sie die täglich anfallenden finanziellen Bewegungen erfassen und verarbeiten können, müssen Sie die hierzu erforderlichen Kreditoren anlegen. In der Kreditorenverwaltung werden detaillierte Informationen hinterlegt. Sämtliche an einen Kreditor gekoppelten Bewegungen können Sie sich aus seiner Verwaltung heraus anzeigen lassen.
Die Kreditorenverwaltung kann in zwei unterschiedlichen Ansichten aufgerufen werden: Im Modus Kurz und im Modus Erweitert. Ob Sie den erweiterten Modus aufrufen können, hängt von Ihrem Lizenzumfang ab. Voraussetzung ist, dass Sie mit dem Modul CRM arbeiten. Dieser Modus enthält diverse zusätzliche Informationen und auch mehr Felder, Reiter und Buttons als der kurze Modus.
Folgende Funktionen können nur im Modus Erweitert ausgeführt werden:
- Anlegen von Vertriebs-, Supportfragen, Kundenkontakte etc. im Reiter Untersystem
- Ansicht eines Organisationsdiagramms über den Button Organisationsdiagramm
- Versenden von E-Mails an die Ansprechpartner des Kreditors über den Button E-Mail
- Ansicht der Kreditorenbewegungen in MS Excel über den Button Grafik
- Ansicht der Auszüge des Kreditors über den Button Kreditorenauszug
- Verfassen von Briefen an den Kreditor über den Button Zusammenfügen mit Word
Im Fenster Kontakte - Kreditoren - Erweitert gibt die folgenden Reiter:
- Basisdaten
- Marketing
- Ansprechpartner
- Finanziell
- Untersystem
- Doc.
- Personenbezogene Darenklassifizierung
- Zusatz
- Logbuch
Hinweis: Dieses Dokument beschreibt den Reiter Basisdaten im Modus Erweitert. Auch alle weiteren Reiter der Kreditorenverwaltung werden im Modus Erweitert beschrieben.
Menüpfade
- Fibu/Kreditoren/Verwalten, CRM/Kontakte/Kontakte verwalten: Zum Anlegen neuer Kreditoren gehen Sie in diese Menüs und klicken im Auswahlfenster auf den Button Neu.
- Fibu/Kreditoren/Verwalten, CRM/Kontakte/Kontakte verwalten: Zum Bearbeiten von Kreditoren gehen Sie in diese Menüs, markieren im Auswahlfenster einen Kreditor und klicken auf den Button Öffnen.
Beschreibung
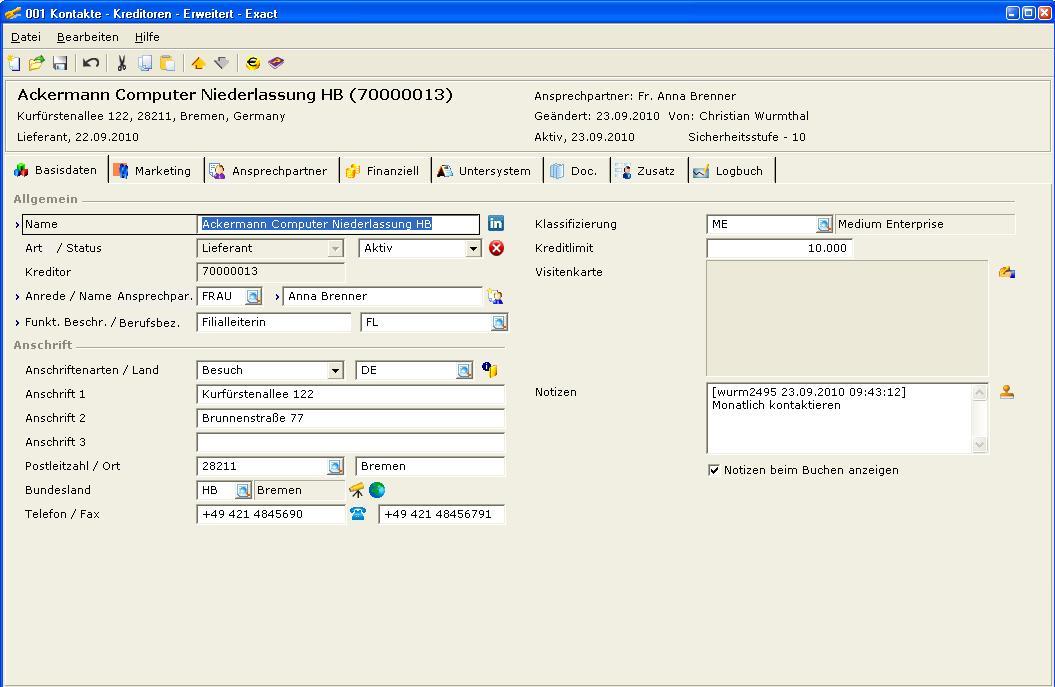
Bereich Allgemein
Name
Geben Sie hier den Namen des Kreditors ein. Diese Eingabe ist Pflicht.
 LinkedIn
LinkedIn
LinkedIn ist ein berufliches Netzwerk, in dem Sie mit Ihren Kunden und Lieferanten in Kontakt stehen können. Wenn Sie auf dieses Icon klicken, wird die Anzahl der LinkedIn Anwender angezeigt, die im Unternehmen des Kreditors arbeiten. Wie detailliert die angezeigten Informationen sind, hängt von Ihrem Anmeldestatus in LinkedIn ab.
Hinweis: Sie werden direkt zur Webseite Linkedin.com weitergeleitet.
Art / Status
Wählen Sie aus dem ersten Feld die Art des Kreditors aus.
Wenn der Kreditor im Menü CRM/Kontakte/Kontakte verwalten angelegt wird, sind folgende Optionen verfügbar:
-
Lieferant: Von den Lieferanten kaufen Sie die Produkte für Ihr Unternehmen.
-
Partner: Partner sind Kontakte, die keine produktbezogene Geschäftsbeziehung zu Ihnen haben, z. B. Mitglieder der Geschäftsleitung, Investoren oder Mitbewerber.
Wenn der Kreditor im Menü Fibu/Kreditoren/Verwalten angelegt wird, ist das Feld Art deaktiviert und automatisch mit Lieferant belegt.
Im zweiten Feld wird der Status des Kreditors gewählt:
-
Aktiv: Dieser Status ist üblich für Kreditoren, bei denen Sie regelmäßig Produkte oder Serviceleistungen kaufen. Dieser Status wird als Standard vorgegeben.
-
Gesperrt: Wenn Sie diesen Status wählen, werden sämtliche Bewegungen des Kreditors gesperrt.
- Referenz: Diesen Status können Sie für Kreditoren wählen, zu denen Sie eine gute Geschäftsbeziehung besitzen.
 Nicht aktiv
Nicht aktiv
Über Klick auf dieses Icon wird der Status eines Kreditors auf Nicht aktiv gesetzt.
Im Listenfeld Anfrage: Nicht aktiv des Bereichs CRM der Allgemeinen Einstellungen muss zu diesem Zweck eine Anfrageart ausgewählt werden. Beim Ändern des Kreditorenstatus auf Nicht aktiv wird eine Anfrage aufgerufen, in der Sie neben diversen anderen Daten den Grund für die Deaktivierung des Kontakts angeben können. Diese Anfrage wird anschließend im Reiter Untersystem gespeichert.
Hinweis: Das Icon ist nur verfügbar, wenn das Modul CRM in Ihrer Lizenz enthalten ist.
Kreditor
Geben Sie einen eindeutigen Code für den Kreditor ein. Der Code kann z. B. für eine schnellere Suche nach bestimmten Kreditoren genutzt werden.
Hinweis: Der Kreditorencode wird automatisch generiert, wenn Sie im Bereich Kontakte der Nummerneinstellungen einen Nummernbereich in den Feldern Bereich: Starten und Bereich: Ende festgelegt haben. Sobald ein neuer Kreditor gespeichert wurde, kann dieser Eintrag nicht mehr geändert werden.
Anrede / Name Ansprechpar.
Wählen Sie aus dem ersten Feld Anrede eine Anrede für den Ansprechpartner aus. Diese Eingabe ist Pflicht.
Geben Sie im zweiten Feld Name Ansprechpartner den Namen des Ansprechpartners ein. Diese Eingabe ist Pflicht.
 Ansprechpartner: Über dieses Icon wird das Fenster Ansprechpartner geöffnet, in dem Sie die Felder Initialen, Vorname, Zweiter Vorname und Nachname füllen können. Der Nachname ist eine Pflichteingabe.
Ansprechpartner: Über dieses Icon wird das Fenster Ansprechpartner geöffnet, in dem Sie die Felder Initialen, Vorname, Zweiter Vorname und Nachname füllen können. Der Nachname ist eine Pflichteingabe.
Funkt. Beschr. / Berufsbez.
Geben Sie die Funktionsbeschreibung des Ansprechpartners ein.
Über das Browserfeld Berufsbez. kann dem Ansprechpartner eine Berufsbezeichnung zugeordnet werden.
Klassifizierung
Wählen Sie aus diesem Browserfeld den Klassifizierungscode des Kreditors aus.
Siehe: Klassifizierungen anlegen und verwalten
Kreditlimit
Wenn Ihr Kreditor Ihnen ein Kreditlimit einräumt, geben Sie in diesem Feld den Betrag ein. Dieser Betrag entspricht einem nicht abgesicherten Kredit, den Ihnen der Kreditor gewährt.
 Visitenkarte
Visitenkarte
Über dieses Icon kann die Visitenkarte des Kreditors als Grafikdatei in das links neben dem Icon liegende Feld geladen werden.
Hinweis: Erlaubt sind die Dateiformate JPG, GIF und BMP.
Notizen
In diesem Feld kann eine Notiz zu dem Kreditor erfasst werden.
 Timestamp: Klicken Sie auf dieses Icon, um einen Timestamp in das Feld einzufügen. So ist erkennbar, wer die Notiz zu welchem Datum und zu welcher Uhrzeit angelegt hat.
Timestamp: Klicken Sie auf dieses Icon, um einen Timestamp in das Feld einzufügen. So ist erkennbar, wer die Notiz zu welchem Datum und zu welcher Uhrzeit angelegt hat.
Notizen beim Buchen anzeigen
Wenn diese Checkbox markiert wird, wird die oben erfasste Notiz beim Erfassen von Bestellungen, RTV-Aufträgen und Rahmenbestellungen im Fenster der Bedingungen angezeigt.
Bereich Anschrift
Anschriftenarten / Land
Wählen Sie aus dem ersten Feld Anschriftenarten die Art aus, in der Sie üblicherweise mit dem Kreditor Kontakt aufnehmen:
-
Besuch
-
Lieferung
-
Rechnung
-
Post
-
E-Mail
Als Standard wird Besuch vorgegeben.
Siehe: Anschriftenarten anlegen und verwalten
Hinweis: Wenn als Anschriftenart die Option E-Mail gewählt wird, werden alle Folgefelder, die Daten zur postalischen Anschrift enthalten, nicht mehr benötigt. Das Fenster zeigt erst wieder die Felder Telefon / Fax an.
Wählen Sie aus dem zweiten Feld Land den Ländercode zu der Kreditorenanschrift aus.
Siehe: Länder anlegen und verwalten
 E-Mail
E-Mail
Wenn im Feld Anschriftenarten die Option E-Mail gewählt wurde, wird das Feld E-Mail angezeigt. Geben Sie hier eine E-Mail-Adresse ein und klicken Sie auf dieses Icon, um eine Mail an den Ansprechpartner des Kreditors zu versenden. Im Fenster Ansprechpartner, das über den Reiter Ansprechpartner aufgerufen wird, können E-Mails über dieses Icon auch an die anderen Ansprechpartner gesendet werden.
Hinweis: Wenn als Anschriftenart die Option E-Mail gewählt wird, werden alle Folgefelder, die Daten zur postalischen Anschrift enthalten, nicht benötigt. Das Fenster zeigt erst wieder die Felder Telefon / Fax an.
 Webseite
Webseite
Wenn im Feld Anschriftenarten die Option E-Mail gewählt wurde, wird das Feld Webseite angezeigt. Geben Sie hier die Homepage des Kreditors ein und klicken Sie auf dieses Icon, um seine Webseite aufzurufen.
Hinweis: Wenn als Anschriftenart die Option E-Mail gewählt wird, werden alle Folgefelder, die Daten zur postalischen Anschrift enthalten, nicht benötigt. Das Fenster zeigt erst wieder die Felder Telefon / Fax an.
 Anzahl: Anschriften
Anzahl: Anschriften
Über Klick auf dieses Icon wird das Fenster 'Kreditorenname' - Anschriften aufgerufen. Das Fenster enthält alle von Ihnen angelegten Anschriften, die abhängig von der gewählten Anschriftenart aufgelistet werden.
Anschrift 1, 2, 3
In diesen drei Zeilen kann die Anschrift des Kreditors erfasst werden.
Postleitzahl / Ort
Geben Sie im ersten Feld die Postleitzahl zu dem Ort ein, der im zweiten Feld erfasst wird.
Geben Sie hier den Ort zu der Kreditorenanschrift ein.
Bundesland
Wählen Sie aus diesem Browserfeld das Bundesland zu der Kreditorenanschrift aus.
 Landkarte
Landkarte
Über dieses Icon wird die Anschrift des Kreditors auf einer Weltkarte angezeigt. Die Karte wird in Google aufgerufen.
 Strecke
Strecke
Über dieses Icon wird die Strecke angezeigt, die von Ihrer Firmenanschrift zu der Anschrift des Kreditors führt. Die Karte wird in Google aufgerufen.
Hinweis: Die Anschrift Ihrer Firma stammt aus den Einstellungen Mandantendaten.
 Telefon / Fax
Telefon / Fax
Geben Sie im ersten Feld die Telefonnummer des Kreditors ein. Über Klick auf das Icon kann der Kreditor innerhalb des Systems angerufen werden.
Hinweis: Das Telefon-Icon kann nur genutzt werden, wenn das Modem aktiviert ist. Hierfür müssen diverse Komponenten konfiguriert werden.
Geben Sie im zweiten Feld die Faxnummer des Kreditors ein.
Buttons



Erweitert / Kurz
Der Modus Erweitert ist der Standardmodus beim Aufruf der Kreditorenverwaltung. In diesem Modus werden acht Reiter mit diversen zusätzlichen Feldern angezeigt.
Der Button Kurz kann im Modus Erweitert angeklickt werden. Dieser reduzierte Modus der Kreditorenverwaltung enthält vier Reiter.
Organisationsdiagramm
Über diesen Button kann ein Diagramm geöffnet werden, das die Organisationsstruktur des Kreditorenunternehmens anzeigt, inklusive Hauptniederlassung, Tochtergesellschaften, den jeweiligen Ansprechpartnern, Art und Status der Kreditoren. Das Organisationsdiagramm wird in MS Excel aufgerufen.
Beispiel:
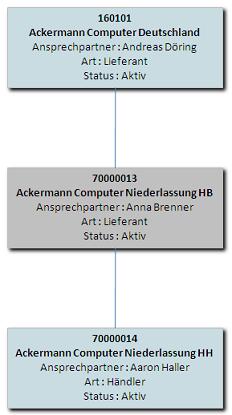
Hinweis: Voraussetzung für die Aktivierung dieses Buttons ist, dass der Kreditor Tochtergesellschaften besitzt.
 E-Mail
E-Mail
Über diesen Button können E-Mails an die Ansprechpartner der Kreditoren gesendet werden. Wenn Sie mehr als eine Person mit E-Mail-Anschrift angelegt haben, wird zuerst das Fenster Ansprechpartner aufgerufen, aus dem der gewünschte Adressat über den Button Auswählen selektiert werden kann. Anschließend wird dessen E-Mail-Account aufgerufen.
Grafik
Über diesen Button werden Daten zu den Bewegungen des Kreditors in MS Excel aufgerufen.
Zuerst wird das Fenster Excel: Grafik aufgerufen, in dem Sie die Informationen für einen Datumsbereich vorsortieren und mit anderen Informationen vergleichen können:
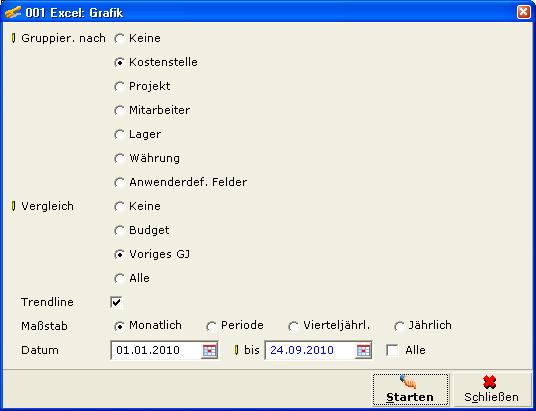
Kreditorenauszug
Über diesen Button wird der Kreditorenauszug aufgerufen, der sämtliche finanziellen Bewegungen des Kreditors enthält.
Siehe: Kreditorenauszug
Zusammenfügen mit Word
Über diesen Button wird das Fenster Zusammenfügen mit Word aufgerufen, über das eine Briefvorlage für den Kreditor ausgedruckt oder auch per E-Mail versendet werden kann.
Nach Klick auf den Button Starten wird die im Browserfeld Layout gewählte Dokumentvorlage (z. B. ein standardisiertes Lieferantenanschreiben) geladen, die zuvor in MS Word angelegt worden sein muss.
Hinweis: Im Original enthält eine solche Vorlage Felder für die Anlage von Serienbriefen an mehrere Kreditoren.
Untersystem
Über diesen Button wird ein Untersystem, d. h. eine auf den Kreditor bezogene Anfrage angelegt, wie z. B. eine Vertriebsfrage, Supportfrage oder administrative Frage. Wählen Sie im Browser Untersystemarten ein Untersystem aus, und klicken Sie auf den Button Auswählen. Das Fenster zur Verwaltung von Untersystemen wird aufgerufen, in dem Sie alle für die Anfrage relevanten Informationen erfassen. Nach dem Speichern wird die Verwaltung der Untersysteme geschlossen und die erstellte Anfrage im Reiter Untersystem der Kreditorenverwaltung abgelegt.
Siehe: CRM-Untersystemarten anlegen und verwalten
Speichern
Speichern Sie Ihre Eingaben.
Neu
Legen Sie einen neuen Kreditor an.
Schließen
Schließen Sie die Kreditorenverwaltung.
Zugehörige Dokumente
| Main Category: |
Support Product Know How |
Document Type: |
Online help main |
| Category: |
On-line help files |
Security level: |
All - 0 |
| Sub category: |
Details |
Document ID: |
21.155.877 |
| Assortment: |
Exact Globe
|
Date: |
23-05-2018 |
| Release: |
|
Attachment: |
|
| Disclaimer |