Exporteren en importeren van medewerker componenten
Introductie
Het controleren en invoeren van de componentgegevens van de medewerkers kan op een makkelijke manier in MS Excel worden uitgevoerd. Bij het Invoeren van salarisboekingen kunt u middels het icoon  het 'Importeren/Exporteren' opstarten.
het 'Importeren/Exporteren' opstarten.
Uitleg van de velden
Nadat u in het menu [Salaris, Invoer, Boeken] heeft gekozen voor 'Importeren/Exporteren', heeft u de keuze uit een tweetal acties.

Exporteren
Hiermee kunt u gegevens vanuit Exact Globe Next gaan exporteren naar MS Excel om daar te controleren of in te voeren.
Importeren
Hiermee kunt u een bestand dat aangemaakt is in MS Excel importeren in Exact Globe Next.
Sectie Export
Indien u heeft gekozen voor exporteren, dan kunt u allereerst aangeven wat u wilt exporteren. Deze velden zijn alleen beschikbaar wanneer u de optie 'Gegevens' heeft geselecteerd. Met deze velden kunt u een selectie maken op een reeks begindata en einddata van de componenten, maar ook op een reeks kostenplaatsen, medewerkers en componenten.
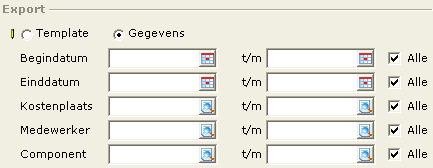
Template
Middels deze optie kunt u een template exporteren naar MS Excel, waar u deze kunt gebruiken als basis voor het invoeren van de gegevens. Deze template bevat geen gegevens.
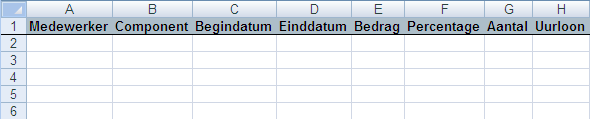
Nadat u in deze template de juiste gegevens heeft gevuld, kan deze gebruikt worden om te importeren.
Let erop dat de kolom 'Aantal' niet gebruikt kan worden om het aantal uren/dagen
voor een component van het type 'Salaris' te importeren. In deze kolom kan
alleen een aantal ingevuld worden wanneer er gewerkt wordt met een component van
het type 'Bruto uren vergoeding' waar de 'Methode' op 'N.V.T.' staat. Om de gegevens
te importeren dient u het MS Excel bestand op te slaan op een plek op uw harde schijf. Vervolgens sluit u het MS Excel bestand en start de functie 'Import/Exporteren' opnieuw op. U kiest nu voor 'Import' en selecteert het aangepaste MS Excel bestand om dit te importeren.
Gegevens
Indien u kiest voor de export van gegevens, dan kunt u eerst nog een aantal criteria invoeren die bepalen welke gegevens geëxporteerd gaan worden.
- Begindatum
- Einddatum
- Kostenplaats
- Medewerker
- Component

Nadat u in dit MS Excel bestand de gegevens heeft aangepast, kan dit bestand gebruikt worden om te importeren. Om de gegevens de importeren dient u het MS Excel bestand op te slaan op een plek op uw harde schijf. Vervolgens sluit u het MS Excel bestand en start de functie 'Import/Exporteren' opnieuw op. U kiest nu voor 'Import' en selecteert het aangepaste MS Excel bestand om dit te importeren.
Sectie Import
Indien u bij acties heeft gekozen voor importeren, dan kunt u enkel aangeven waar het bestand staat dat geïmporteerd dient te worden. Hiermee kunt u bijvoorbeeld de template die u eerder heeft geëxporteerd, importeren.

Sectie Voortgang

In deze sectie wordt de voortgang van het importeren/exporteren getoond.
Onderaan het scherm zijn de volgende knoppen aanwezig.
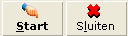
Start
Met deze knop start u de import/export. Zodra het importeren voltooid is wordt een samenvatting van de import getoond.
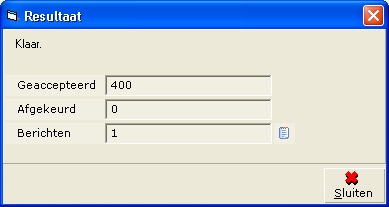
In deze samenvatting wordt getoond hoeveel records er zijn geaccepteerd en afgekeurd. Tevens worden de eventuele berichten getoond. U kunt de berichten bekijken door op het icoon  te klikken.
te klikken.
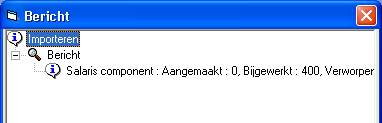
Sluiten
Met deze knop sluit u dit scherm.
Gerelateerde onderwerpen
| Main Category: |
Support Product Know How |
Document Type: |
Support - On-line help |
| Category: |
On-line help files |
Security level: |
All - 0 |
| Sub category: |
Details |
Document ID: |
08.906.890 |
| Assortment: |
Exact Globe+
|
Date: |
26-09-2022 |
| Release: |
|
Attachment: |
|
| Disclaimer |