Installing the private certificate for the Digipoort connection
As communicated by Logius from January 1, 2021, your current public
PKIoverheid services server certificate will no longer allow you to communicate
with Digipoort.
The cause of this unplanned and hasty replacement is a
recently discovered security issue in a number of globally issued certificates.
Some of the certificates of PKIoverheid, part of Logius, have also been affected
by this problem.
By order of the CA / Browser Forum, which supervises the
correct use of public certificates, the affected certificates must be replaced
as soon as possible. Logius has drawn up an action plan for this and put it into
operation. Part of the action plan is that from now on a private certificate
will be used for communication with Digipoort. Your certificate supplier (Digidentity,
KPN or QuoVadis) will contact you for the replacement. They may have already
done this.
When you have received the private certificate from your certificate provider
you have to import it in your companies. Also the root certificate and
intermediate certificates needs to be installed.
Important: You can already perform the steps below. It is also important that you update to product update 419SP15, 420SP8 or 421SP2 in January 2021. These product updates will be available at the beginning of January. Keep an eye on the customer portal for more information about the availability of this product updates.
Importing the private certificate
When you have received the private certificate from your certificate provider
you have to import it in your companies. This has to be done in all companies
that are used to send the declarations.
- Go to menu System ➔ General ➔ Settings ➔
General ledger settings.
- Make sure the option dgp2_procesinfrastructuur_nl_2022-05-24.crt is selected at
Digiport endpoint.
- Go to menu System ➔ General ➔ Returns ➔ Send via Digipoort.
- Open the Certificates tab.
- At File path select the new private certificate that you have
received from your certificate provider.
- Click Save.
Installing the root certificate and intermediate certificates
Besides importing the private certificate in the companies, you also have to
install the root certificate and intermediate certificates. You have to install all certificates on all the
machines that are used to send the declarations.
- You can download the certificates by right-clicking on the
link for the certificates and selecting “Save target as” to save the file on
your hard drive.
- Right-click the
first .cer file and select Install Certificate.
- When a security
warning is shown, click Open to proceed.
- The Certificate Import Wizard will be
displayed. Depending on your situation, select between Current user and
Local
machine. For this purpose, select Local machine and click
Next.
When there is no selection option, click Next.
- In the next screen, select Place all
certificates in the following store. Click the Browse button and
select the certificate store Intermediate Certification Authorities. If you use Staat der Nederlanden Private Root CA G1 certificate, select Trusted Root Certification Authorities instead.
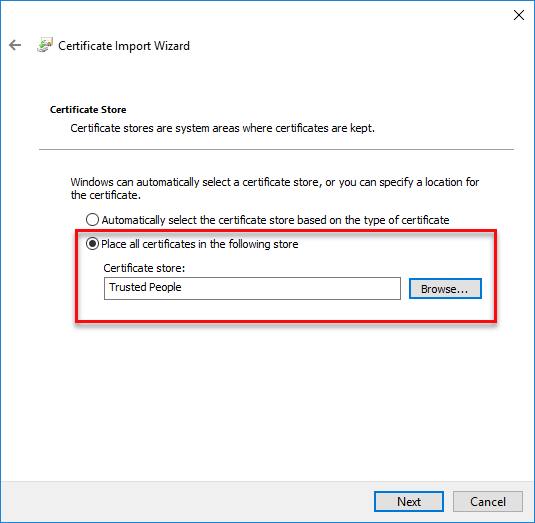
- Click Next to continue.
- In the final screen, click Finish to
import the certificate.
- When the
certificate is successfully imported, the message “The import was successful”
is displayed.
- Repeat these steps for the other certificates.
More information
| Main Category: |
Attachments & notes |
Document Type: |
Support - On-line help |
| Category: |
|
Security level: |
All - 0 |
| Sub category: |
|
Document ID: |
27.623.563 |
| Assortment: |
Exact Globe+
|
Date: |
14-03-2024 |
| Release: |
|
Attachment: |
|
| Disclaimer |