Creating and Modifying Item Translations
Introduction
The following screen allows you to create and modify translations for the items based on various languages.
Menu path
- To create an item translation, go to Logistics/Reports/Search/Items, define the search criteria, and then click Show. In the Search: Items screen, select an item, click Translations under the Monitor section, and then click New.
- To create an item translation, type the item code or item name in
 Items on the left menu bar and then click
Items on the left menu bar and then click  . In the Search: Items screen, select an item, click Translations under the Monitor section, and then click New.
. In the Search: Items screen, select an item, click Translations under the Monitor section, and then click New.
- To modify an item translation, go to Logistics/Reports/Search/Items, define the search criteria, and then click Show. In the Search: Items screen, select an item, click Translations under the Monitor section, and then select a code in the Code column.
- To modify an item translation, go to Logistics/Reports/Miscellaneous/Item – Translations, define the search criteria, click Show, and then select a translation in the Translation column.
- Type the item code or item name in
 Items on the left menu bar and then click
Items on the left menu bar and then click  . In the Search: Items screen, select an item, click Translations under the Monitor section, and then select a code in the Code column.
. In the Search: Items screen, select an item, click Translations under the Monitor section, and then select a code in the Code column.
Roles & rights
To create or modify item translations, function right 73 – Maintain Item translations is required. Users with the Item management role have this function right.
For more details on what you can do with function rights or levels, go to System/Setup/Security/Function rights, select the required module, and then click on the relevant ID. To find out the functions you can perform with a particular role, go to System/Setup/Security/Roles, type in the description, click Refresh, and then click the required link under the Role column.
Button
Save
Click this to save the item translation.
Save + New
Click this to save and create another item translation.
Note: This is available only if you are creating an item translation.
Delete
Click this to delete the item translation. A message “Confirm: Delete?” will be displayed. Click OK to delete the item translation or Cancel to exit.
Close
Click this to exit.
Description
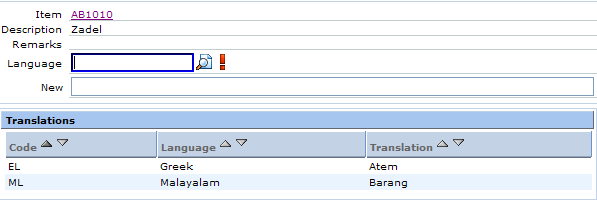
Item
This displays the code of the selected item. The information cannot be edited. Click the link to view the details of the item. For more information on item cards, see Viewing Item Cards.
Description
This displays the description of the selected item. The information cannot be edited.
Remarks
If you have defined a remark in the Item screen (go to Logistics/Reports/Search/Items, click Show, and then select an item), the remark will be displayed here. This cannot be edited.
Language
Type or select a language to be translated. This is mandatory.
Note: This is available only if you are creating an item translation.
Language translation
This displays the language of the item translation. The information cannot be edited.
Note: This is available only if you are modifying an item translation.
New
Type the translated word that you have defined at Language.
Related document
| Main Category: |
Support Product Know How |
Document Type: |
Online help main |
| Category: |
On-line help files |
Security level: |
All - 0 |
| Sub category: |
Details |
Document ID: |
18.877.768 |
| Assortment: |
Exact Synergy Enterprise
|
Date: |
24-09-2010 |
| Release: |
|
Attachment: |
|
| Disclaimer |