How-to: Downloading contacts in Microsoft Outlook 2013 or higher
Introduction
Synergy Office Integration provides a closer integration between Exact Synergy Enterprise and Microsoft Outlook. This allows you to conveniently copy the data of contacts or people from Exact Synergy Enterprise to Microsoft Outlook as contacts.
This feature is available once you have successfully logged in to Exact Synergy Enterprise in Microsoft Outlook.
Description
With this feature, you can:
- copy data of people (who are your direct subordinates) or contacts of the accounts (whereby you are the manager of the accounts) from Exact Synergy Enterprise to Microsoft Outlook, and
- copy data of selected people or contacts from Exact Synergy Enterprise to Microsoft Outlook.
Copy data of people or contacts from Exact Synergy Enterprise to Microsoft Outlook
The function is available for you to download the data of your direct subordinates or the accounts’ contact persons (whereby you are the manager of the account) from Exact Synergy Enterprise to the Contacts screen in Microsoft Outlook.
To copy data of people or contacts from Exact Synergy Enterprise to Microsoft Outlook:
1. In your Microsoft Outlook, click Synergy, and then click Download contacts. The following screen will be displayed:
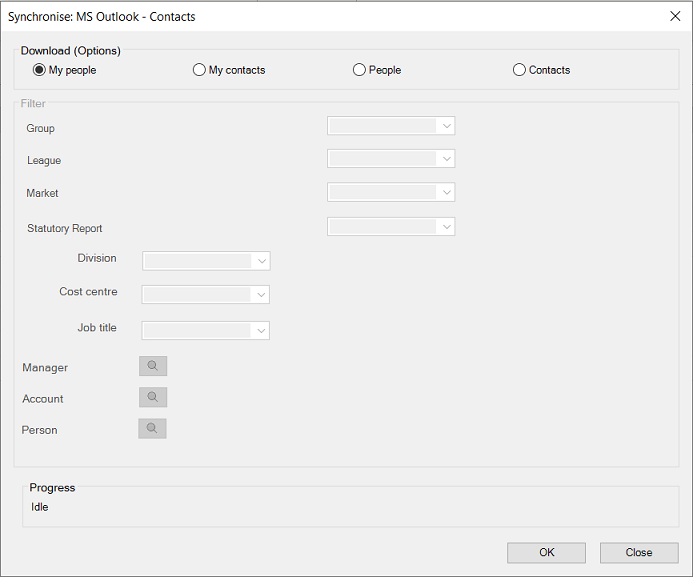
2. Select My people or My contacts to download the data of people or contacts respectively.
Note: The fields in the Filter section will not be enabled.
3. Next, click OK.
Copy data of selected people or contacts from Exact Synergy Enterprise to Microsoft Outlook
You also have the option to download the data of people or contacts (that match the defined criteria) from Exact Synergy Enterprise to the Contacts screen in Microsoft Outlook.
To copy data of selected people or contacts from Exact Synergy Enterprise to Microsoft Outlook:
1. In your Microsoft Outlook, click Synergy, and then click Download contacts.
2. In the Synchronise: MS Outlook – Contacts screen, select People or Contacts.
3. In the Filter section, fill in the fields to filter the required people or contacts, and then click OK.
Note: Depending on your selection in the Download (Options) section, some fields may not be enabled.
See the following table for the available fields in the Filter section at the Synchronise: MS Outlook – Contacts screen:
|
Fields |
Explanations |
People |
Contacts |
|
Group,
League,
Market, and Statutory Report |
Select an option available in each field to indicate that only data of people belonging to the selected group(s) will be copied to Microsoft Outlook. |

|

|
|
Division |
You can select a division to indicate that only data of people belonging to the selected division will be copied to Microsoft Outlook. |

|

|
|
Cost centre |
You can select a cost centre to indicate that only data of people belonging to the selected cost centre will be copied to Microsoft Outlook. |

|

|
|
Job title |
You can select a job title to indicate that only data of people with the selected job title will be copied to Microsoft Outlook. |

|

|
|
Manager |
You can select a person to indicate that the data of the direct subordinates of this person will be copied to Microsoft Outlook. |

|
N/A |
|
Account manager |
This field allows you to indicate that the contacts of the accounts (that this person is a manager of) will be copied to Microsoft Outlook. |
N/A |

|
|
Account |
This field allows you to select only the contacts from the selected account to be copied to Microsoft Outlook. |

|

|
|
Person |
This field allows you to select the person whose data you want to copy to Microsoft Outlook. |

|
N/A |
|
Contact |
This field allows you to select the contact person whose data you want to copy to Microsoft Outlook. |
N/A |

|
Related document
| Main Category: |
Attachments & notes |
Document Type: |
Online help main |
| Category: |
|
Security level: |
All - 0 |
| Sub category: |
|
Document ID: |
19.060.587 |
| Assortment: |
Exact Synergy Enterprise
|
Date: |
07-09-2021 |
| Release: |
|
Attachment: |
|
| Disclaimer |