Deduction management
Introduction
In Exact Globe you can start deduction management from the matching screen. In the matching screen you have a button advanced, which will start deduction management. This button is only available if you have switched on deduction management in the bank settings, section general of the settings of your company. To start deduction management you need to go to the debtor\creditor card and press the match button. In the screen with the payments\receipts on the left side and invoices on the right side you select one or more records, in the next screen you get you will see the button "Advanced", via this button you get into the screen for deduction management.
Explanation of the fields
After starting deduction management the following screen will be shown, below you will find an explanation of the fields. The screen is divided in two parts. The upper part of the screen shows information about invoices selected in the matching screen. The lower part of the screen enables you to handle earned discounts. The value in the column "earned discount" depends on the due date of the invoice. If the payment is on or past the due date, the earned discount will be filled with 0.00 EUR. If the payment is before the due date, the value in the column "earned discount" will be the amount of the discount.
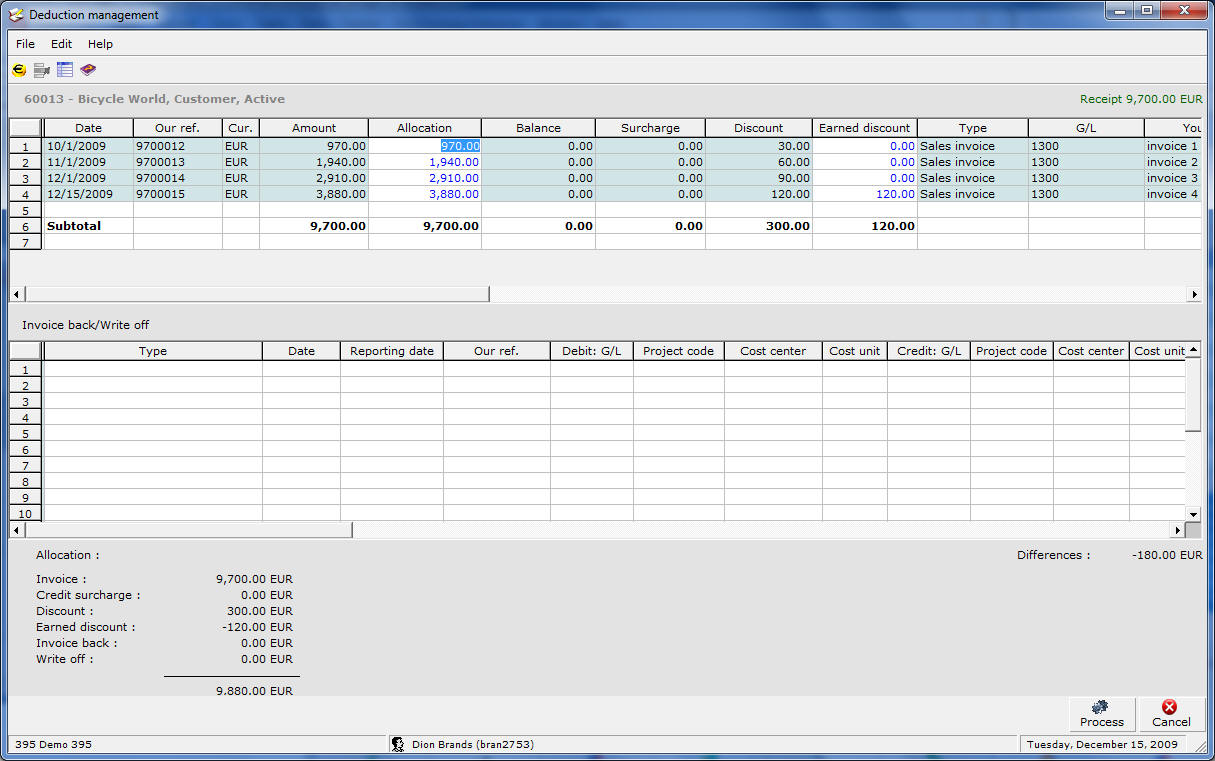
Date
Here the system will show the date of the invoice.
Our ref.
Here the system will show the our reference of the invoice
Cur.
Here the system will show the currency of the invoice.
Amount
Here the system will show the amount in the currency of the invoice. This can be the amount in foreign currency or in default currency.
Allocation
In this column you can enter the amount paid, including discount. The remainder of the amount, which is the difference between the amount and the allocated amount, will be shown as balance
Balance
Here the system will calculate the amount that will remain as outstanding item. There will only be a balance amount if the allocation amount is different from the invoice amount.
Surcharge
The system will fill the surcharge amount automatically based on the type of discount. Exact Globe knows two different kinds of payment discounts, credit surcharge or a settlement discount. The credit surcharge amount will be shown here.
Discount
The system will fill the discount amount automatically based on the type of discount. Exact Globe knows two different kinds of payment discounts, credit surcharge or a settlement discount. The settlement discount amount will be shown here.
Earned discount
The system will fill the discount amount based on the discount term related to the invoice. The discount amount depends on the payment discount used for the invoice. The value in the column "earned discount" depends on the due date of the invoice. If the payment is on or past the due date, the earned discount will be filled with 0.00 EUR. If the payment is before the due date, the value in the column "earned discount" will be the amount of the discount. If the value for "Earned discount" is 0.00 EUR, the system will write of the discount as discount. This is the default option that is used and this cannot be changed. In this case the system will create the entry:
Payment differences (taken from your general ledger settings in the settings of your company)
To debtors (taken from the invoice)
Type
Here the system will show the type of transaction, this can be for example sales invoice or sales credit note.
G/L
Here the system will show with debtor\creditor general ledger account is used in the invoice entry.
Your ref.
Here the system will show the your reference of the invoice
Amount (EUR)
Here the system will show the amount in the default currency of the invoice.
Allocation (EUR)
Here the system will show the allocated amount in default currency
Xrate
Here the system will show the exchange rate used in the invoice.
Description
Here the system will show the description entered for the invoice by the user when entering the invoice.
Invoice amount
Here the system will show the original invoice amount of the invoice.
Due date (discount)
Here the system will show the due date of the invoice. This date is used to determine if the "Earned discount" should be 0.00 EUR or the amount of the discount
In the lower part of the screen you can define how the discount should be handled. For earned discounts, the system will copy the data over from the upper part of the screen and you can define how the discount should be handled. The options that are available here are the same as the ones that are available during standard matching. In order to have more control over how the discount is entered into the system during matching for invoices where the default for the earned discount is 0.00, you have to manually enter the discount lines for these other invoice lines.
The following columns are available in the lower part of the screen:
Type
In this field you can select how the discount should be booked. This are the same options and during standard matching and this are for instance balance, payment difference or discount (incl. tax); write off discount. The options that are shown here depends on your selected records, same as during standard matching.
Date
Here the system will show the date of the entry that will be created during matching. By default this is the system date, but this can be changed by the user
Reporting date
Here the system will show the reporting date of the entry that will be created during matching. By default this is the system date, but this can be changed by the user
Our ref.
Here the system will show the highest our reference of the selected invoices in the upper part of the screen. In order to maintain traceability of the discount entry to the original invoice, you have to manually enter the correct our reference
Debit: G/L
Here the system will shown the general ledger account that will be used on the debit side of the entry. This general ledger account can be changed if necessary.
Project code
Here the system will shown the project code that will be used on the debit side of the entry
Cost center
Here the system will shown the cost center that will be used on the debit side of the entry
Cost unit
Here the system will shown the cost unit that will be used on the debit side of the entry
Credit: G/L
Here the system will shown the general ledger account that will be used on the credit side of the entry. This general ledger account cannot be changed.
Project code
Here the system will shown the project code that will be used on the credit side of the entry
Cost center
Here the system will shown the cost center that will be used on the credit side of the entry
Cost unit
Here the system will shown the cost unit that will be used on the credit side of the entry
Cur.
Here the system will show the currency of the entry that will be created. The currency cannot be changed by the user
Allocation
Here the system shows the discount amount that needs to be booked by the system
Allocation (EUR)
Here the system shows the discount amount in default currency that needs to be booked by the system
Description
Here the system will show the description of the discount entry. The default description depends on the write off type and can be changed if needed
VAT
Here the system will show the VAT code of the discount entry
Jrnl
Here the system will show the general journal number in which the discount entry will be made
Xrate
Here the system will show the exchange rate of the discount entry
Your ref.
Here the system will show the your reference of the invoice
PC
Here the system will show the payment condition that will be used in the discount entry.
In the last part the system shows totals on allocation of amounts, here the following sections are available:
Invoice
Here the system shows the total amount the invoices excluding the discount
Credit surcharge
Here the system shows the total amount of credit surcharge
Discount
Here the system shows the total discount amount
Earned discount
Here the system shows the total earned discount amount
Invoice back
Here the system shows the total amount of invoice back amounts
Write off
Here the system shows the total amount of written off discounts
Differences
Here the system shows the difference between total invoice amount minus the payment and the total amount of the discounts. This amount has to be 0.00 before you can process the discounts.
| Main Category: |
Support Product Know How |
Document Type: |
Support - On-line help |
| Category: |
On-line help files |
Security level: |
All - 0 |
| Sub category: |
Details |
Document ID: |
19.871.898 |
| Assortment: |
Exact Globe+
|
Date: |
26-09-2022 |
| Release: |
|
Attachment: |
|
| Disclaimer |