Introduction
At this page, you can display the accounts receivable report by the balance list, transactions, or aging analysis. Each report displays the summarized information on what is owed by the debtors.
Menu path
Financial/Reports/Accounts receivable/Receivables
Roles & rights
To view the accounts receivable report, function right 206 - View reports for customers and resellers balance list, A/R, aging and revenue report is required. Users with the General manager, Controller, Internal audit, Payroll judgement, Payroll administration, Customer manager, and Reseller manager roles have this function right.
For more details on what you can do with function rights or levels, go to System/Setup/Security/Function rights, select the required module, and then click on the relevant ID. To find out the functions you can perform with a particular role, go to System/Setup/Security/Roles, type in the description, click Refresh and then click the required link under the Role column.
Button
Show
Click this to display the selected accounts receivable report according to the defined criteria.
Note: Once you have clicked this button, the name of the button will change to Refresh.
Refresh
Click this to update the results according to the defined criteria.
Reset
Click this to clear the defined criteria so that you can start a new search.
Close
Click this to exit.
Description
By default, the fields under the Criteria section are displayed when you select Balance list or Aging analysis at Report.
Criteria section

Division
Type or select a division for the accounts receivable. The system will only display the accounts receivable that belong to the selected division. For more information on creating and modifying divisions, see Creating and Modifying Divisions.
Report
Select Balance list, Transactions, or Aging analysis to determine the type of report that you wish to display.
Account/ Country
Type or select the debtor account you want to display. This is mandatory. The country code is displayed when you select the debtor account and click Show.
Subsidiaries
Select one of the available options to display the level of subsidiaries for all or the selected division(s).
When Transactions is selected at Report, you will see the following fields under the Criteria section:
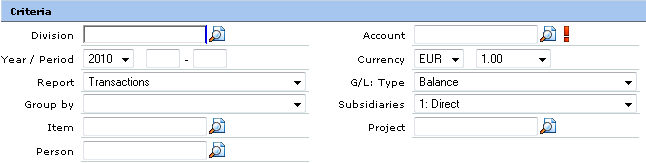
Range
Select Date or Reporting date, and type or select a date or the range of dates to display the accounts receivable accordingly.
Select one of the following options to determine which general ledger type you wish to display for the accounts receivable:
- Balance list
- Balance
- Costs
- Revenue
- Selection
Leave this option blank if you wish to display all the general ledger types.
Person
Type or select the person to display the accounts receivable under the responsibility of this person.
Group by
Select one of the following options to group and display the search results:
- G/L
- Item
- Period
- Resource
- Project
Leave this option blank if you do not wish to group the accounts receivable.
Item
Type or select the item to display the accounts receivable linked to this item.
You can only customize the search criteria when you select Transactions at Report. Click  at the title bar to customize the fields or sections. You can add or remove existing criteria based on your preferences by selecting or clearing the relevant check boxes. Click Save to save the settings, Reset to clear the selections, or Close to exit without saving. Take note of the following sections/fields:
at the title bar to customize the fields or sections. You can add or remove existing criteria based on your preferences by selecting or clearing the relevant check boxes. Click Save to save the settings, Reset to clear the selections, or Close to exit without saving. Take note of the following sections/fields:
Project
Type or select the project to display the accounts receivable linked to this project.
Related document