Inhoudsopgave
1 Doel van de module__________________________________________________________ 2
2 Wanneer gebruiken__________________________________________________________ 3
3 Koppeling met andere modules________________________________________________ 4
4 Inrichting___________________________________________________________________ 5
4.1 Instellingen sjabloonmappen / locatie van de sjablonen____________________________ 5
4.2 Instellingen in Microsoft Word_______________________________________________ 6
4.3 Instellingen Documenten___________________________________________________ 7
4.4 Gebruiker instellingen______________________________________________________ 8
4.5 Stamgegevens___________________________________________________________ 9
5 Toegang Pro instellingen met betrekking tot documenten_________________________ 11
5.1 Sjablonen maken en aanpassen_____________________________________________ 13
6 Werking___________________________________________________________________ 15
6.1 Opbouw van het document_________________________________________________ 15
6.2 Aanmaken van een document_______________________________________________ 16
6.3 Het openen van een document______________________________________________ 19
6.4 Een nieuwe versie / revisie_________________________________________________ 20
6.5 Het verwijderen van een document__________________________________________ 20
6.6 Het importeren van een document___________________________________________ 21
6.7 Andere types documenten aanmaken_________________________________________ 23
7 E-mail exporteren naar AEC-Objects®__________________________________________ 25
7.1 Document als e-mail bijlage exporteren_______________________________________ 26
8 Mailings___________________________________________________________________ 27
8.1 Mailingselecties_________________________________________________________ 27
8.2 Mailen_________________________________________________________________ 34
8.3 Acties aan een mailing koppelen_____________________________________________ 36
8.4 Quickmail______________________________________________________________ 37
9 Beslismomenten in de implementatie van AEC Documenten_______________________ 41
De module Documenten vormt samen met de module Relatie en een kleine projectenkaart de basis van AEC Objects®. Het is de module waarmee u heel gemakkelijk een brief kan opstellen met daarin de gegevens van de klant waar u op dat moment in bezig bent. Tevens zorgt de module er voor dat alle documentatie die naar de klanten, leveranciers of onderaannemers is verstuurd, in één oogopslag beschikbaar is. De documenten die voor een relatie worden gemaakt, zijn dus goed terug te vinden bij de relatie of bij het project. Ook zijn de documenten onder te verdelen in categorieën waardoor ze nog makkelijker terug te vinden zijn.
Bij de documenten wordt ook een status bijgehouden. Aan deze status kunt u dan zien of het document al verstuurd is. Ook houdt AEC-Objects® een versiebeheer bij; wanneer u een aanpassing doet in een document dan blijft het originele document bewaard en wordt het nieuwe document bij hetzelfde document geplaatst onder een nieuw versienummer.
De module Documenten is zeer aan te raden voor het werken met AEC Objects®. U gebruikt deze module ten eerste om snel een document op te kunnen stellen en ten tweede om het bij de juiste projecten en relaties te archiveren. U raakt dus nooit meer een document kwijt.
Tevens biedt Document Plus de mogelijkheid om ook andere bestanden dan alleen Microsoft Word bestanden te maken. Er is hier eigenlijk geen beperking aan het type bestand, zolang er maar een programma is waarmee u het bestand kunt maken of openen.
De module Document is verkrijgbaar in de Basis en Plus uitvoering.
De module Document is gekoppeld aan Relaties en Projecten. Ook wordt een aangemaakt document altijd opgeslagen onder de persoon die ondertekenaar is geweest van het document.
Daarnaast is er een koppeling mogelijk om e-mail vanuit Microsoft Outlook naar AEC-Objects te exporteren, waarna u de e-mail aan een project en een relatie kunt koppelen. Tenslotte hebt u nog de mogelijkheid om externe bestanden te importeren.
Bij Offertes, Relaties en Projecten kunt u de locatie instellen waar de Microsoft Word sjablonen staan, waarmee AEC-Objects® koppelt.
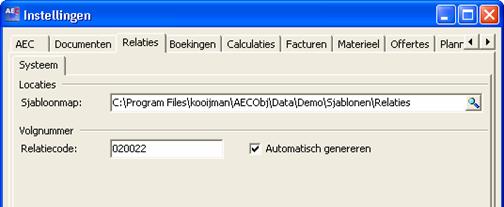
Hier wordt aangegeven waar de standaardsjablonen voor het aanmaken van Microsoft Word documenten vanaf de relatie staan.
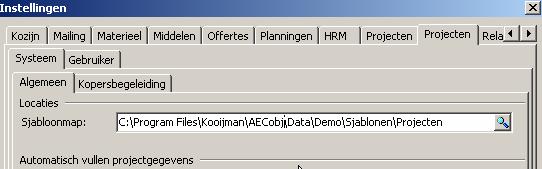
De sjabloonmap hebt u ook bij het tabblad Projecten onder Extra, instellingen.
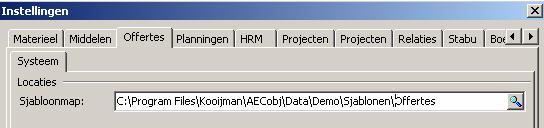
De sjablonen van AEC-Objects® dienen gekoppeld te worden met het gegevensbestand van de betreffende module. Deze gegevensbestanden staan gewoonlijk in een map met de naam Sjablonen in de Kooijman directory. Daaronder wordt per module een submap aangegeven, met daaronder een mapje met de naam Velden.
Om goed gebruik te kunnen maken van het mergen van AEC-Objects® naar Microsoft Word, dient u een tweetal instellingen in Microsoft Word te doen.
Ten eerste dient u op elk werkstation waar u gebruik wilt maken van de koppeling tussen AEC-Objects® en Microsoft Word, de macrobeveiliging op gemiddeld of laag te zetten.
Onderstaand ziet u waar u deze optie kunt instellen.


Ten tweede dient u, wilt u documentsjablonen maken of aanpassen, de werkbalk van de invoegvelden zichtbaar te maken.
Dit doet u volgens onderstaande afbeelding.
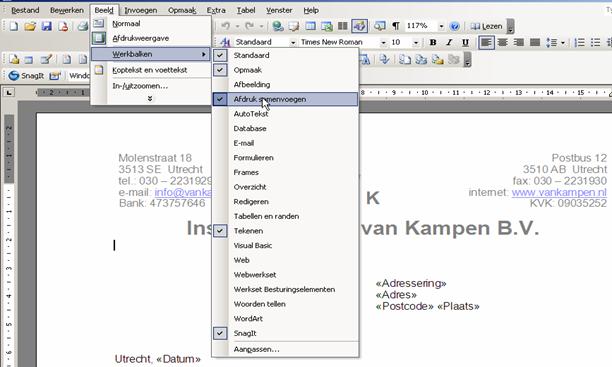
Over het aanpassen van de sjablonen wordt meer verteld in het hoofdstuk ‘sjablonen Aanpassen’
Onder Extra, Instellingen, Documenten kunt u instellen:
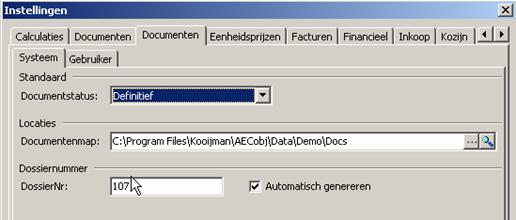
Documentenmap:
Hier kunt u aangeven waar de documenten worden opgeslagen door AEC-Objects®.
De documenten worden in submappen per documenttype op deze locatie opgeslagen, en daar worden ze weer onderverdeeld in mapjes per documentnummer. Dit nummer is een uniek nummer dat
AEC-Objects® zelf meegeeft. Voor het opzoeken van het document voor u zelf maakt de onderverdeling van de mappen en de bestandsnaam van het document niet meer uit, omdat u de documenten via AEC-Objects® altijd terug kunt vinden per relatie, project, omschrijving, categorie, datum, nummer, etc.
Wanneer u op de stippellijntjes bij de documentmap klikt, worden de mappen aangemaakt.
Dossiernummer:
Hier kunt u een nummer ingeven vanaf waar de documenten worden opgenummerd.
Dit nummer wordt vaak gebruikt als referentie op de sjablonen.
Documentenstatus:
Hiermee kunt u de standaard status ingeven die een document heeft op het moment dat het wordt aangemaakt.
Bovenin het scherm staat het documenttype waar AEC-Objects® standaard mee opent.
Hier kunt u per documenttype aangeven met welk programma u dit wilt openen of bekijken.
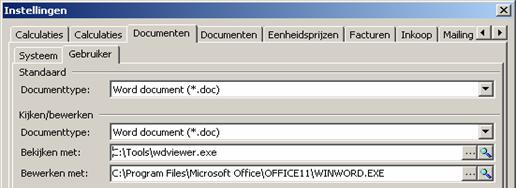
Met de scroll-balk kunt u wisselen naar een ander documenttype, om daar de juiste bestanden te selecteren waar u dat bestandstype mee wilt openen.
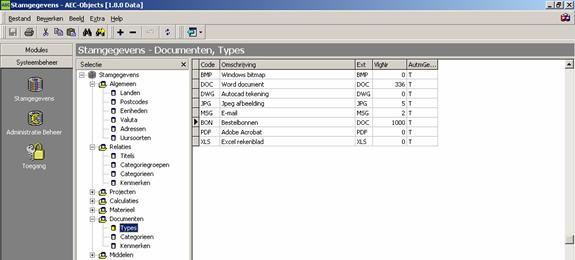
Types:
Hier kunt u verschillende types documenten aanmaken. Indien u de module Document Plus hebt, kunt u hier per type ook een extensie opgeven. Per type document kunt u in de systeeminstellingen bij Document aangeven met welk bestand dat type bestand geopend moet worden.
Categorieën:
Hier kunt u categorieën aanmaken voor de documenten. Bij het aanmaken van een document kunt u aangeven tot welke categorie het document behoort. Dit maakt het terugvinden van de documenten een stuk makkelijker.
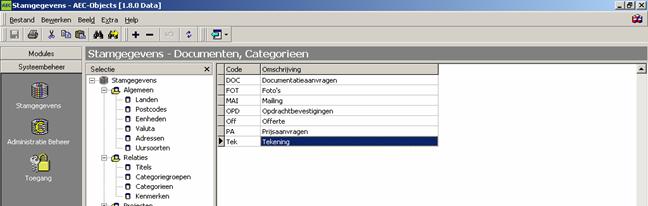
Document categorieën zijn niet een verplicht veld bij aanmaken van een document.
Kenmerken:
Net als bij de relaties, kunt u ook bij documenten vrij aan te maken kenmerken ingeven. Deze worden aangemaakt in het stambestand. Daar kunt u een omschrijving van het kenmerk ingeven. Ook kunt u aangeven wat voor type waarde er bij het kenmerk ingevuld kan worden (bijvoorbeeld: datum, cijfers of alfanummeriek).

Wanneer u een vinkje zet bij Standaard dan wordt het kenmerk bij ieder document dat u aanmaakt al aangemaakt en hoeft u alleen nog de waarde van het kenmerk in te geven. Dit is echter niet verplicht.
Het is mogelijk om via de zoekfilters te zoeken en selecties te maken op documenten die een bepaald kenmerk of een bepaalde kenmerkwaarde hebben.
Het is mogelijk om voor de module Documenten op bepaalde niveaus per gebruiker zijn rechten in te stellen.
Dit doet u in de module Toegang Pro. Deze module heeft u bijvoorbeeld wanneer u als beheerder inlogt in AEC-Objects®. De volgende functies zijn daarbij beschikbaar:
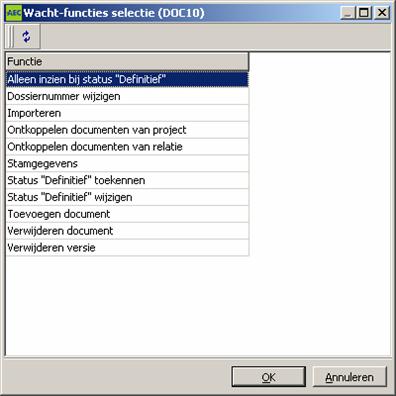
- Alleen inzien bij status Definitief: wanneer een document de status Definitief heeft, dan kan het alleen worden bekeken en niet meer gewijzigd.
- Dossiernummer wijzigen: wanneer dit aan staat dan kan de gebruiker het dossiernummer wijzigen.
- Importeren: met deze functie mag een gebruiker de importeerfunctie gebruiken.
- Ontkoppelen documenten van project: als dit aan staat dan mag een gebruiker documenten verwijderen bij een project.
- Ontkoppelen documenten van relatie: als dit aan staat dan mag een gebruiker documenten verwijderen bij een relatie.
- Stamgegevens: dit geeft toegang tot de stamgegevens van documenten (zie paragraaf 4.5)
- Status Definitief toekennen: wanneer dit aan staat dan mogen gebruikers een document de status definitief geven.
- Status Definitief wijzigen: wanneer dit aan staat dan mogen gebruikers de status definitief veranderen.
- Toevoegen document: dit recht is nodig om een document aan te kunnen maken.
- Verwijderen document: hiermee kan een document fysiek worden verwijderd uit AEC-Objects® en van de harde schijf.
- Verwijderen versie: hiermee kunnen versies van een document worden verwijderd.
Ook is er een tabblad beschikbaar waarmee u per documentsoort kunt aangeven welke documenten de gebruiker mag inzien.
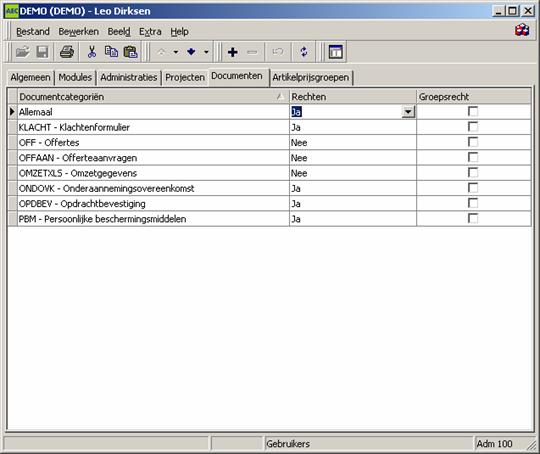
De documentcategorie Allemaal geldt ook voor documenten die geen categorie toegewezen hebben gekregen.
De sjablonen van AEC-Objects® worden geactiveerd middels macro’s. Deze macro’s worden standaard door Kooijman meegeleverd in de standaard sjablonen van de demo-omgeving.
De handigste en snelste manier om sjablonen aan te passen is om een demo-sjabloon van een Relatie, een Offerte, HRM en van een Project te kopiëren naar de map waar u de bedrijfsjablonen hebt opgeslagen. Vervolgens gaat u dit sjabloon aanpassen en steeds onder een andere naam opslaan. Op deze manier behoudt u de macro’s. Zonder macro’s kan een document niet de gegevens van
AEC-Objects® weergeven.
In het sjabloon kunt u de gegevens van AEC-Objects® invoegen met de knop Samenvoegvelden invoegen (zie onderstaande afbeelding).

Wanneer u op deze knop drukt, krijgt u een lijst met alle gegevens van AEC die u kunt invoegen. Deze gegevens zijn per sjabloonsoort (Relatie, Project, HRM en Offerte)vens die u kutjst met alle in tjgt u een lijst met alle in tedere naam opslaan.dsjal.
maakt al aangemaakt, en hoeft u alleen no verschillend.

De invoegvelden die dan in uw sjablonen verschijnen, verschijnen daar met haakjes er omheen (bijvoorbeeld: «Betreft»).
Het is mogelijk om deze velden te bewerken in Microsoft Word. Dit kunt u bijvoorbeeld doen door de datumvelden van AEC-Objects in tekst in plaats van cijfers te tonen, door met de rechtermuisknop op het veld te klikken en te kiezen voor andere veldweergave.
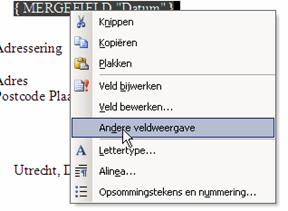
Wanneer u deze waarde verandert in {MERGEFIELD Datum \@ "d MMMM yyyy"} dan wordt de datum volledig uitgeschreven getoond.
Aan de linkerkant staan de beschikbare modules.
Het filterscherm is in het middel opgedeeld in door Kooijman software meegeleverde standaard filters (bedrijfsfilters) en “mijn filters” waar u zelf een filter kunt aanmaken. Rechts treft u de relaties aan. Afhankelijk van hoe er gefilterd is, is er een selectie van documenten zichtbaar alsmede het aantal aanwezige kolommen en de volgorde daarvan.

Op de relatiekaart staat een Microsoft Word icoon. Zodra u hier op klikt, wordt er gemerged naar één van de Microsoft Word sjablonen.
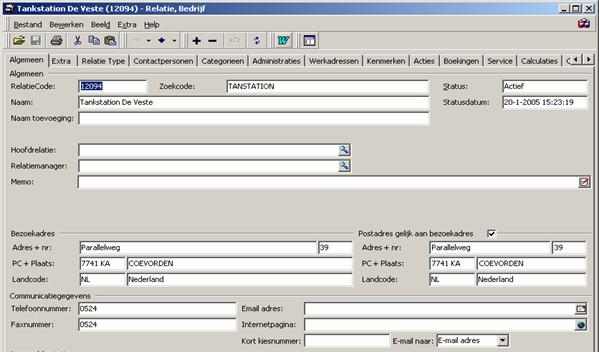
U komt dan in een scherm waarin u het document direct archiveert.
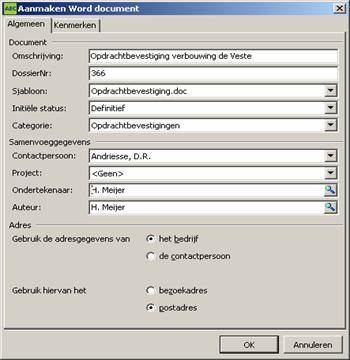
- Omschrijving: dit is de omschrijving van het document. Als dit veld is ingevoegd, kunt u deze omschrijving overnemen in het documentsjabloon. Het is altijd belangrijk om een goede en duidelijke omschrijving bij de documenten in te (laten) vullen, zodat het voor iedereen in een oogopslag duidelijk is waar het document over gaat. Bovendien kan ook op de omschrijving gezocht worden.
- DossierNR: dit is het nummer dat AEC-Objects® toekent aan het document. In veel gevallen wordt dit nummer meegenomen in de Microsoft Word sjablonen om een unieke referentie te geven aan het document. Dit nummer kunt u eventueel handmatig aanpassen, let dan wel op dat dan eventueel reeds eerder bestaande documenten met dat nummer verwijzen naar het laatste document. Derhalve is het niet aan te raden dit nummer handmatig te veranderen. In de uitbreiding van de beveiligingsmodule (Toegang Pro) kunt u het aanpassen van dit veld uitzetten.
- Sjabloon: hier kiest u het sjabloon dat u wilt openen.
- Initiële status: hiermee kunt u aangeven wat de status van het document is; of het document een concept is, definitief, onderweg of te verwijderen.
- Categorie: hiermee geeft u aan binnen welke categorie het document gearchiveerd wordt.
- Contactpersoon: hiermee kunt u bij bedrijven een contactpersoon selecteren. Deze wordt meegenomen in de adressering van het bedrijf. Het document wordt ook bij deze contactpersoon opgeslagen.
- Project: hiermee kunt u het document koppelen aan een project. Enkele projectgegevens zijn dan ook beschikbaar voor het sjabloon. Het document wordt ook bij het geselecteerde project opgeslagen.
- Ondertekenaar: hiermee kunt u aangeven wie de ondertekenaar is van het document. De naam van de ondertekenaar die u hier ingeeft, is beschikbaar voor het sjabloon.
- Auteur: hiermee kunt u aangeven wie de auteur is van het document. Het document wordt ook bij de auteur opgeslagen.
Wanneer in de module Toegang de naam van een werknemer gekoppeld is aan de gebruiker als wie de persoon is ingelogd in AEC-Objects®, dan worden zowel ondertekenaar als auteur ingevuld met de naam van de werknemer. Deze zijn echter nog wel aan te passen.
Tenslotte kunt u nog aangeven of u van de geselecteerde relatie in de adresgegevens op het sjabloon de adresgegevens van de contactpersoon of van het bedrijf mee wilt nemen. Ook kunt u aangeven of u de adresgegevens van het postadres of van het bezoekadres wilt overnemen op uw document. Standaard staat het document op Bedrijfsgegevens, met daarvan het Postadres.
Wanneer u vervolgens OK geeft om door te gaan, dan kan het zijn dat de volgende vraag wordt gesteld:

Deze melding geeft aan dat er gegevens van AEC-Objects® worden doorgestuurd naar Microsoft Word. Klik hier op Ja om door te gaan. Het is mogelijk om deze melding niet te krijgen, hiervoor is een aanpassing nodig in het register op het werkstation. Uw consultant heeft hiervoor eventueel een registerbestand beschikbaar.
Hierna wordt het document geopend in Microsoft Word. U kunt hier het document bewerken en aanvullen. Zodra u klaar bent met het bewerken van uw document, slaat u het op en verlaat u Microsoft Word.
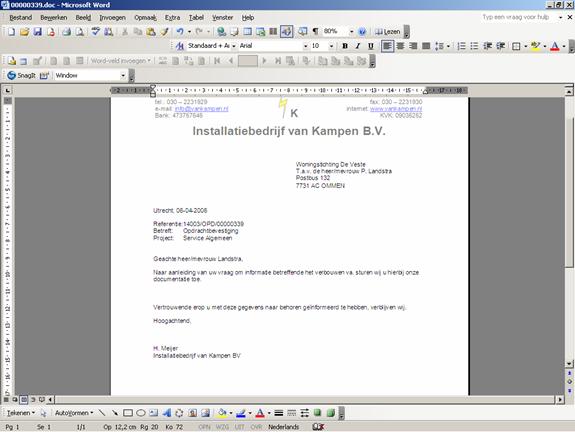
Het document kunt u vervolgens terugvinden onder het tabblad Documenten zowel bij de relatie als bij de contactpersoon, de auteur en het project.
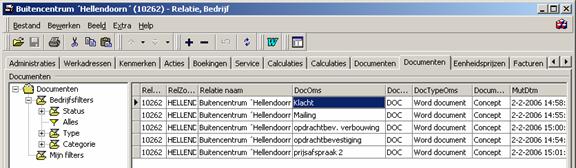
Ook in de module Documenten kunt u het document terugvinden.
U kunt een document openen door er op te dubbelklikken en vervolgens op het gele mapje van Openen te klikken.
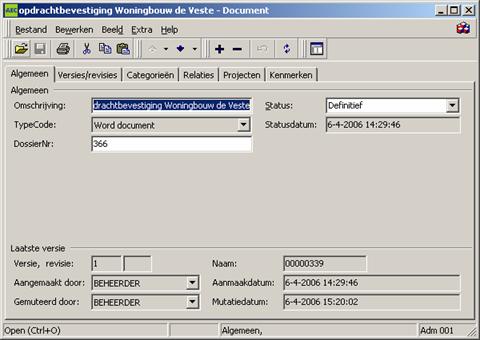
Er wordt een dialoogvenster geopend waarin u kunt aangeven of u het document wilt bewerken of alleen wilt inzien. (zie hoofdstuk 4.4)

Afhankelijk van de rechten en de gebruikersinstellingen kunt u het document bewerken of alleen inzien.
Wanneer u een document opent en u gaat naar het tabblad met de naam versies/revisies, dan kunt u een nieuwe versie of revisie van hetzelfde document maken.
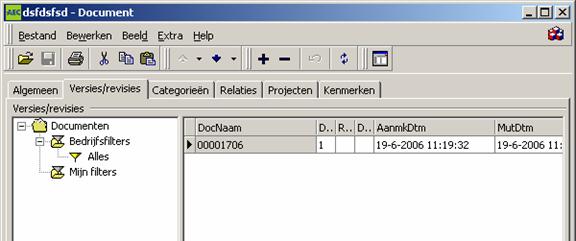
Door op het plus-teken te klikken krijgt u de keus om een nieuwe versie of revisie aan te maken.

Hierbij wordt het bestaande document gekopieerd bij het openen.
Om een document te verwijderen, dient u alle koppelingen van het document met relaties en projecten te verwijderen. Daarna dient het document de status Verwijderen te krijgen. Met het – teken kunt u het document dan verwijderen.
In de module Documenten heeft u de mogelijkheid om bestanden te importeren. Deze bestanden kunt u bij het importeren weer koppelen aan één of meerdere relaties, een categorie en aan één of meerdere projecten.
De optie importeren vindt u onder Bestand en dan de optie Importeren.

In het vervolgscherm kunt u aangeven van welke locatie u de documenten wilt importeren.
Alle documenten die in de geselecteerde directory staan en die aan het documenttype voldoen, worden klaargezet om te worden gedmporteerd.
U kunt eventueel met de rechtermuisknop kiezen voor document verwijderen. Daarmee worden de documenten van de lijst gehaald die u selecteert.
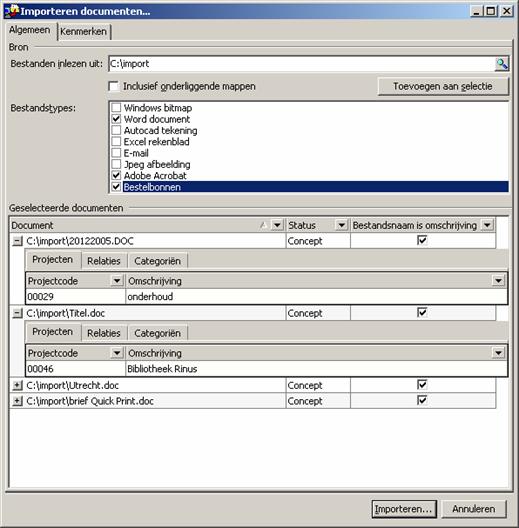
Met de rechtermuisknop kunt u bij de documentregel aangeven bij welk project, welke relatie(s) en welke categorie deze behoort.
Ook kunt u een selectie van meerdere regels maken en dan met de rechtermuisknop kiezen om voor alle geselecteerde regels dezelfde relatie/project/categorie/status aan te passen.
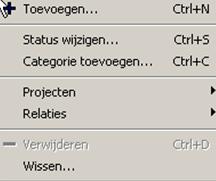
Indien u Document Plus of Pro heeft, kunt u ook andere documenten dan Word documenten aanmaken. Hiervoor is het belangrijk dat u in de directory documenten (zie hoofdstuk 4.3) een voorbeelddocument hebt staan voor het type document dat u wilt maken. Dit document dient de naam TEMPLATE te hebben. Bijvoorbeeld, u slaat een bestand op met de naam TEMPLATE.XLS in de XLS-directory.
Per documenttype kunt u een standaard template maken dat geopend wordt bij het aanmaken van een nieuw document met dat documenttype. Op deze manier zou u bijvoorbeeld met behulp van een template in Microsoft Excel een documenttype aan kunnen maken.
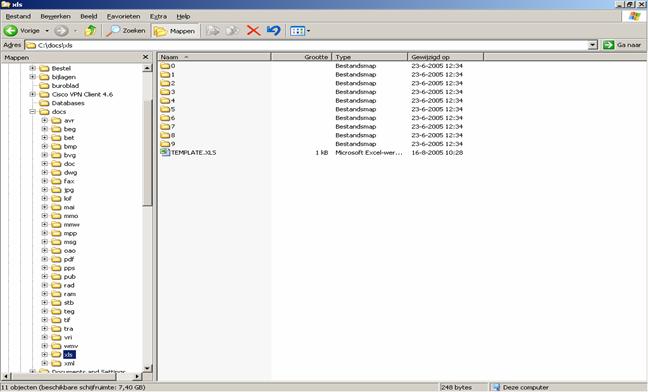
Nu kunt u een document aanmaken door bij het project, de relatie of in de module Documenten zelf op het + teken te klikken. Vervolgens geeft u aan wat voor type document u wilt maken.

In het tabblad versies/revisies klikt u nogmaals op het plusteken om het document aan te maken. Vergeet niet een categorie, omschrijving, project en relatie aan het document mee te geven. Zie paragraaf 5.3.
AEC-Objects® biedt u de optie om uw e-mail berichten vanuit Microsoft Outlook naar AEC-Objects® te exporteren. Hiervoor dient een koppeling (AECOfficeaddin) gednstalleerd te worden. U kunt de mogelijkheid hiervoor bespreken met uw consultant. Zodra deze koppeling is gednstalleerd, verschijnt er in Outlook onder Extra, Opties een extra menu met de naam AEC. Hierin kunt u aangeven wat u wilt doen met de inkomende en uitgaande e-mail.

Indien u een mail wilt versturen via Outlook, zal er in het geval van de bevestiging een vraag worden gesteld of u de mail naar AEC-Objects® wilt exporteren. Hierna komt het dialoogvenster van
AEC-Objects® waarin u kunt aangeven aan welke relatie(s), project(en) en categorie de mail gekoppeld moet worden. De mail is terug te vinden onder het documenttype e-mail.
Bestaande e-mail kunt u naar AEC-Objects® overzetten via een extra menu in Outlook: AEC-Objects®.
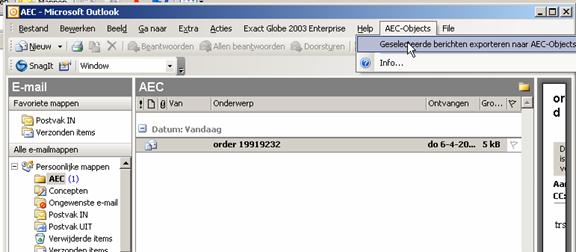
Ook na dit scherm krijgt u weer het vervolgscherm van AEC-Objects® om de bestanden aan projecten, relaties en categorie te koppelen (zie afbeelding bij hoofdstuk 6.4).
Vanuit het lijstscherm is het mogelijk om een selectie van documenten als e-mail bijlage te versturen. U kunt dit doen door de gewenste documenten te selecteren en door hier dan met de rechtermuisknop op te klikken.
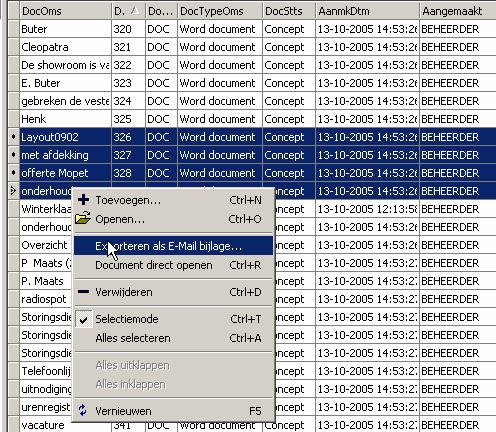
U krijgt dan de optie Exporteren als e-Mail bijlage te zien. Als u deze selecteert, dan wordt er een
e-mail aangemaakt met dit document als bijlage. U dient nog wel de tekst van de e-mail in te voeren. Voorwaarde hiervoor is echter wel dat de relaties aan wie de documenten gekoppeld zijn op de stamkaart een ingevuld e-mail adres hebben.
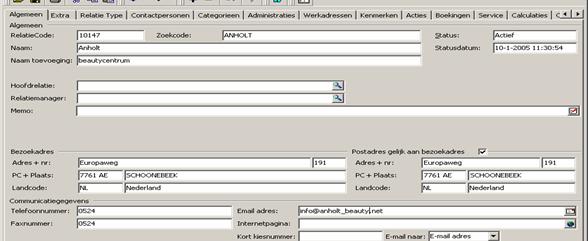
Indien u de module Relatie Plus of Pro hebt, is het mogelijk om een mailing aan te maken. Hiermee kunt u een brief aan meerdere personen koppelen. Ook worden in de brief de relatiegegevens van alle personen in de mailingselectie meegenomen.
Er zijn twee soorten mailings; de uitgebreide mailing en de quickmailing.
Om een mailing te kunnen versturen, hebt u eerst een selectie van adressen nodig. Het is in
AEC-Objects® mogelijk om deze selectie te bewaren, zodat u deze op later weer kunt gebruiken. De selectie van relaties kunt u altijd uitbreiden of inkrimpen.
U begint met het aanmaken van een mailingselectie in de module Mailings. Er zijn twee typen mailingselecties mogelijk: selecties vanuit Relaties of selecties vanuit de Projecten.
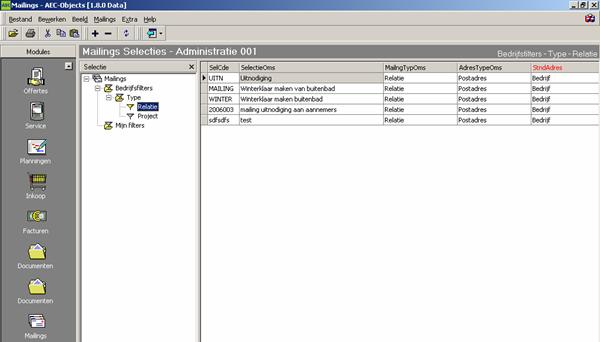
De mailingselecties worden per administratie opgeslagen, omdat ook de relaties per administratie worden bewaard.
Via het + teken voegt u een nieuwe mailingselectie toe. Het is belangrijk om deze een duidelijke en herkenbare naam mee te geven zodat u na lange tijd als u deze selectie weer wilt gebruiken, weet waar deze selectie voor was. Dit doet u bij het veld Omschrijving. Ook heeft de mailingselectie een code nodig om de selectie uniek te maken. U kunt hier cijfers en/of letters ingeven.
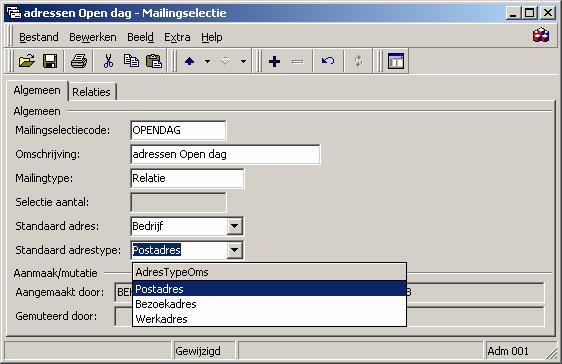
Bij mailingtype geeft u aan of het hier om een selectie vanuit Relatie of vanuit Project gaat.
Bij Standaard adres kunt u aangeven of u het adres van de bedrijven of van de contactpersonen als standaard adres mee wilt nemen op uw brief. Bij Standaard adrestype kunt u aangeven of u het adres van het postadres van de relaties, van het bezoekadres, of het werkadres (van het project) wilt meenemen in de adresgegevens.
Als u dit alles hebt ingevuld, dan slaat u de selectie op en kunt u naar Relatie of Projecten gaan om daar adressen aan de selectie toe te voegen.
Een handige manier om adressen bij elkaar te houden voor een mailingselectie is door aan deze relatie een aparte categorie te koppelen.


Hier kunt u in de relatiemodule op filteren. Voor meer informatie over het maken en gebruiken van filters, verwijs ik u naar de handleiding over dat onderdeel.
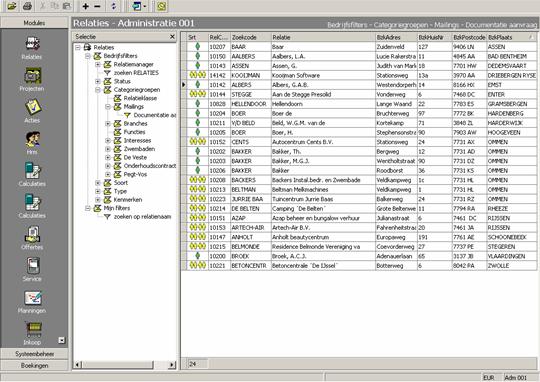
U selecteert bij de relaties in het scherm de relaties die u voor de mailing wilt gebruiken.
Daarna klikt u met de rechtermuisknop op de geselecteerde regels en kiest u voor de optie Mailen.
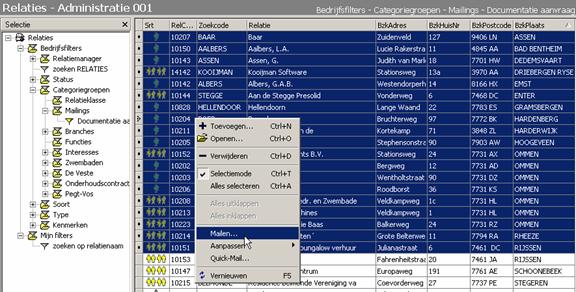
Hierna wordt aan u de vraag gesteld naar welke mailingselectie u relaties wilt exporteren.
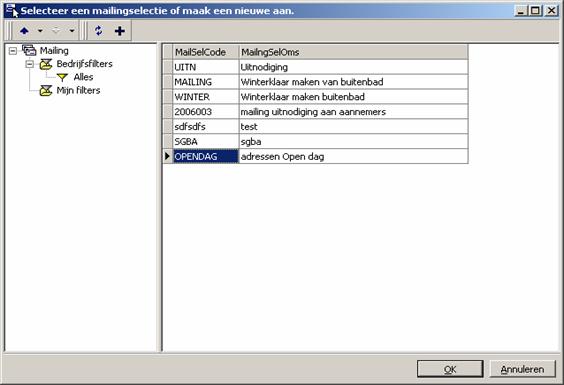
Eventueel kunt u vanuit dit scherm meteen een mailingselectie aanmaken.
Hierna wordt er door een wizard een aantal vragen gesteld met betrekking tot de adresgegevens van de relaties. Deze vragen zullen op de volgende pagina’s worden behandeld.
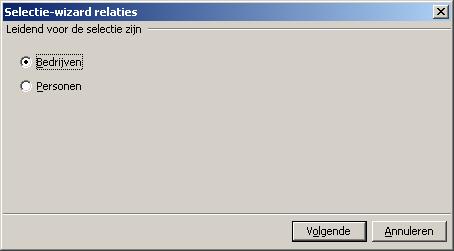
Hier wordt gevraagd welke adressen leidend zijn voor de selectie van adressen. Indien een persoon contactpersoon is bij een bedrijf, dient het adres van de persoon of van het bedrijf meegenomen te worden. Dit kunt u in het volgende scherm aangegeven.
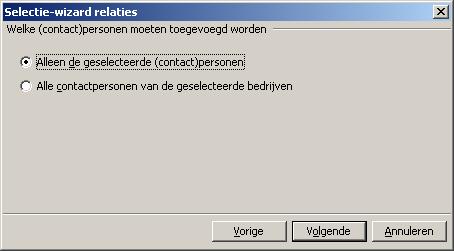
En ook de derde vraag gaat hierover.
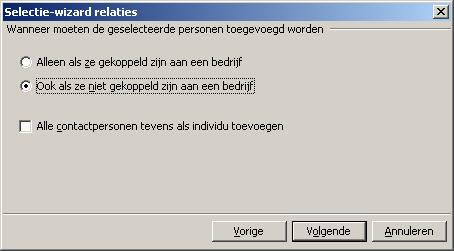
U kunt meerdere keren adressen selecteren om toe te voegen aan de selectie. Om te bekijken welke adressen uiteindelijk zijn meegenomen, kunt u naar de module Mailings gaan om de Mailingselectie weer te openen.
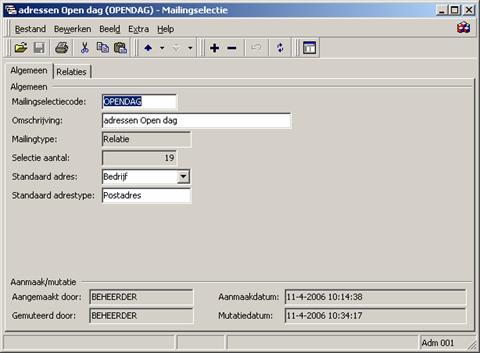
Bij selectie aantal ziet u hoeveel adressen in de mailingselectie terecht zijn gekomen.
Op het tabblad Relaties kunt u zien welke adressen dit zijn en eventueel kunt u daar adressen ontdubbelen, verwijderen of toevoegen.
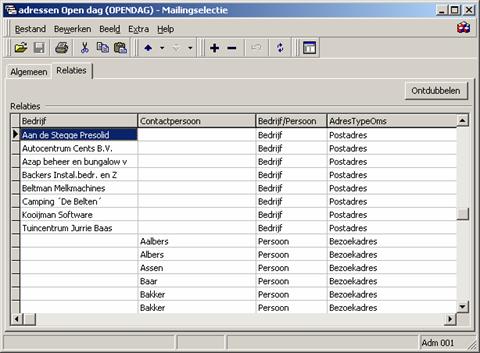
Bij een mailingselectie op een project wordt gekeken naar de participanten. De participanten zijn onderverdeeld in rollen (opdrachtgever, koper, debiteur, gednteresseerde, etc.).
In de module Project kunt u een selectie maken van projecten. Hier kunt u met de rechtermuisknop op klikken en kiezen voor mailen.
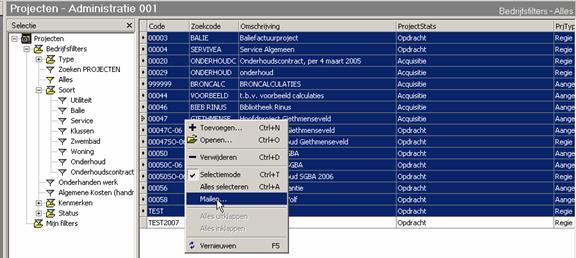
Hierna wordt een aantal vragen gesteld middels een wizard.
Eerst wordt er gevraagd naar welke mailingselectie de adressen geëxporteerd moeten worden.
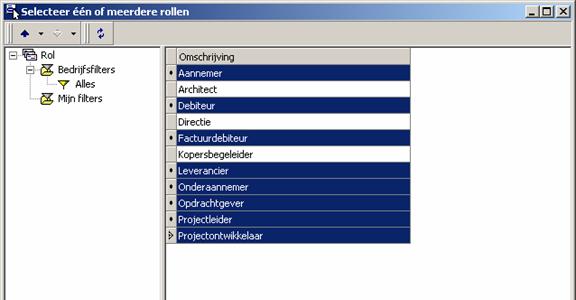
Hierna kunt u één of meerdere rollen selecteren waarvan de relaties die participant zijn op het project worden meegenomen.
Tenslotte kunt u in de mailingselectie relaties toevoegen, verwijderen of ontdubbelen, zoals beschreven bij 8.1.1
In de module Mailings kunt u de mailingselectie vervolgens koppelen aan een briefsjabloon.
Hiervoor dient u eerst via de knop Mailings bovenin het scherm te veranderen van Mailingselectie naar Mailing.

Met het + teken kunt u nu een koppeling maken tussen de mailingselectie en de brief.
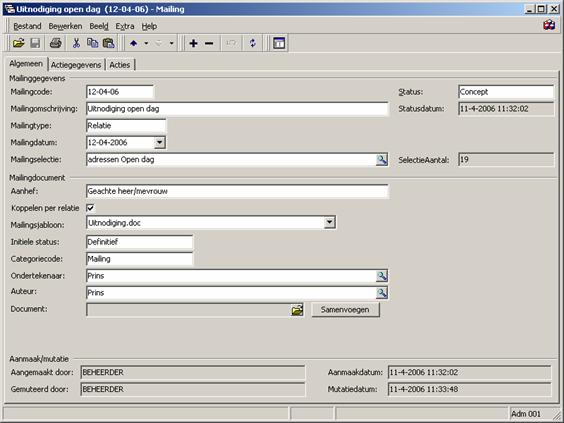
De mailing heeft een unieke code nodig. Het is bijvoorbeeld handig om hier de mailingdatum aan te geven. Voor de mailingomschrijving is het wederom belangrijk dat u hier duidelijk aangeeft wat voor mailing het betreft.
Het mailingtype geeft aan of de mailingselectie van de Relaties of van de Projecten beschikbaar zijn.
De mailingdatum geeft aan op welke dag de mailing wordt verstuurd. Dit is echter een indicatiedatum, u bent niet verplicht het exact op deze dag te doen.
Bij mailingselectie koppelt u de selectie van adressen aan de mailing.
Bij mailingsjabloon geeft u aan aan welk sjabloon de adresgegevens moeten worden gekoppeld.
Als u de knop Koppelen per relatie aanvinkt, wordt er een kopie van de brief bij iedere relatie in de selectie opgeslagen. Op deze manier kunt bij iedere relatie terugvinden dat er een mailing naar deze is toegestuurd. Bij categoriecode koppelt u de documenten aan een documentcategorie.
Net als bij een normaal document, kunt u hier aangeven wie als ondertekenaar onderaan de brief moet staan en wie de auteur is van de brief.
De initiële status geeft aan wat voor status de documenten bij de relaties krijgen. Bovenin staat ook een status, dit is de status van de gehele mailing. Zodra de mailing is opgeslagen en samengevoegd, krijgt de mailing automatisch de status Aangemaakt. U dient zelf de status verstuurd mee te geven.
Zodra u op knop Samenvoegen klikt, wordt een document aangemaakt met voor iedere relatie een pagina met daarop de briefgegevens.
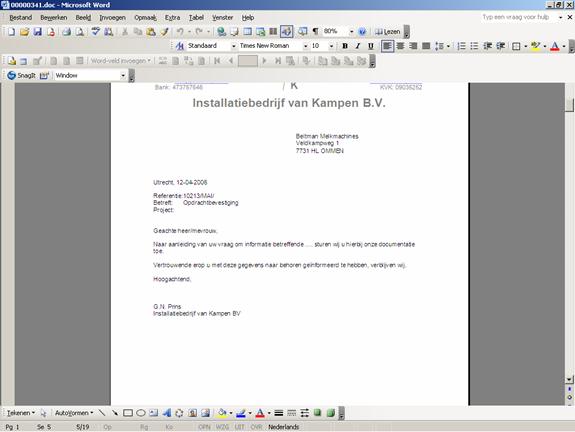
Vanuit Microsoft Word kunt u het document afdrukken.
Via het tabblad Actiegegevens kunt u een actie koppelen aan alle relaties van de mailing.
U kunt hier bijvoorbeeld een nabel actie registeren, waardoor AEC-Objects makkelijk een lijst kan genereren met adressen die een bepaalde werknemer moet nabellen.
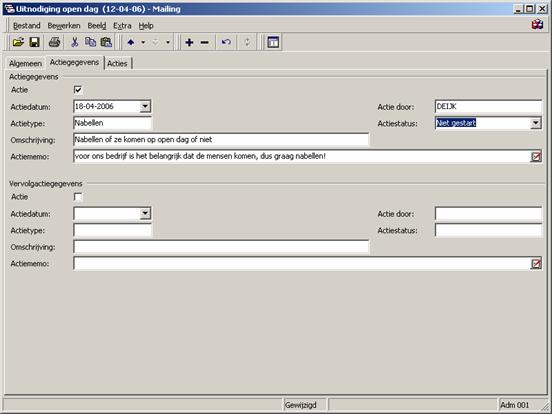
Onder het tabblad Acties kunt u zien bij welke relaties deze actie geregistreerd staat. In de module Acties kunt u via de printknop bovenin het scherm een uitdraai maken van alle acties per type, per werknemer, per datum, per status.
Voor meer informatie over de module Acties, zie de handleiding van de module Relaties (hoofdstuk 12).
Quickmail is een optie om op een snellere manier een mailing aan te maken. Deze optie is alleen beschikbaar vanuit de module Relaties en vanaf het participanten tabblad op de projectkaart, en alleen wanneer u Relatie Plus of Pro hebt.
In het lijstscherm van de relaties kunt u een selectie maken van relaties, deze kunt u selecteren. Middels de rechtermuisknop krijgt u de optie Quick mail beschikbaar.
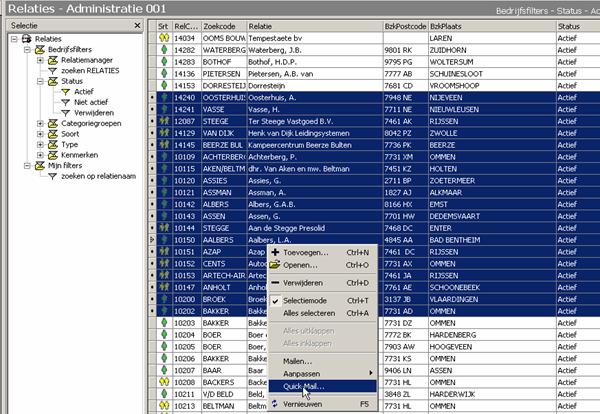
Waneer u hierop klikt, komt u in een verkorte wizard. In het eerste scherm kunt u weer aangeven wie leidend zijn voor de mailing (de personen of de bedrijven). Ook kunt u hier de contactpersonen van de bedrijven toevoegen (of de bedrijven van de personen, wanneer de personen leidend zijn).
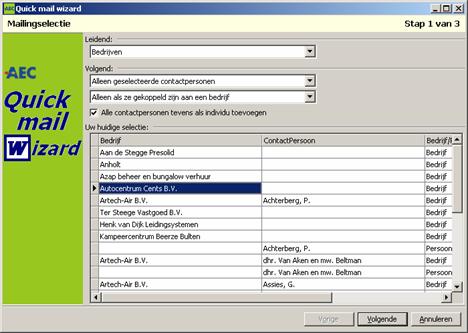
Als u de voor u juiste instelling hebt gedaan, dan klikt u op volgende.
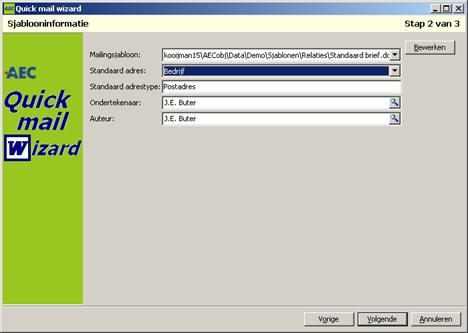
In dit scherm kiest u het juiste sjabloon, het standaard adres en de ondertekenaar en auteur van het document. Via de knop Bewerken wordt het sjabloon geopend en kunt u het meteen aanpassen.
Wanneer u klaar bent klikt u op Volgende.
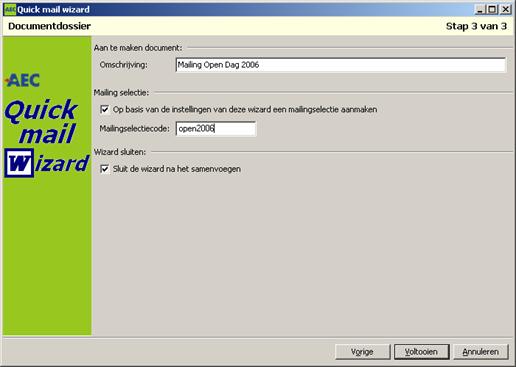
In dit scherm kunt u een omschrijving meegeven aan de mailing. De mailingomschrijving wordt meegenomen bij de documenten die bij de relaties staan. Het is dus belangrijk om een duidelijke omschrijving mee te geven zoals hier in het voorbeeld.
Ook kunt u Quick mail hier direct een mailingselectie aan laten maken.
Zodra u op Voltooien klikt, wordt het Worddocument aangemaakt.
Het is mogelijk om een quickmailing aan te maken vanaf de participantkaart op het project.
Hiervoor opent u een project en u gaat naar het tabblad Participanten.
Hier staan alle relaties die met het project te maken hebben. U kunt hier de selectiemode aanzetten, en een of meerdere participanten selecteren.
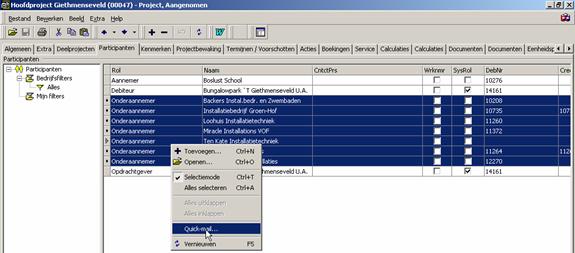
Zodra u op Quick mail klikt, komt u weer in de wizard terecht waarmee u de mailing samenstelt.
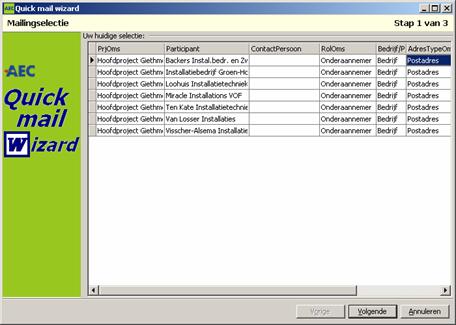
De vervolgschermen zijn identiek aan die van Quick mail vanaf de Relatie.
Acties koppelen aan de quickmailing is hier niet mogelijk. De quickmailings worden niet opgeslagen in de module Mailings.
Tijdens de implementatie van AEC-Objects® zijn er een aantal zaken waarover u als bedrijf dient na te denken voor u een beslissing neemt. Een aantal van deze zaken zijn:
- Welke documenttypes wilt u kunnen maken en importeren in AEC-Objects®. U kunt hierbij denken aan Microsoft Excel, e-mail en tekeningen (JPG, BMP of Autocad).
- Wat voor documentcategorieën hebt u. Hierbij kunt u denken aan: opdrachtbevestigingen, offertes, bestellingen, informatiebrieven, etc.
- Wat voor verschillende standaard Microsoft Word sjablonen heeft uw bedrijf al (bijvoorbeeld: standaard fax, standaard offerte, standaard brief). Als uw bedrijf nog geen standaard sjablonen heeft, dan is het raadzaam dat u erover gaat nadenken, want AEC-Objects® biedt een goede mogelijkheid om hier nu één of meerdere goede standaarden voor te maken. Denk daarbij ook goed na over welke briefkenmerken u op uw brieven terug wilt kunnen vinden. Het is handig wanneer u een aantal voorbeeld bestanden gereed heeft wanneer uw consultant langskomt voor de implementatie van deze module.
- Nadenken over de rechten van de module Documenten: welke gebruikers mogen welke documentcategorieën inzien. Zijn er vertrouwelijke stukken en wie mogen deze bekijken.
- Wilt u gebruik maken van het importeren van e-mails van Outlook.
- Zijn er oude documenten die u wilt importeren. Het is handig wanneer u deze gereed zet in een aparte map op de server.
Uw implementatieconsultant van Kooijman kan u met zijn ervaring uiteraard helpen bij het nadenken over deze zaken.