Debitoren anlegen und verwalten - Reiter Doc.
Einleitung
Das folgende Fenster wird angezeigt, wenn Sie in der Debitorenverwaltung auf den Reiter Doc. (Dokumente) klicken. In diesem Reiter können Sie Dokumente anlegen und an den Debitor anhängen sowie diese angehängten Dokumente in einer Liste ansehen, aufrufen und bearbeiten. Dokumente, das sind zum einen die zu diesem Kontakt gespeicherten Belege, zum anderen aber auch von Ihnen gescannte oder gespeicherte Informationen, wie Visitenkarten, Werbe-Informationen des Kontaktes und vieles mehr.
Menüpfade
- Fibu/Debitoren/Verwalten, CRM/Kontakte/Kontakte verwalten: Klicken Sie im Auswahlfenster auf den Button Neu oder Öffnen und gehen Sie in den Reiter Doc.
Beschreibung
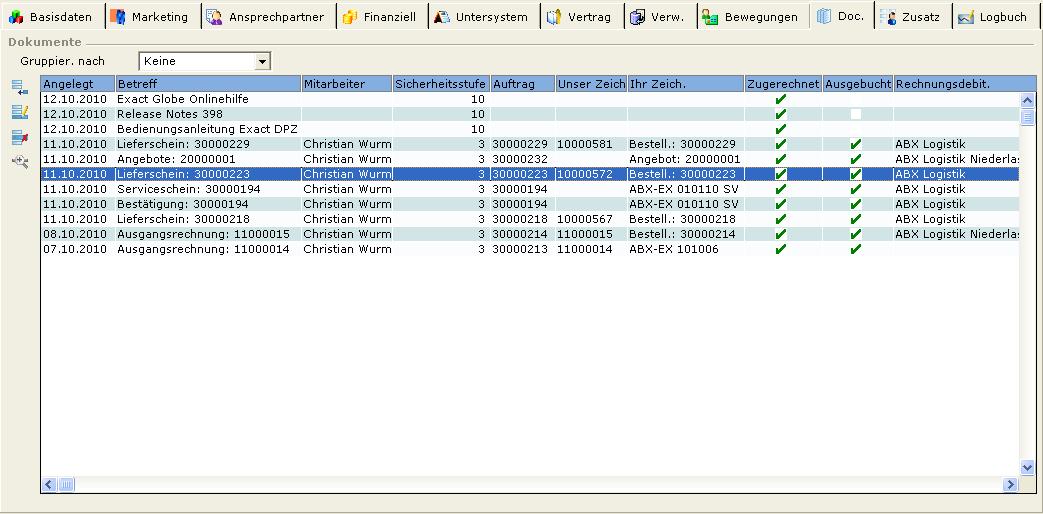
Bereich Dokumente
Die an den Debitor angehängten Dokumente werden in diesem Bereich unterhalb des Feldes Gruppier. nach aufgelistet.
Gruppier. nach
Wählen Sie im Listenfeld Gruppieren nach, wie die Liste der Dokumente gruppiert werden soll:
-
Keine: Die Dokumente werden einzeln nach dem Datum gruppiert, an dem sie angelegt wurden.
- Art: Die Dokumente werden nach ihrer Art gruppiert, z. B. Auftragsbestätigungen, Lieferscheine, Rechnungen, Verschiedenes etc.
-
Datum: Die Dokumente werden pro Datum zusammengefasst, an dem sie angelegt wurden.
Die Spalten, die in der Liste der an den Debitor angehängten Dokumente angezeigt werden, hängt von Ihrer Wahl im Feld Gruppieren nach ab:
-
Art: Wenn diese Option gewählt wurde, enthält die Liste die Spalten Beschreibung (der Dokumentart) und Summen (Anzahl der Dokumente pro Dokumentart).
-
Datum: Wenn diese Option gewählt wurde, enthält die Liste die Spalten Angelegt (Datum der Anlage) und Summen (Anzahl der Dokumente pro Datum).
-
Keine: Wenn diese Option gewählt wurde, werden die Dokumente absteigend nach Datum gruppiert. Die Liste zeigt den Inhalt aus der Zeile Betreff des Dokuments an, den Mitarbeiter, der das angehängte Dokument angelegt hat, die Sicherheitsstufe des Dokuments, Auftragsnummer, Unser Zeichen, Ihr Zeichen, Rechnungsdebitor und ob das Dokument Zugerechnet und Ausgebucht wurde.
Hinweis: Normalerweise enthält eine Spaltenansicht nicht alle verfügbaren Spalten. Spalten können eingefügt, gelöscht, verschoben und umsortiert werden.
Siehe: Spalten anpassen
 Neu
Neu
Über dieses Icon wird im Verwaltungsfenster Dokumente ein neues Dokument an den Debitor angehängt.
Siehe: Dokumente verwalten
 Bearbeiten
Bearbeiten
Über dieses Icon wird im Verwaltungsfenster Dokumente ein an den Debitor angehängtes Dokument bearbeitet oder durch ein anderes Dokument ersetzt.
Hinweis: Das Icon ist nur aktivierbar, wenn ein Einzeldokument markiert wurde. Es muss also entweder im Feld Gruppier. nach die Option Keine gewählt werden, oder bei Wahl der Option Art oder Datum zuerst über das Icon Zoomen die Liste der Einzeldokumente aufgerufen werden.
Siehe: Dokumente verwalten
 Löschen
Löschen
Über dieses Icon wird ein markiertes Dokument gelöscht.
Hinweis: Das Icon ist nur aktivierbar, wenn ein Einzeldokument markiert wurde. Es muss also entweder im Feld Gruppier. nach die Option Keine gewählt werden, oder bei Wahl der Option Art oder Datum zuerst über das Icon Zoomen die Liste der Einzeldokumente aufgerufen werden.
 Zoomen
Zoomen
Über dieses Icon wird aus einer markierten Summenzeile in die zugehörigen Einzeldokumente verzweigt.
Hinweis: Das Icon ist nur aktivierbar, wenn im Feld Gruppier. nach die Option Art oder Datum gewählt wurde.
Zugehörige Dokumente
| Main Category: |
Support Product Know How |
Document Type: |
Online help main |
| Category: |
On-line help files |
Security level: |
All - 0 |
| Sub category: |
Details |
Document ID: |
21.180.646 |
| Assortment: |
Exact Globe
|
Date: |
04-01-2011 |
| Release: |
|
Attachment: |
|
| Disclaimer |