System Manual - Exact Financials starten
Exact Financials starten
Introductie
Na installatie kunt u Exact Financials starten. Dit deel beschrijft hoe u dit kunt doen. Voordat u werkelijk gebruik kunt gaan maken van de programmatuur zult u eerst een administratie dienen aan te maken en verschillende instellingen definiëren. U kunt de demo administratie gebruiken om meer vertrouwd te raken met de programmatuur.
Dit deel beschrijft ook het gebruik van menu's en dialoogvensters. Dit is vooral belangrijk voor nieuwe gebruikers. Ook specifieke Exact functionaliteit komt aan de orde. Voor meer informatie zie 'Gebruik maken van de programmatuur' in de Inleiding.
Opstarten van Exact Financials
Start Exact Financials op door Exact Financials te selecteren via het 'Start' menu. Selecteer de administratie die u wilt gebruiken via het pad [Bestand, Openen administratie]. Bevestig uw keuze door op 'OK' te klikken.
- Indien er nog geen administraties zijn aangemaakt kunt u de demonstratie administratie gebruiken. Op een later tijdstip kunt u zelf een administratie aanmaken.
Wanneer u voor de eerste keer een administratie opent wordt een aantal records aangemaakt. Nu kunt u gaan werken met Exact Financials.
Werken met menu's
Ieder pakket in Exact Financials heeft zijn eigen menubalk. Met andere woorden, er bestaan verschillende menu's voor Exact Finance, Exact Budget, Exact Sales, Exact Assets etc. Verder is er een apart menu voor de systeemfuncties.
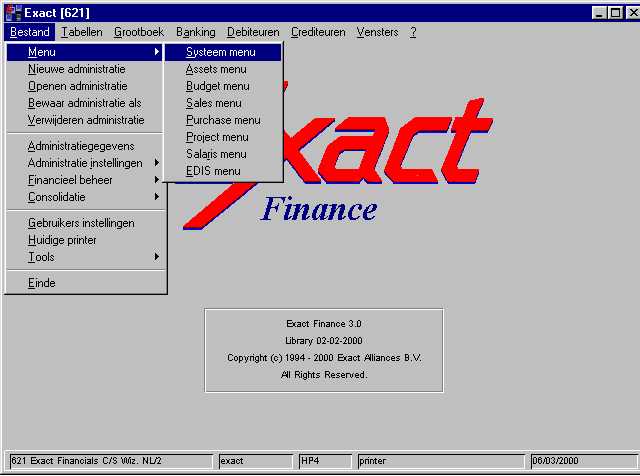
De naam en nummer van de 'geopende administratie' worden getoond in de titelbalk aan de bovenkant van uw scherm.
Als u een functie wilt gebruiken behorend tot een ander menu dan het actieve menu, dan zult u eerst het relevante menu moeten selecteren gevolgd door de gewenste functie.
Menu selectie procedure
- Selecteer [Bestand, Menu] in de menu balk.
- Selecteer het gewenste menu. Het menu wordt getoond en u heeft nu de mogelijkheid een functie te selecteren.
Voorbeelden
U bent in het [Finance] menu. Dit menu is onderdeel van Exact Finance. U wilt de functie [Afschrijving, Afschrijven activa].Dit is een optie in het [Assets] menu. Selecteer eerst [Menu, Assets]. Hierna [Afschrijven, Afschrijven activa].
- Het is mogelijk in plaats van de muis het toetsenbord te gebruiken, maar dit is niet erg handig, omdat u dan nogal wat toetscombinaties moet onthouden. Alle menu's bevatten 'hotkeys', namelijk de onderstreepte letters in de verschillende menu's en functienamen. Als u de <Alt> toets in combinatie indrukt met de onderstreepte letter in het menu, dan wordt de relevante functie geselecteerd. In dialoogvensters kunt u vrijwel alle commando's uitvoeren zonder muis door gebruik te maken van toetsen in combinatie met <Tab>, <Enter>, <Esc> en de cursortoetsen.
Voorbeeld
Om het menu [Menu, Budget] , te activeren, druk op <Alt>+<F>, <E> en <B>. Om hierna [Stamgegevens, Onderhoud, Budgetversies] te activeren, druk op <Alt>+<S>, <O> en <V>.
Functie selectieprocedure
Nadat u een menu hebt geselecteerd kunt u een functie uit dat menu starten.
- Klik op de benodigde hoofdfunctie in de menubalk.
- De functies onder de hoofdfunctie zullen worden getoond. Klik op de benodigde functie.
Sommige opties worden gevolgd door een driehoekige pijl. Wanneer u zo'n functie selecteert zal een nieuw (sub)menu worden getoond. Selecteer de benodigde functie.
Werken met invoerschermen
Nadat u een functie hebt gestart zal meestel een venster op uw scherm verschijnen. Dialoog vensters zijn voorzien van een standaard lay-out. Hier volgt een voorbeeld.
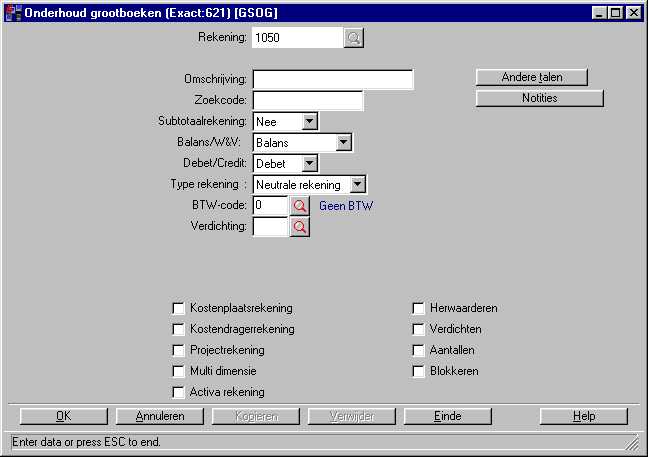
De methode om nieuwe en bestaande stamgegevens in te voeren wordt hierna besproken. Het aanmaken van een nieuwe grootboekrekening met [Grootboek, Stamgegevens, Onderhoud, Grootboekrekeningen] wordt als voorbeeld gebruikt. Het van toepassing zijnde dialoogscherm wordt is hierboven getoond.
Gegevens invoer
- Nadat u een functie hebt gestart, wordt een zoekscherm getoond met een lijst van de beschikbare grootboekrekeningen.
- Voer een code in voor het stamgegeven. U dient een nieuwe (niet bestaande) verdichtingscode in te voeren.
- Stamgegevens die van een ophoogfactor voor de code zijn voorzien, bijvoorbeeld debiteur en crediteurennummers, zal de volgende waarde als suggestie verschijnen. Deze kunt u wijzigen.
- Voer de benodigde gegevens in.
- Als u klikt op
 of
of  , krijgt u een lijst te zien. Selecteer de benodigde gegevens en klik op 'OK'.
, krijgt u een lijst te zien. Selecteer de benodigde gegevens en klik op 'OK'.
- Klik op 'OK' om de gegevens te bewaren.
- Voer nieuwe gegevens in of verlaat de functie.
Veel invoerschermen bieden de mogelijkheid om notities en/of eigenschappen in te voeren.
 Notities
Notities
In sommige gevallen kunt een notitie invoeren, bijvoorbeeld bij het onderhouden van debiteuren en crediteuren.
 Tab
Tab
Soms kunt u eigenschappen selecteren, bijvoorbeeld bij het onderhouden van debiteuren en crediteuren.
Gegevens wijzigen
- Nadat u de functie heeft gestart, klik op
 . Een lijst zal worden getoond met de beschikbare grootboekrekeningen.
. Een lijst zal worden getoond met de beschikbare grootboekrekeningen.
- Selecteer de grootboekrekening die u wilt wijzigen.
- De gegevens worden getoond. Voer de wijzigingen in.
- Klik op 'OK' om u wijzigingen op te slaan. Als u 'Annuleren' kiest zullen de wijzigingen niet worden bewaard en direct van het scherm worden verwijderd. U keert terug naar de lijst waar u de laatste verandering hebt gemaakt.
- Wijzig andere gegevens of verlaat de functie.
Zoeken naar gegevens
- Zie ook 'Gebruik maken van de programmatuur' in de Inleiding.
U kunt op de volgende manieren zoeken naar gegevens wanneer een dialoogscherm actief is:
- U kunt een lijst opvragen door te klikken op
 .
.
Gegevens invoer in een selectie scherm: Voorbeeld
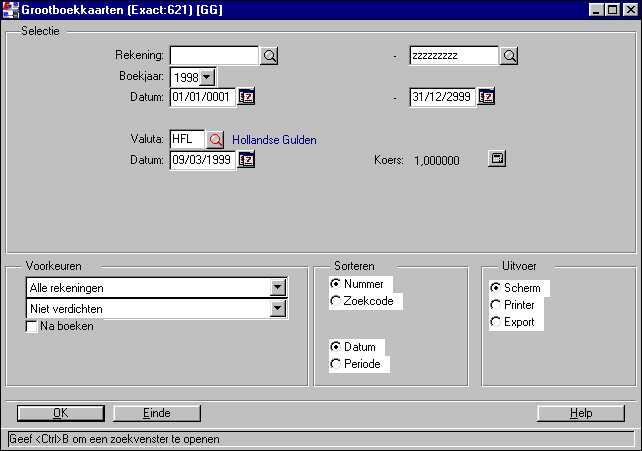
Uitleg :
 Selectieknop
Selectieknop
In selectieschermen kunt u gegevens selecteren die eerder zijn ingevoerd. Klik op deze knop om een lijst van beschikbare gegevens te genereren.
-
 Aankruisvak
Aankruisvak
Markeer het veld om de relevante optie te activeren. Demarkeer het aankruisvak om de optie te deactiveren.
-
 Optieknop
Optieknop
Optieknoppen zijn altijd onderdeel van een groep. U kunt hier maar een enkele optieknop per groep activeren.
Voorbeeld
De groep 'Uitvoer' bevat de opties 'Scherm' , 'Printer', 'Export' en 'E-mail'. U kunt slechts een van deze selecteren. De andere opties worden automatisch gedeactiveerd.
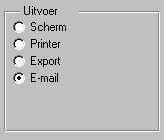
-
 Optielijst
Optielijst
Wanneer u op deze knop drukt wordt een lijst getoond die een beperkt aantal opties bevat. De huidige (actieve) optie wordt op het scherm getoond. U kunt een andere optie selecteren door op de linker muisknop te drukken en dan de optie te selecteren. Deze optie wordt dan zichtbaar als de huidige (actieve) optie.
System Manual > Inhoud > Exact Financials starten
| Main Category: |
Support Product Know How |
Document Type: |
Support - On-line help |
| Category: |
On-line help files |
Security level: |
All - 0 |
| Sub category: |
Details |
Document ID: |
06.839.836 |
| Assortment: |
Exact Financials (v3)
|
Date: |
22-10-2007 |
| Release: |
|
Attachment: |
|
| Disclaimer |