Navigatie en menu Exact Globe Next (t/m product update 408)
Introductie
De navigatie in Exact Globe Next is geheel toegespitst op gebruiksvriendelijkheid. Dit document beschrijft de wijze waarop het menu, de menubalk, de knoppenbalk, de rollenbar en het filter in Exact Globe Next functioneert.
In product update 409 is een nieuw menu geïntroduceerd voor Exact Globe Next. In dit document vindt u meer informatie over het oude menu en de navigatie. Voor informatie over het nieuwe menu in product update 409 en 410, zie Navigatie en menu Exact Globe Next (product update 409 en 410).
Uitleg
In Exact Globe Next beschikt u over een aantal menu opties:
Menubalk
Bestand
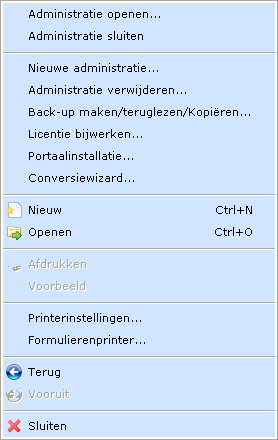
Administratie openen
Met deze optie opent u het administratie openen scherm. In dit scherm selecteert u de te openen administratie en kiest u voor 'Openen'. Als u een tweede administratie opent, wordt Exact Globe Next nogmaals opgestart. De huidige administratie blijft in dit geval open staan.
Administratie sluiten
Met deze optie sluit u de huidige administratie. Exact Globe Next blijft zelf open staan.
Nieuwe administratie
Met deze optie kunt u een nieuwe administratie aanmaken.
Administratie verwijderen
Met deze optie kunt u een administratie verwijderen of een administratie onzichtbaar maken.
Back-up maken/teruglezen
Met deze optie kunt u een back-up maken of een bestaande back-up teruglezen.
Licentie bijwerken
Met deze optie kunt u uw licentie bijwerken als u uw licentie heeft uitgebreid of als uw licentie geprolongeerd is.
Conversiewizard...
Met deze optie start u de conversiewizard.
Nieuw
Met deze optie kunt u een nieuw stamgegeven aanmaken. Deze knop is actief in diverse onderhoudsapplicaties, zoals [Financieel, Grootboek, Grootboekrekeningschema]. Bijvoorbeeld in het menupad [Financieel, Debiteuren, Onderhouden] waar u middels deze optie een nieuwe debiteur kunt aanmaken.
Openen
Met deze knop kunt u een stamgegeven openen. Deze knop is actief in diverse onderhoudsapplicaties, zoals [Financieel, Grootboek, Grootboekrekeningschema]. Bijvoorbeeld wanneer u in het menupad [Financieel, Grootboek, Kaarten] een grootboekrekening heeft geselecteerd, kunt u met deze optie de grootboekkaart van de geselecteerde rekening openen.
Afdrukken
Met deze knop kunt u in specifieke gevallen een overzicht afdrukken. Bijvoorbeeld wanneer u in het menupad [CRM, Invoer, Afdrukken offertes] een offerte heeft geselecteerd, kunt u met deze optie de geselecteerde offerte afdrukken.
Voorbeeld
Met deze knop kunt u in specifieke gevallen een afdrukvoorbeeld van een overzicht opvragen. Bijvoorbeeld in het menupad [Financieel, Grootboek, Kostenplaatsen/dragers, Kostenplaats], waar u middels deze optie een afdrukvoorbeeld van het kostenplaatsen verslag kunt opvragen.
Printerinstellingen
Met deze knop kunt u uw printerinstellingen definiëren.
Formulierenprinter
Met deze knop kunt u uw formulierenprinters instellen.
Terug
Met deze knop gaat u één scherm terug.
Vooruit
Als u terug bent gegaan naar een vorig scherm, kunt u met deze knop weer een scherm vooruit.
Sluiten
Met deze knop sluit u Exact Globe Next en een eventueel geopende administratie.
Bewerken
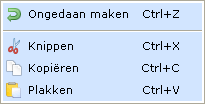
Ongedaan maken
Hiermee maakt u de laatste wijziging ongedaan.
Knippen
Met deze knop kunt u een geselecteerde tekst verwijderen en op het klembord plaatsen.
Kopiëren
Met deze knop kunt u een geselecteerde tekst kopiëren en op het klembord plaatsen.
Plakken
Met deze knop plakt u de tekst, die u op het klembord heeft geplaatst, op de plaats waar de cursor zich bevindt.
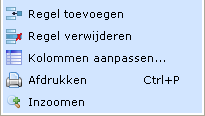
In de verschillende invoerschermen bevat het menu 'Bewerken' tevens een aantal andere opties. Afhankelijk van in welk invoerscherm u zich bevindt kunnen de volgende opties aanwezig zijn:
Regel toevoegen
Met deze knop kunt u een regel toevoegen in het invoerscherm. De regel wordt toegevoegd boven de regel waar de cursor zich bevindt. Wanneer u bijvoorbeeld bij het invoeren van een boeking een nieuwe regel wilt toevoegen tussen de eerste en tweede regel, dan plaatst u de cursor in de tweede regel, waar u vervolgens met deze knop een nieuwe regel er kunt tussenvoegen.
Regel verwijderen
Met deze knop kunt u de regel waarin de cursor is geplaatst, verwijderen.
Kolommen aanpassen...
Met deze knop opent u een scherm waarin u kunt aangeven welke kolommen u wilt tonen/verbergen.
Afdrukken
Met dit icoon kunt u de factuur, order, bestelling die u geopend heeft afdrukken.
Inzoomen
Met deze knop kunt u inzoomen op het veld. Zo kunt u bijvoorbeeld bij het invoeren van een factuur in het veld 'Artikel' met deze knop het scherm openen waarin u een tekstregel kunt invoeren.
Beeld
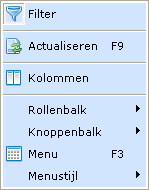
Filter
In de diverse (selectie)schermen heeft u bovenin het scherm de beschikking over een filter. Met deze knop kunt u dit filter aan- of uitzetten. Het uitzetten van het filter kan wenselijk zijn, zodat het scherm maximaal gebruikt wordt om bijvoorbeeld in [Financieel, Debiteuren, Onderhouden] uw debiteurenn te tonen.
Actualiseren
Met deze knop kunt u bijvoorbeeld overzichten verversen als u in het filter selectiecriteria heeft gewijzigd.
Kolommen aanpassen
Met deze knop kunt u de getoonde kolommen in bijvoorbeeld [Financieel, Debiteuren, Onderhouden] aanpassen. Hiermee kunt u het scherm indelen zoals u dat wenst.
Rollenbalk
U heeft de beschikking over een rollenbalk links in uw scherm. U kunt deze rollenbalk gebruiken om de meest gebruikte functies dichtbij elkaar te plaatsten. Op die manier hoeft u niet het hele menu door te lopen, maar heeft uw functies direct bij de hand. U heeft de volgende opties:
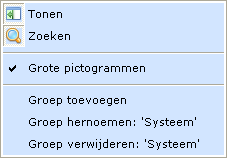
Tonen
Met deze knop zet u de rollenbalk aan of uit.
Zoeken
Met deze knop kunt u vier zoekvelden toevoegen of verbergen in de rollenbalk. U kunt snel zoeken naar medewerkers, debiteuren, artikelen of projecten (afhankelijk van uw licentie).
Grote pictogrammen
Met deze optie kunt u bepalen of u de diverse functies met grote pictogrammen wilt tonen of met kleine. Vooral bij een groot aantal functies kan dat laatste wenselijk zijn, zodat u niet hoeft te scrollen.
Groep toevoegen
Met deze knop kunt u een nieuwe groep aanmaken. Met groepen kunt u de rollenbalk in diverse groepen verdelen. Hierbij valt te denken aan bijvoorbeeld een groep 'Stamgegevens' waarin alle onderhoudsfuncties staan, een groep 'Invoer' waarin alle invoerfuncties staan en een groep 'Rapportage' waarin al de overzichtsfuncties staan.
Groep hernoemen:
Met deze knop kunt u de actieve groep hernoemen. De actieve groep wordt hier getoond.
Groep verwijderen:
Met deze knop kunt u de actieve groep verwijderen. De actieve groep wordt hier getoond.
Knoppenbalk
U heeft onder het menu de beschikking over een knoppenbalk. Deze kunt u naar eigen wens laten tonen:
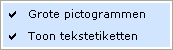
Grote pictogrammen
Met deze optie kunt u de pictogrammen maximaliseren of minimaliseren. Een vink voor deze optie betekent dat de pictogrammen zijn gemaximaliseerd.
Toon tekstetiketten
Onder de pictogrammen kunt u ervoor kiezen wel of geen omschrijving van de knop te tonen. Een vink voor deze optie betekent dat de omschrijving getoond wordt.
Menu
Met deze knop kunt u snel terugkeren in het beginmenu van uw administratie.
Menustijl
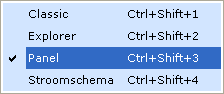
Help
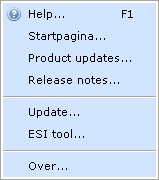
Help
Met deze knop opent u de offline helpfunctie. Hierin worden de helpbestanden, Meest gestelde vragen en Release notes getoond, die betrekking hebben op het menupad waarin u zich op dat moment bevindt.
Startpagina
Met deze knop opent u de startpagina van de offline helpfunctie. Op deze pagina vindt u alle modules van Exact Globe Next terug en kunt u doorzoomen naar de startpagina van deze modules.
Product updates...
Met deze optie opent u een document op onze website die informatie toont over de beschikbare product updates van Exact Globe Next. Om gebruik te maken van deze functie dient u over een actieve Internet verbinding te beschikken.
Release notes
Met deze knop kunt u de release notes tot en met uw huidige batch raadplegen.
Update
Met deze knop kunt u een update uitvoeren. Deze optie heeft u als u een stand alone installatie heeft uitgevoerd. Op een werkstationinstallatie binnen een netwerk vindt deze update automatisch plaats bij het opstarten van Exact Globe Next.
ESI tool... / Deïnstalleren ESI tool
Deze menuoptie is alleen aanwezig wanneer u een administratie heeft geopend en de gebruiker in die administratie is gekoppeld aan de rol 'Administrator' of 'Systemadministrator'.
Wanneer u de ESI tool heeft geïnstalleerd via de melding die vanaf product update 406/407 beschikbaar is. Dan opent u met deze menu optie de ESI tool. Voor meer informatie, zie Exact System Information Tool.
Wanneer de ESI tool niet is geïnstalleerd dan wordt de webbrowser geopend en wordt een download van de FTP server van Exact gestart. Dit betreft de download van het bestand 'ExactSysInfo.zip'. Dit bestand kunt u opslaan op uw harde schijf en bevat de Exact System Information Tool. De Exact System Information Tool is ontwikkeld om eenvoudig informatie over de Windows, SQL en database instellingen op te vragen en aan te passen, om zo de performance van uw systeem te verbeteren. De tool verstuurt ook automatisch statistische informatie over de Exact tabellen en het gebruik van de indexen in naar Exact. Deze informatie wordt vervolgens gebruikt voor het doorvoeren van verbeteringen in de software.
Wanneer u de ESI tool wilt verwijderen kunt u dit doen via het menu [Help, Deïnstalleren ESI tool...].
Over
Met deze optie kunt u informatie opvragen over de software, uw licentie en uw administratie.
Knoppenbalk

Terug/ Vooruit
Met deze knoppen kunt u eenvoudig wisselen tussen de diverse schermen die u achtereenvolgens heeft geopend.
Rollenbalk
Met deze knop zet u de rollenbalk aan de linkerkant van uw scherm aan of uit.
Zoeken
Met deze knop kunt u vier zoekvelden toevoegen of verbergen in de rollenbalk. U kunt snel zoeken naar medewerkers, debiteuren, artikelen of projecten (afhankelijk van uw licentie).
Menu
Met deze knop kunt u snel terugkeren in het beginmenu van uw administratie.
Actualiseren
Met deze knop kunt u bijvoorbeeld overzichten verversen als u in het filter selectiecriteria heeft gewijzigd.
Filter
In de diverse (selectie)schermen heeft u bovenin het scherm de beschikking over een filter. Met deze knop kunt u dit filter aan- of uitzetten. Het uitzetten van het filter kan wenselijk zijn, zodat het scherm maximaal gebruikt wordt om bijvoorbeeld in [Financieel, Debiteuren, Onderhouden] uw debiteuren te tonen.
Kolommen
Met deze knop kunt u de getoonde kolommen in bijvoorbeeld [Financieel, Debiteuren, Onderhouden] aanpassen. Hiermee kunt u het scherm indelen zoals u dat wenst.
Voorbeeld
Met deze knop kunt u in specifieke gevallen een afdrukvoorbeeld van een overzicht opvragen.
Update
Met deze knop kunt u een update uitvoeren. Deze optie heeft u als u een stand alone installatie heeft uitgevoerd. Op een werkstationinstallatie binnen een netwerk vindt deze update automatisch plaats bij het opstarten van Exact Globe Next.
Instellingen
Met deze knop kunt u direct uw instellingen opvragen en eventueel aanpassen.
Gebruikersinstellingen
Met deze knop kunt u direct uw gebruikersinstellingen opvragen en eventueel aanpassen.
Portaal
Met deze knop opent de customer portal. De customer portal wordt geopend in uw webbrowser. U dient hiervoor over te beschikken over Internet Explorer en een internetverbinding. Tevens dient u te beschikken over een gebruikersnaam en wachtwoord voor de customer portal. Wanneer u deze nog niet heeft kunt u deze hier aanvragen. Wanneer u op deze knop klikt wordt er om een gebruikersnaam en wachtwoord gevraagd. Nadat u uw gebruikersnaam en wachtwoord heeft ingevoerd bent u ingelogd op de customer portal.
Informatiebalk

Informatiebalk bij het openen van een administratie
Vanaf product update 397 verschijnt bij het openen van een administratie een informatiebalk wanneer er een nieuwe product update beschikbaar is.
In de melding is een hyperlink aanwezig die verwijst naar onze website en informatie toont over de nieuwe product update. Om gebruik te maken van deze functie dient u over een actieve Internet verbinding te beschikken.
De melding die wordt getoond kunt u wegklikken middels het  -icoon aan de rechterzijde van de melding. De melding wordt dan voor die gebruiker bij die administratie niet meer getoond totdat er een nieuwe product update algemeen beschikbaar is.
-icoon aan de rechterzijde van de melding. De melding wordt dan voor die gebruiker bij die administratie niet meer getoond totdat er een nieuwe product update algemeen beschikbaar is.
Verder is deze melding gebruiker en administratie afhankelijk. Wanneer gebruiker A de melding heeft weggeklikt dan wordt deze nog steeds getoond wanneer gebruiker B de administratie opent. Hetzelfde geldt wanneer gebruiker A de melding in administratie 001 wegklikt de melding nog steeds wordt getoond wanneer gebruiker A administratie 002 opent.
Rollenbalk
Eén functionaliteit binnen Exact Globe Next is de rollenbalk. U kunt deze activeren middels de menuknop rollenbalk. Voor uitleg over de rollenbalk verwijzen wij u naar dit document.
Filter
Bij het opvragen van stamgegevens heeft u de mogelijkheid te zoeken. U activeert het filter door op de knoppenbalk op de button 'Filter' te drukken. Deze zet u voor alle stamgegevens aan of uit. Voor uitleg over het filter verwijzen wij naar dit document.
Applicatiemenu

In de verschillende applicatiemenu's zijn extra menu-opties beschikbaar.
 Nieuw / Openen / bewaren
Nieuw / Openen / bewaren
De knoppen 'Nieuw', 'Openen' en 'Bewaren' zijn standaard Windows-functies die ook in Exact Globe Next te gebruiken zijn.
 Ongedaan maken
Ongedaan maken
Met deze knop maakt u de laatste wijziging ongedaan.
 Knippen / Kopiëren / Plakken
Knippen / Kopiëren / Plakken
Met de functies 'Knippen', 'Plakken' en 'Klembord' kunt u gegevens overzetten naar een ander veld.
 Vorige record / Volgende record
Vorige record / Volgende record
Met de navigatieknoppen 'Vorige record' en 'Volgende record' kunt u door uw bestand bladeren. Bij het bladeren wordt geen rekening gehouden met de selectie of sorteervolgorde die u in het scherm heeft toegepast. Met deze knoppen kunt u naar het vorige en volgende record bladeren volgens de standaard sortering en filtercriteria.
 Eurocalculator
Eurocalculator
Met de eurocalculator kunt u bedragen omrekenen van uw standaardvaluta naar euro en vice versa.
 Help
Help
Met de F1 of Help toets kunt u middels een actieve internetverbinding alle relevante informatie opvragen over de functie of het menupad waar u op dat moment op staat.
 Kaart
Kaart
Met deze knop kunt u vanuit het artikelonderhoud de artikelmutatiekaart openen.
 MRP
MRP
Met deze knop kunt u vanuit het artikelonderhoud de artikelplanning openen.
In de verschillende invoerschermen beschikt u tevens over de menu opties. Afhankelijk van welk invoerscherm u opent kunnen de volgende opties aanwezig zijn.
 Regel toevoegen
Regel toevoegen
Met deze knop kunt u een regel toevoegen in het invoerscherm. De regel wordt toegevoegd boven de regel waar de cursor zich bevindt. Wanneer u bijvoorbeeld bij het invoeren van een boeking een nieuwe regel wilt toevoegen tussen de eerste en tweede regel, dan plaatst u de cursor in de tweede regel, waar u vervolgens met deze knop een nieuwe regel er kunt tussenvoegen.
 Regel verwijderen
Regel verwijderen
Met deze knop kunt u de regel waarin de cursor is geplaatst, verwijderen.
 Bladeren
Bladeren
Met dit icoon kunt u bladeren. Dit icoon is alleen actief in velden waar u een bladerscherm kunt openen. Dit betreft bijvoorbeeld het veld 'Rekening' bij het invoeren van boekingen, of het veld 'Artikel' bij het invoeren van facturen.
 Kolommen
Kolommen
Met deze knop opent u een scherm waarin u kunt aangeven welke kolommen u wilt tonen/verbergen.
 Afdrukken
Afdrukken
Met dit icoon kunt u de factuur, order, bestelling die u geopend heeft afdrukken.
 Inzoomen
Inzoomen
Met deze knop kunt u inzoomen op het veld. Zo kunt u bijvoorbeeld bij het invoeren van een factuur in het veld 'Artikel' met deze knop het scherm openen waarin u een tekstregel kunt invoeren.
 Notities (Factuur) / Notities / Notities (Debiteur) / Crediteur notities
Notities (Factuur) / Notities / Notities (Debiteur) / Crediteur notities
Met dit icoon kunt u notities bekijken/toevoegen. Wanneer er in het invoer scherm twee notitie iconen beschikbaar zijn heeft altijd één notitie-icoon betrekking op de debiteur/crediteur en het ander notitie-icoon op de order, factuur, bestelling.
 Bijlagen
Bijlagen
Met deze knop kunt u de gekoppelde bijlage bekijken en een nieuwe bijlage toevoegen.
 INTRASTAT-gegevens
INTRASTAT-gegevens
Wanneer u directe factuur invoert voor een niet Nederlandse debiteur waarbij een landcode is gekoppeld waarbij 'Lidstaat Europese Unie' is aangevinkt, kunt u met deze knop de INTRASTAT gegevens bekijken en bewerken.
Jump List menu
Wanneer u werkt met Windows 7 kunt u met Exact Globe Next tevens gebruik maken van de Jump List van Windows 7 waarmee u snel de recente en veel gebruikte zaken kunt opstarten. Met deze functie heeft u snel toegang tot de recent geopende administraties, het uitvoeren van updates, toegang tot de Customer portal, etc.
- Wanneer Exact Globe Next geopend is en u met de rechter muisknop op het taakbalk onderdeel van Exact Globe Next klikt wordt de jump list getoond.
- De sectie 'Recent' toont de recent geopende administraties
- De sectie 'Tasks' toont de mogelijkheden om een update uit te voeren, de customer portal te benaderen en de release notes te raadplegen.
- Met de 'Pin'-optie kunt u Exact Globe Next een standaardplaats op de taakbalk geven.
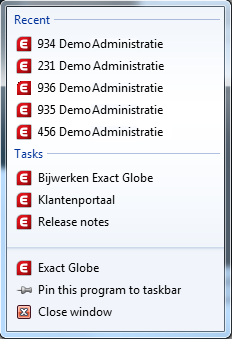
Gerelateerde onderwerpen
| Main Category: |
Support Product Know How |
Document Type: |
Support - On-line help |
| Category: |
On-line help files |
Security level: |
All - 0 |
| Sub category: |
Details |
Document ID: |
26.168.689 |
| Assortment: |
Exact Globe+
|
Date: |
26-09-2022 |
| Release: |
|
Attachment: |
|
| Disclaimer |