E-WMS - Pivot Point ('Manual input qty above')
Introduction
This document describes the functionality of Pivot point or 'manual input quantity' (Dutch: 'omslagpunt').
Description
Pivot point is intended to make the scanning process faster when you scan smaller quantities, or to be very precise on the quantity of the items.
When enabled, the manual input of quantity is skipped and scanning 1 item barcode means '1 picked'.
Pivot point can be enabled in the scanner settings in Exact Globe menu System, E-WMS, Scanners for the following processes:
- Sales Order Fulfillment
- Receipts
- Replenishment
- Production Issues
Rules
- The Pivot Point quantity (the point where Pivot Point is enabled or not) is based on the original quantity to pick per
advice line, so is not dynamic during picking.
In the
sample
scenario below, the
Pivot Point for item2 will still not be activated after fulfilling quantity 2 of total 12 (and theoretically reaching pivot point '10')
- When using Route Optimizing the order line may be split in separate picking lines (because of batches and locations).
Pivot Point is based on the quantity per single advice line, not on the quantity in the order line.
- When using
WMS scan codes
with alternate factors, the scan code factor is applied when using
Pivot Point and scanning a scan code
- When using pivot point with batch items, the 'pivot point' is still
based on the item code. This means your scan flow in order picking (and when
quantity 5 to pick) would be:
location - item - item - item - item - item - batch
- Pivot Point is not intended to work with 'divisible' items (quantities with decimals).
Pivot Point will be automatically disabled when picking a divisible item.
- Pivot Point does not support scanning of composite barcodes
(GS1-128/HIBC) or using WMS 'scanning
combination'. When these are used, the pivot point flow will be
interrupted, and behavior will be as when scanning the barcode without pivot
point enabled.
- Pivot Point is not intended to work with GS1-128/HIBC barcodes with also contain a quantity. In that case, using
Pivot Point would not even be necessary.
When scanning such a bar code,
Pivot Point will be disabled and return to normal flow.
- When using
Pivot Point on a ASP hand terminal, the transaction is not written to the RF tables until the whole line is picked or you indicated by pressing the Continue button that you want to scan
another item
- When the WMS Receipts setting 'Quantity: Purchase units' is enabled, then the configured pivot point quantity is matched
with the quantity in purchase units.
When this setting is disabled, the pivot point is based on the quantity in
sales units.
- If you want to pick less than advised using Pivot Point, you should use
the NEXT button:

This way, you can end this picking line the right way, and E-WMS will ask you if you want to close the line, or continue picking
this line later.
- When working with random item scanning and pivot point, like in
Receipts with setting 'Guided flow'='Random scan', you have to press
the 'NEXT' button
 to indicate that you are done with the current item and want to
continue with a next (random) item.
to indicate that you are done with the current item and want to
continue with a next (random) item.
As long as ENTER is given after a scan (by the scanner or manual) then you
will add '1 scanned' to the current item, but that same item is also
expected again (item code is shown on next scanning screen).
So to be able to scan another item, you first have to press the 'Continue'
button.
The transaction is only written to the WMS RF tables when pressing the
Continue button.
- When using the E-WMS offline CAB client, pivot point only works in Sales
order fulfillment (and only setting 'Pivot point', not 'Pivot point batch')
- For scanner settings Sales order fulfillment and Receipts, Pivot Point
can be configured separately for standard items or batch items. For
Replenishment and Production Issues, there is one setting for both item
types.
Settings
The settings for Sales Order Fulfillment can be defined in menu System, E-WMS, Scanners, Sales Order Fulfillment.
Pivot Point quantity
Quantity 0 (zero): pivot point is disabled
Quantity 1 or higher: when the advised quantity for the line to be picked, is smaller or equal to this quantity, then input of quantity is skipped and each scan of the item = quantity 1 picked.
In Sales Order Fulfillment and Receipt settings, this setting is applied to standard (non batch) items only.
In Replenishment and Production Issues, this setting applies to standard and batch items.
When using the hand terminal CAB client, this setting is used both for
standard and batch items (Sales order fulfillment only).
Pivot Point batch
This setting is only available in Sales Order Fulfillment and Receipt
settings, and works the same as 'Manual input qty above', but is only applied
when scanning a batch item (ASP only).
Sample scenario
Sales Order Fulfillment pivot point is set to '10'.
The sales order has following order lines:
1. standard item 1 quantity 10
2. standard item 2 quantity 12
3. batch item 3 quantity 8
The order lines are sent to the hand terminal to be picked :
- When scanning item1, input of quantity is skipped. Each scan of 'item1' results in '1 picked'
- When scanning item2, the quantity has to be put in manually
- When scanning item3, input of quantity is skipped. Each scan of 'item2' results in '1 picked'
On the hand terminal, the first line for standard item 1 (1000G) is selected,
the location is scanned, and the first item code is scanned.

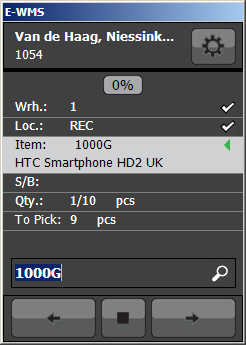
The screen remains at input of 'item code' and indicates that 1 out of 10 is
scanned, still 9 to scan. Each scan of the item code adds '1 picked'.
Five more items are scanned, but then it turns out that the remaining
expected stock is not available, so only 6 items can be fulfilled right now.
To continue with this line, you can now either press the NEXT button
or press the STOP button. Both buttons have the same effect at this point
when 'pivot point' is enabled, and will start the 'scanned less' dialogue. You
can now close this line (the remaining 4 will not be picked anymore), or answer
'No', in the latter case you will return to the start of the picking screen for
this item.


In this case, the line is closed and scanning continues for the batch item.
First the location is scanned, then the item code. After scanning the item 8
times in total, input of the batch number is required.


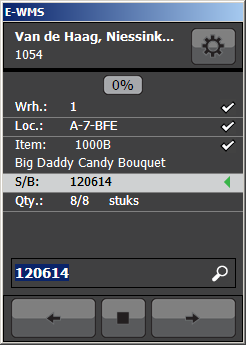
For the third item, the quantity to pick is 12, more than the pivot point
setting (10); so for this item the quantity just has to be entered:

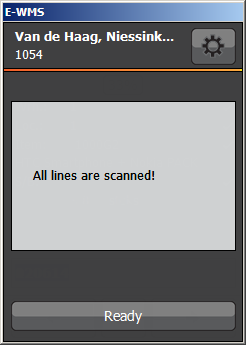
Related documents
| Main Category: |
Attachments & notes |
Document Type: |
Support - On-line help |
| Category: |
|
Security level: |
All - 0 |
| Sub category: |
|
Document ID: |
19.915.628 |
| Assortment: |
E-WMS
|
Date: |
17-12-2020 |
| Release: |
|
Attachment: |
|
| Disclaimer |