Excel Add-In
Introduction
The Exact Excel Add-In allows you to use data from your Exact administration in Excel 2000 or higher. This data can be shown and used for calculations and comparisons. Furthermore, you can look up data from your master files in a simple way and generate standard overviews.
This manual explains how to install the Excel Add-In and in which way you can use Excel in combination with the Add-In. This manual assumes that you are familiar with Excel. For more information regarding general Excel functionality, the use of pull-down menus, copying cells and so on, we refer to your Excel manual.
System requirements
To use Exact Excel Add-In, the following items are required besides this package:
- Excel Add-In software and license.
- An ODBC driver for your database (Progress SQL92 ODBC driver / Oracle ODBC / IBM AS/400 Client Access / SQL server)
- Excel 2000 or higher. Excel has to be installed together with the DAO (Data Access Objects) functionality.
Installation procedure
The installation of the Exact Excel Add-In has to be executed just once. Before you install Exact Excel Add-in, Excel has to be installed together with the Data Access Objects (DAO) functionality:
For installing Exact Excel Add-in please follow the steps mentioned below:
- Start Windows. Close all programs in use (mind that Excel is closed too)
- Put the CD-ROM containing the Excel Add-in installation in your CDROM-drive.
- Choose [Start, Run] in Windows NT / 2000 / XP.
- Use the 'Browse' button and select the file 'Setup-ExcelAddIn.exe' on the CD or type the following command directly: "D:\Setup-ExcelAddIn.exe" (Provided CDROM-drive is mapped to D:\) and click 'OK'.
The Excel Add-In functionality of Exact Financials can be found in the file called 'exactcs.xla'. The following procedure installs the Add-In functionality on a client.
Manually
- On your client, copy the file called 'exactcs.xla' to the subdirectory XLSTART within your Excel directory.
After you have carried out the steps mentioned, you can start up the Excel Add-In. The menu bar contains an extra menu-option: 'Exact Financials', at the top-right.
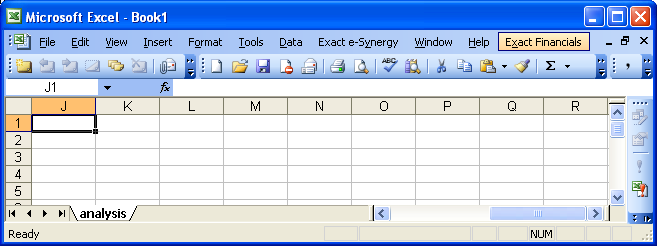
Under 'Exact Financials' you will find the following menu options:
| Login Database |
this option enables you to log in on the Exact database |
| Logout Database |
this option enables you to log out of the Exact database |
| Exact Financials Help Topics |
this option enables you to open the help topics |
| About Exact Financials Add-In |
information (eg. version number) on Exact Financials Add-In |
When the option 'Login Database' is chosen, a screen appears containing several buttons. The first three buttons can be used to choose the default connection settings of Progress / Oracle. The button 'Customize ODBC Driver' can be used to define the settings yourself. This can be necessary when you use non-standard ODBC drivers or when 'progress' is not the owner of the Exact tables on an Oracle database.
In this chapter a few general tips are given for working with Exact Excel Add-In. They mainly concern with the functions with which you can use data from Exact in your worksheet. The functions are explained separately in chapter 3. Furthermore, the settings per worksheet are explained, for example, the search for codes and descriptions of master data in Exact. Finally, an explanation is given on quickly generating an overview with data from Exact, with the help of a wizard.
Excel Add-In contents
| Main Category: |
Support Product Know How |
Document Type: |
Support - On-line help |
| Category: |
On-line help files |
Security level: |
All - 0 |
| Sub category: |
Details |
Document ID: |
01.206.802 |
| Assortment: |
Exact Financials (v3)
|
Date: |
20-08-2007 |
| Release: |
|
Attachment: |
|
| Disclaimer |