Excel Add-In: Herwaardering activa
Introductie
Met behulp van het verslag 'Herwaardering activa' kunt u fiscale boekingen aanmaken om de marktwaarde van de activa te bepalen. Het kan bijvoorbeeld voorkomen dat voor u de aanwezige PC's sneller of minder snel worden afgeschreven dan de drie afschrijvingsjaren die in de boekhouding zijn vastgelegd. Hiervoor kan het activa overzicht 'Herwaardering activa' worden opgevraagd met de Excel add-in en kunt u een extra saldo ingeven voor de herwaardering en afschrijving. Nadat u de saldo's heeft ingegeven, kunt u via het menupad [Exact Globe Next, Bijwerken] of de knop 'Bijwerken'  de aangepaste gegevens doorvoeren, zodat er boekingen worden aangemaakt van het type fiscaal.
de aangepaste gegevens doorvoeren, zodat er boekingen worden aangemaakt van het type fiscaal.
U kun de Excel Add-In opstarten via het menupad [Financieel, Verslagen, Excel Add-In]. Vervolgens kiest in binnen Excel voor [Exact Globe Next, Verslagen] of voor de knop  .
.
Uitleg van de velden
Hier volgt een omschrijving van de velden zoals u die bij het verslag 'Herwaardering activa' krijgt te zien.

Administratie
Hier kunt u opgeven uit welke administratie Excel de gegevens moet halen. Als u hier de waarde 'Standaard' laat staan, worden altijd de gegevens uit de standaardadministratie getoond. Als u hier een bepaalde administratie selecteert, worden altijd de gegevens van de betreffende administratie getoond.
Het voordeel van het gebruik van de waarde 'Standaard' is dat hetzelfde overzicht voor alle administraties kan worden gebruikt. U hoeft alleen de standaardadministratie te wijzigen om de juiste gegevens te zien te krijgen.
Nieuwe administratie
Met deze knop kunt u eventueel een andere administratie openen.
Genereren
Hier staat het type overzicht dat u heeft geselecteerd, bijvoorbeeld 'Herwaardering activa'.
Sectie Magazijn

Magazijn
U kunt hier kiezen of u de activa uit één geselecteerd magazijn of uit alle magazijnen wilt zien.
Sectie Traject

Kostenplaats
U kunt één of meerdere kostenplaatsen selecteren. In het overzicht worden alle activa weergegeven die zijn gekoppeld aan deze kostenplaats(en).
Medewerker
Maak hier een selectie op de medewerker(s) die gebruik maken van de activa.
Datum
Hier kunt u een selectie maken op de datum.
Groep
U kunt een selectie maken uit de verschillende activumgroepen.
Serienummer
Middels deze optie kunt u een selectie maken op een serienummer of een reeks serienummers.
Artikelcode
Hiermee selecteert u op één of meerdere artikelen, die zijn gekoppeld aan de activa.
Status - Activa
Geeft alle activa weer met de geselecteerde status. U kunt één of meer statussen selecteren:
- Actief
Dit is een activum dat in gebruik is. Een activum wordt actief wanneer de afschrijving erop is begonnen. - Afgeschreven
Deze status krijgt een activum als het volledig is afgeschreven. - Geblokkeerd
Als een activum niet langer mag worden afgeschreven, kunt u het de status 'Geblokkeerd' geven. - Non-actief
Deze status wordt toegewezen wanneer een activum nog niet of niet meer actief is.
Status - Medewerker
Geeft alle activa weer waarin de gekoppelde medewerker de geselecteerde status heeft. U kunt één of meer statussen selecteren:
- Actief
Als de medewerker een contract heeft dat op de datum van vandaag actief is. - Non-actief.
De medewerker is non-actief als de startdatum van het contract nog niet is ingegaan of als de datum non-actief in het
medewerkers onderhoud is verstreken.
Sectie Lay-out

Sorteren op
U heeft vier mogelijkheden om dit verslag te sorteren. Hierbij kunt u sorteren op 'Begindatum', 'Einddatum', 'Investering' of 'Serienummer'.
Overzichten
Middels de knop 'Ok' kan het overzicht worden opgevraagd. Hieronder ziet u een deel van het overzicht waarin u de saldo's kunt ingeven:
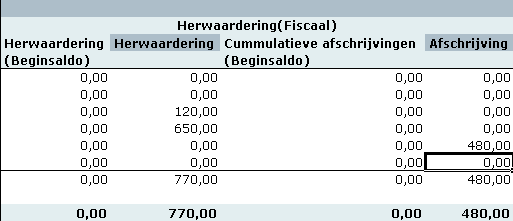
Alleen onder de kolommen 'Herwaardering' en 'Afschrijving' kan een saldo worden ingegeven.
Let hierbij wel op het volgende: Indien het overzicht voor de tweede keer wordt opgestart, worden de saldo's van de eerste keer weergegeven. Indien u de eerste keer een afschrijving heeft ingevuld van -300, maar er dient nog -100 extra te worden afgschreven, dan dient u in het veld -400 in te vullen.
Nadat u alle saldo's heeft ingegeven, kunt u via het menupad [Exact Globe Next, Bijwerken] of de knop 'Bijwerken'  de aangepaste gegevens doorvoeren, zodat er boekingen worden aangemaakt van het type fiscaal. Hierna verschijnt het volgende scherm:
de aangepaste gegevens doorvoeren, zodat er boekingen worden aangemaakt van het type fiscaal. Hierna verschijnt het volgende scherm:
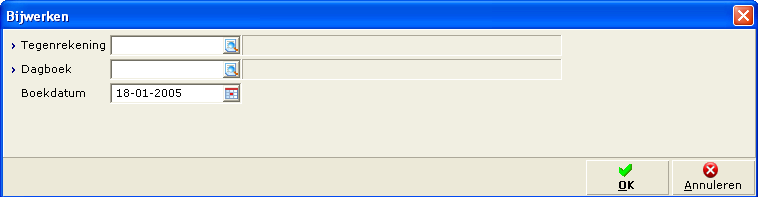
Tegenrekening
Hier dient u de tegenrekening in te vullen die wordt gebruikt in de herwaarderings boeking in het memoriaal. Voor de afschrijvings boeking wordt de grootboekrekening gebruikt die is ingesteld in de activumgroep.
Dagboek
Hier dient u een dagboek te selecteren van het type memoriaal dat wordt gebruikt om de boeking aan te maken.
Boekdatum
Vul hier de datum in waarop de boeking aangemaakt dient te worden.
Nadat u voor 'OK' heeft gekozen wordt de boeking aangemaakt in het geselecteerde dagboek, deze krijgt het type fiscaal mee.
Om de aangemaakte boekingen mee te nemen in de verschillende overzichten dient u deze overzichten met soort op 'Alle' of 'Fiscaal' op te vragen.
Gerelateerde onderwerpen
| Main Category: |
Support Product Know How |
Document Type: |
Online help main |
| Category: |
On-line help files |
Security level: |
All - 0 |
| Sub category: |
Details |
Document ID: |
09.247.074 |
| Assortment: |
Exact Globe+
|
Date: |
26-09-2022 |
| Release: |
|
Attachment: |
|
| Disclaimer |