Verkooporders invoeren en wijzigen
Introductie
Introductie
U kunt via [Verkoop, Invoer, Verkooporders] een nieuwe
verkooporder aanmaken (knop 'Nieuw') of een bestaande verkooporder wijzigen
(knop 'Openen). Verkooporders kunt u wijzigen zolang ze niet volledig zijn
uitgeleverd. Het invoerscherm van een verkooporder bestaat uit de volgende
onderdelen:
- De kop: hier
staan de orderdatum, het ordernummer en de gegevens van de debiteur
vermeld.
- De
verkoopordergegevens: hier worden bijvoorbeeld de leveringswijze en de
omschrijving van de verkooporder vermeld. Eventuele aanvullende
ordergegevens kunt u invoeren door op de knoppen aan de rechterkant te
klikken.
- De
verkooporderregels: hier staan de bestelde artikelen.
- De
verkooporderinformatie: hier staat informatie met betrekking tot de totale
verkooporder, zoals het totale bedrag.
- De onderkant:
hier staat een aantal knoppen waarmee u bijvoorbeeld de verkooporder kunt
fiatteren, bevestigen en uitleveren.
Als een
verkooporder afgehandeld (uitgeleverd) is, kan automatisch een
verkoopfactuur worden aangemaakt.
Uitleg
De kop van een verkooporder ziet er als volgt uit:

Besteld door
In dit veld kunt u aangeven wie de orderdebiteur is. U kunt in dit veld het
nummer of de (gedeeltelijke) naam van de orderdebiteur invoeren. Tevens kunt u
hier een debiteur aanmaken door op het vergrootglas te klikken en 'Nieuw' te
kiezen.
Levering aan
In
dit veld kunt u de debiteur invoeren waarnaar de verkooporder zal worden
uitgeleverd. Standaard wordt de ingevoerde orderdebiteur voorgesteld.
Factuur voor
In dit veld kunt u de factuurdebiteur invoeren. Dit is de debiteur naar wie de
factuur zal worden gestuurd. Standaard wordt de gekoppelde
factuurdebiteur uit het onderhoud van de
orderdebiteur voorgesteld. Als u geen factuurdebiteur gekoppeld heeft aan de
orderdebiteur, wordt de orderdebiteur voorgesteld.
Als u een
debiteur met de status 'Non-actief' heeft geselecteerd, wordt u hierop
geattendeerd en wordt gevraagd of u toch wilt doorgaan.
 Met deze knop kunt u direct doorzoomen naar de debiteurenkaart van de
desbetreffende debiteur.
Met deze knop kunt u direct doorzoomen naar de debiteurenkaart van de
desbetreffende debiteur.
 Met deze knop kunt u naar het debiteurenonderhoud van de
desbetreffende debiteur.
Met deze knop kunt u naar het debiteurenonderhoud van de
desbetreffende debiteur.
 Bij
alle drie debiteuren (orderdebiteur, afleverdebiteur en factuurdebiteur)
wordt het corresponderende adres getoond. Dit adres wordt gehaald uit het onderhoud van de
desbetreffende debiteur. Eventueel kunt u met de knop 'Adres' een ander adres
selecteren.
Bij
alle drie debiteuren (orderdebiteur, afleverdebiteur en factuurdebiteur)
wordt het corresponderende adres getoond. Dit adres wordt gehaald uit het onderhoud van de
desbetreffende debiteur. Eventueel kunt u met de knop 'Adres' een ander adres
selecteren.
In het
midden van het scherm kunt u de verkoopordergegevens invoeren:

Ordernummer
Dit is het nummer voor deze order. Het ordernummer
kunt u hier niet zelf opgeven; dit wordt overgenomen uit uw instellingen.
Orderdatum
Dit
is de datum waarop de order is aangemaakt. Bij het aanmaken wordt de huidige
datum voorgesteld. Deze kunt u eventueel wijzigen.
Uw referentie
In dit veld kunt u de referentie invoeren die uw
orderdebiteur gebruikt voor deze verkooporder. Dit kan bijvoorbeeld het
bestelnummer van de orderdebiteur zijn.
Omschrijving
In
dit veld kunt u de verkooporder een omschrijving meegeven, zodat u hem later
snel kunt herkennen.
Resource
In
dit veld kunt u een werknemer koppelen aan de verkooporder. Dit kan
bijvoorbeeld de werknemer zijn die de verkooporder heeft afgesloten. Op deze
manier kunt u later nagaan wie welke orders heeft binnengehaald en hoeveel
orders elke werknemer heeft binnengehaald.
U kunt in
dit veld een actieve resource koppelen die beschikt over de standaardrol
'Vertegenwoordiger'.
Magazijn
In
dit veld kunt u het magazijn selecteren dat standaard moet worden weergegeven
in de verkooporderregels. In uw instellingen kunt u aangeven welk magazijn
voorgesteld moet worden in dit veld.
Leveringswijze
In
dit veld kunt u de leveringswijze van de verkooporder invoeren. U kunt een
bestaande leveringswijze invoeren of een nieuwe aanmaken door te klikken op het
vergrootglas en 'Nieuw' te kiezen. Standaard wordt de leveringswijze
voorgesteld die u heeft gekoppeld bij het onderhoud
van de afleverdebiteur. Als u geen leveringswijze gekoppeld heeft, wordt de
standaardleveringswijze uit uw instellingen gebruikt.
Als u nog
geen leveringswijze gekoppeld heeft bij het onderhouden van de afleverdebiteur
of een andere leveringswijze selecteert, wordt gevraagd of u het onderhoud
debiteuren wilt aanpassen. Als u hier 'Ja' kiest, wordt de geselecteerde
leveringswijze gekoppeld aan de afleverdebiteur. Als u hier 'Nee' kiest, worden
geen wijzigingen aangebracht bij het onderhoud van de afleverdebiteur.
Condities
Met
deze knop kunt u eventueel extra ordergegevens
invoeren.
Prijslijst: (Factuur)debiteur
In dit veld ziet u de code van de eventuele prijsafspraak met de geselecteerde
order- en factuurdebiteur. Met het pictogram achter dit veld kunt u desgewenst
de prijsafspraak wijzigen.
Onder de
verkoopordergegevens kunt u in de verkooporderregels de bestelde artikelen
invoeren:

Kolommen definiëren
U kunt zelf bepalen welke kolommen u wilt weergeven. Als u boven aan het scherm
op de knop  klikt, wordt een scherm weergegeven waar u de verschillende
kolommen kunt in- of uitschakelen Als u een kolom aanvinkt, kunt u deze kolom
gebruiken in de verkooporderregels. Als u een kolom uitvinkt, kunt u deze kolom
niet gebruiken in een verkooporderregel en wordt deze kolom ook niet getoond.
klikt, wordt een scherm weergegeven waar u de verschillende
kolommen kunt in- of uitschakelen Als u een kolom aanvinkt, kunt u deze kolom
gebruiken in de verkooporderregels. Als u een kolom uitvinkt, kunt u deze kolom
niet gebruiken in een verkooporderregel en wordt deze kolom ook niet getoond.
Groen vinkje / rood
kruisje
Aan het groene vinkje aan het begin van een verkooporderregel kunt u zien dat
deze verkooporderregel uitgeleverd kan worden en dat de geplande
uitleverdatum vandaag is. Het rode kruisje aan het begin van een
verkooporderregel kan aangeven dat deze verkooporderregel op dit moment
niet uitgeleverd kan worden op de ingevoerde afleverdatum. De verkooporderregel
staat dan in 'backorder'. Op het moment dat de voorraad
wordt aangevuld, kan deze verkooporderregel uit backorder worden gehaald.
Het rode kruisje kan ook aangeven dat de geplande afleverdatum in de toekomst
ligt, of de artikelen nu wel of niet op voorraad zijn.
Artikel
In
dit veld kunt u de artikelcode invoeren van het artikel dat besteld is door de
debiteur. Als u op F5 drukt, krijgt u een selectiescherm met alle
artikelen. Dit zijn de artikelen die bekend zijn in het standaardmagazijn.
Dit is het magazijn dat u heeft gekozen in het veld 'Magazijn' in de sectie met
verkoopordergegevens.
Als u een
artikel van het type arbeidsuur selecteert en geen projectcode invoert, wordt
automatisch een project gegenereerd. De resource uit de sectie met
verkoopordergegevens wordt gedefinieerd als projectmanager. Als u andere
resources heeft ingevoerd in de verkooporderregels, worden deze gedefinieerd
als projectleden. Dit is alleen mogelijk als u beschikt over de module
Project.
In dit
veld kunt u ook een variant artikel invoeren met de module Variant in de
software invoeren en wijzigen van verkooporders voor variantartikelen wijkt
niet veel af van het invoeren en wijzigen van reguliere verkooporders. Er zijn
echter een aantal verschillen.
Omschrijving
In
dit veld wordt de omschrijving getoond van het geselecteerde artikel. Deze kunt
u eventueel wijzigen. Deze gewijzigde omschrijving geldt alleen voor deze
verkooporder. De omschrijving wordt niet gewijzigd bij het onderhoud van het artikel.
Lange omschrijving
Dit
is de tekst die u bij het onderhouden van het artikel heeft ingevoerd
in het veld 'Tekst'. Deze lange omschrijving is alleen bij het onderhoud van het artikel te wijzigen,
niet in een verkooporder.
Magazijn
In dit veld kunt u het magazijn invoeren van waaruit u het artikel gaat
leveren. Het magazijn dat is ingevoerd in de sectie met verkoopordergegevens
wordt voorgesteld.
Prijslijst
De
prijslijst wordt gebruikt om de korting te berekenen aan de hand van de
gedefinieerde kortingstabel. Als u een prijslijst gedefinieerd heeft voor
de factuurdebiteur, wordt deze gebruikt. Als dit niet het geval
is, wordt de prijslijst gebruikt waar het artikel toe behoort. Als u het
artikel aan meerdere prijslijsten gekoppeld heeft, wordt een
selectiescherm getoond waaruit u de prijslijst kunt kiezen. Als u geen
prijslijsten gebruikt, kunt u dit veld overslaan.
Besteld
In
dit veld kunt u het aantal bestelde artikelen invoeren. Als u halve eenheden
wilt invoeren, dient u dit aan te geven bij het onderhoud van het artikel. Dit kunt u doen door het
veld 'Deelbaar' aan te vinken op het tabblad 'Basis', sectie 'Attributen'. Als
u dit veld niet aanvinkt, wordt het ingevoerde aantal afgerond op hele
eenheden. Wanneer u in dit veld op F5 klikt, krijgt u de artikelplanning van het
geselecteerde artikel te zien.
Geleverd
In
dit veld wordt bijgehouden hoeveel eenheden zijn uitgeleverd. Stel dat uw
debiteur tien eenheden heeft besteld. U sluit de order en levert vier
eenheden uit. Als u nu de order opent, ziet u dat in dit veld de vier
uitgeleverde stuks zijn geregistreerd.
Eenheid
Dit is de verkoopeenheid van het artikel. Deze heeft u gedefinieerd
bij het onderhoud van het artikel, tabblad
'Basis'.
Afleverdatum
Standaard
wordt de huidige datum voorgesteld. Eventueel kunt u een latere datum invoeren.
Er wordt gecontroleerd of op de aangegeven afleverdatum voldoende voorraad
aanwezig is. Als dit niet het geval is, wordt een scherm getoond waarin u een
nieuwe afleverdatum kunt selecteren. U kunt het veld ook leeg laten en op 'OK'
klikken. Het veld 'Afleverdatum' blijft leeg en u kunt later een
afleverdatum opgeven.
Verkoopprijs
In dit veld wordt de verkoopprijs getoond die u heeft ingevoerd bij
het onderhoud van het artikel, tabblad 'Basis', veld
'Verkoopprijs'. Deze verkoopprijs kunt u in een verkooporder niet wijzigen. De
enige mogelijkheid om een verkoopprijs in een verkooporder te bepalen
is door bij het onderhoud van het artikel, in het veld 'Verkoopprijs', nul
in te vullen.
Kortings-%
In dit veld wordt het kortingspercentage getoond volgens de geldende
prijslijst. Deze waarde kunt u niet wijzigen. Als u een extra korting wilt
geven, kunt u deze invoeren in het volgende veld. Als u in uw instellingen
aangegeven heeft dat een orderlogboek moet worden bijgehouden, wordt u gevraagd
een reden in te voeren.
Kortings-% (Extra)
In dit veld kunt u een extra kortingspercentage invoeren, als u naast de
korting die volgens de prijslijst geldt een extra korting wilt geven. Deze
korting wordt berekend aan de hand van de standaardverkoopprijs (dus zonder de
standaardkorting). Als u bij het onderhoud van de debiteur een
kortingspercentage heeft ingevoerd (tabblad 'Basis', sectie 'Logistiek'), wordt
dit veld gevuld met dit percentage. Wanneer het veld 'Extra korting' wordt
gewijzigd, krijgt u de mogelijkheid om een prijsafspraak aan te maken. U hoeft
alleen de prijslijst te selecteren waarvoor de prijsafspraak dient te worden
aangemaakt. Wanneer op de knop 'Bewaren' wordt gedrukt, wordt de prijsafspraak
bewaard. Wanneer geen prijsafpraak aangemaakt dient te worden, kunt u
kiezen voor de knop 'Sluiten'.
Nettoprijs
In
dit veld wordt uitgerekend wat de nettoprijs per eenheid is. Dit is de
verkoopprijs minus het ingevoerde kortingspercentage. U kunt de nettoprijs
handmatig wijzigen. Als u deze wijzigt, wordt het kortingspercentage
automatisch herberekend. Als u in uw instellingen aangegeven heeft dat een
orderlogboek moet worden bijgehouden, wordt u gevraagd een reden in te voeren.
Wanneer het veld 'Extra korting' wordt gewijzigd, krijgt u de mogelijkheid om
een prijsafspraak aan te maken. U hoeft alleen de prijslijst te selecteren
waarvoor de prijsafspraak dient te worden aangemaakt. Wanneer op de knop
'Bewaren' wordt gedrukt, wordt de prijsafspraak bewaard. Wanneer geen
prijsafpraak aangemaakt dient te worden, kunt u kiezen voor de knop 'Sluiten'.
BTW
In
dit veld kunt u de BTW-code invoeren die van toepassing is op deze
verkooporderregel. Als eerste wordt de BTW-code voorgesteld die gekoppeld is
aan de factuurdebiteur. Als u hier geen BTW-code gekoppeld heeft, wordt de
BTW-code van het artikel voorgesteld. Als nergens een BTW-code gekoppeld is,
wordt BTW-code 0 gebruikt.
Bedrag
In
dit veld wordt voor deze verkooporderregel het totaal te betalen bedrag
exclusief BTW getoond. Dit is het aantal bestelde eenheden vermenigvuldigd met
de nettoprijs.
Kostprijs
In
dit veld wordt de kostprijs getoond die u heeft ingevoerd bij het onderhoud van het artikel, tabblad 'Basis',
veld 'Kostprijs'.
Marge %
In
dit veld wordt de verkoopmarge uitgerekend. Deze is gelijk
aan ((nettoprijs-kostprijs) / nettoprijs) * 100%.
Resource
Standaard
wordt in dit veld de resource overgenomen die u heeft ingevoerd bij de
ordergegevens. U kunt eventueel een andere resource selecteren. Wanneer u in de
verkooporder een arbeidsuur heeft geselecteerd, kunt u in de kolom
'Resource' kiezen voor F5. U kunt de recource selecteren en vervolgens kiezen
voor de knop 'Planning'. U kunt de begin- en einddatum ingeven van het aantal
uren dat ingepland dient te worden. De toegewezen arbeidsuren worden vervolgens
opgenomen in de Resource Planning. Deze functionaliteit werkt net als [Project, Project, Niet toegewezen
taken] en kan u alleen uitvoeren wanneer u de module E-Project in uw licentie
heeft.
Volledige naam
In
dit veld wordt de volledige naam van de geselecteerde resource getoond.
Kostendrager
Als
u de module E-Kostenanalyse in uw licentie heeft, kunt u hier de kostendrager
invoeren. Standaard wordt de kostendrager van het assortiment voorgesteld.
Deze kunt u eventueel voor deze verkooporderregel wijzigen.
Serie-/batchnummers
In deze velden kunt u het serienummer en het batchnummer selecteren. Dit kunt u
alleen doen als u E-serie/batch in uw licentie heeft.
Instructie
U
kunt in dit veld eventueel een instructie invoeren. Deze kan vervolgens op
de pakbon worden afgedrukt (afhankelijk van de pakbonlay-out).
Onder de verkooporderregels wordt informatie getoond over de procesgang en het
totaalbedrag van de verkooporder:

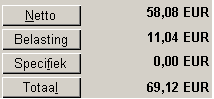
Als u een groen vinkje ziet onder een pictogram, is deze stap al
uitgevoerd. De datum wordt dan vermeld (zie bijvoorbeeld bij 'Gefiatteerd').
Als u op het groene vinkje klikt, wordt aangegeven wie die handeling heeft
uitgevoerd en wanneer. Als de stap is overgeslagen omdat deze niet
verplicht is, wordt dat ook aangegeven (zie 'Bevestigen'). Als u een rood
kruisje ziet onder een pictogram, betekent dit dat deze stap nog niet genomen
is (zie 'Leveringen').
U kunt deze pictogrammen ook als knoppen gebruiken. Zo kunt u een
verkooporder fiatteren door op het pictogram 'Gefiatteerd' te klikken.
Dit is ook mogelijk voor de pictogrammen 'Bevestigd' en 'Geleverd'.
Gefiatteerd
Met deze knop kunt u de verkooporder fiatteren of een eerdere fiattering
ongedaan maken. Als het niet toegestaan is dat de kredietlimiet wordt
overschreden, krijgt u hier een melding van (met kredietinformatie) en kan de
verkooporder niet gefiatteerd worden. U kunt in uw instellingenaangeven of een verkooporder gefiatteerd dient te
worden voordat deze verkooporder kan worden uitgeleverd.
Bevestigd
Met deze knop kunt u altijd een orderbevestiging afdrukken, ongeacht of
deze stap wel of niet verplicht is.
Als het niet toegestaan is dat de kredietlimiet wordt overschreden, krijgt u
bij het afdrukken hier een melding van en kan de verkooporder niet bevestigd
worden.
Geleverd
Met
deze knop kunt u de verkooporder direct leveren. Deze knop is alleen actief als
u een verkooporder gefiatteerd en bevestigd heeft of als deze stappen zijn
overgeslagen. Als het niet toegestaan is dat de kredietlimiet wordt
overschreden, krijgt u hier een melding van en kan de verkooporder niet
uitgeleverd worden.
Netto
Dit
veld geeft het totale nettobedrag van deze verkooporder aan. Dit is het
brutobedrag minus de verleende korting. Als u 'Netto' kiest, ziet u hoe deze
berekening is opgebouwd. Deze waarde is exclusief BTW en exclusief de
geselecteerde artikelen in het scherm 'Kortingen / Opslagen'.
Belasting
Dit
veld geeft het totale bedrag aan BTW weer. Dit wordt bepaald door de BTW-codes
in de verkooporderregels. Als u 'Belasting' kiest, wordt de berekening
weergegeven in een nieuw scherm. Dit bedrag is exclusief de BTW voor phantom
artikelen die niet op de factuur worden afgedrukt en BTW van de
betalingsconditie.
Specifiek
Met
deze knop kunt u het scherm Korting / opslagen weergeven waarin
u de betalingsconditie(s) kunt invoeren voor deze order. Tevens kunt u in dit
scherm extra kortingen of opslagen invoeren. Als u niet gebruikmaakt van deze
knop, komt dit scherm naar voren als u de verkooporder sluit. Het totaal wat
getoond wordt, is het totaal aan phantom artikelen exclusief phantom artikelen
die niet worden afgedrukt op de factuur en phantom artikelen van de
betalingsconditie.
Totaal
Dit
is het totale bedrag inclusief BTW dat gefactureerd gaat worden aan de
factuurdebiteur. Als u 'Totaal' kiest, wordt het scherm 'Termijnen' weergegeven.
Onder aan de order staan de volgende knoppen:

Notitie
Met deze knop kunt u een notitie aan de
verkooporder toevoegen.
Bijlage
Met
deze knop kunt u een bestand (als bijlage) aan de verkooporder toevoegen of een
bijlage verwijderen.
Verzamelen
Met
deze knop wordt in een apart scherm de verkooporder gesorteerd op artikel. Bij
elk artikel worden totaalgegevens getoond, zoals het totale aantal. Het kan
namelijk voorkomen dat hetzelfde artikel wordt ingevoerd in meerdere
verkooporderregels (bijvoorbeeld als een verschillende afleverdatum van
toepassing is). Deze functionaliteit heeft geen enkele invloed op de
verkooporder. Het is enkel een andere manier om de verkooporderregels te
bekijken.
MRP
Met deze knop zoomt u door naar de MRP planning.
Artikel
Met deze knop zoomt u door naar het artikelonderhoud van het artikel in de
geselecteerde verkooporderregel.
Nieuw
Met
deze knop kunt u een nieuwe verkooporder aanmaken. De huidige verkooporder zal
hiermee worden afgesloten.
Sluiten
Met
deze knop sluit u de verkooporder af.
Gerelateerde onderwerpen
| Main Category: |
Support Product Know How |
Document Type: |
Online help main |
| Category: |
On-line help files |
Security level: |
All - 0 |
| Sub category: |
Details |
Document ID: |
06.430.889 |
| Assortment: |
Exact Globe
|
Date: |
19-05-2018 |
| Release: |
|
Attachment: |
|
| Disclaimer |