|

Allow scripting
Scripts such as Java or VB script are used to create special effects or formatting to the documents. Select this check box to allow scripting to be used in the corresponding documents, which the scripts to be saved into the HTML codes of the documents. Clearing the check box will remove all scripts from the documents once saved. By default, the check box is cleared.
Edit rights section
In this section, you can limit the rights to edit documents to resources from specific groups at document type level. By default, the editing rights defined at document level will precede the editing rights defined at document type level. All document creators and owners can edit the document even though the individual security level is lower than the security level of the document, unless the document is blocked for editing through versioning. The resources from the specific groups will only obtain the editing rights if the individual security level is equal to or higher than the security level of the document.
Note: Only the shared field is available for Classic mode for document structure. For more information, see Document Structure in Classic Mode.
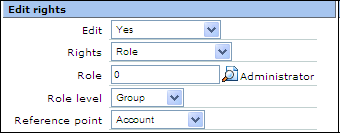
Edit
Select the modification options for documents of this type. The options are:
- Yes — Documents of this type can be modified by the document creator, owners, and approvers. Selecting this option will enable the Owner check box in the Check in / Check out section. Otherwise, the check box will be disabled.
- No — Documents of this type cannot be modified by anyone except the document administrator if the document is in Approved status. The document can still be modified in Draft, Open, or Rejected status.
- No, only creator — Documents of this type can be modified only by the document creator once the document is in Approved status.
- No, only approver — Documents of this type can be modified only by the document approver once the document is in Approved status. To use this option, the Use check box of Approve section must be selected.
Note: Edit: Rights and View: Rights will only be available while creating a document if you have selected Yes in this field and the Owner check box in the Check in / Check out section is selected.
Rights
Select one of the following to give editing rights to the corresponding resources:
- Creator/Owner — Select this to give editing rights only to the creator and owner selected at Owner. Once selected, the Owner field will be displayed.
- Division – Document — Select this to give editing rights to the resources under the division selected at Division in the corresponding document.
- Division – Creator — Select this to give editing rights to all resources under the same division as the document creator.
- Role — Select this to give editing rights to the resources with the role selected at Role. Once selected, the Role field will be displayed.
- Cost center — Select this to give editing rights to all resources under the cost center selected at Cost center. Once selected, the Cost center field will be displayed.
- Cost center group — Select this to give editing rights to all resources under the cost center group selected at Cost center group. Once selected, the Cost center group field will be displayed.
- Project – Member — Select this to give editing rights to the members of the project selected at Project in the corresponding document.
Owner
Type or select a resource to define this resource as the owner of the corresponding document.
Note: This field will only be displayed if you select Creator/Owner at Rights.
Role
Type or select a role to give editing rights to resources with this role. Once selected, the Role level field will be displayed.
Note: This field will only be displayed if you select Role at Rights.
Role level
Select one of the following options to give editing rights to resources with the role selected at Role and the following role level:
- Corporate — Select this to give editing rights to resources at corporate level.
- Group — Select this to give editing rights to resources at group level. Once selected, the Reference point field will be displayed.
- Division — Select this to give editing rights to resources at division level. Once selected, the Reference point field will be displayed.
Note: This field will only be displayed once you select a role at Role.
Reference point
Select one of the following options to give editing rights to resources with the role selected at Role and linked to the following reference point:
- Account — Select this to give editing rights to resources who are linked to the account defined in the corresponding documents.
- Creator — Select this to give editing rights to the creator of the corresponding documents.
- Item — Select this to give editing rights to resources who are linked to the item defined in the corresponding documents.
- Project — Select this to give editing rights to resources who are members of the project defined in the corresponding documents.
- Resource — Select this to give editing rights to resources defined in the corresponding documents.
- Serial number — Select this to give editing rights to resources who are linked to the serial number defined in the corresponding documents.
Note: This field is available only if you select Group or Division at Role level.
Cost center
Type or select a cost center to give editing rights to resources from this cost center.
Note: This field will only be displayed if you select Cost center at Rights.
Cost center group
Type or select a cost center group to give editing rights to resources from this cost center group.
Note: This will only be displayed if you select Cost center group at Rights.
View rights section
In this section, you can limit the rights to view documents to resources from specific groups at document type level. By default, the viewing rights defined at document level will precede the editing rights defined at document type level. All document creators and owners can view the document even though the individual security level is lower than the security level of the document. The resources from the specific groups will only obtain the viewing rights if the individual security level is equal to or higher than the security level of the document.
Note: This section is not available for Classic mode for document structure. For more information, see Document Structure in Classic Mode.
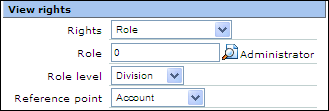
Rights
Select one of the following options to give viewing rights to the corresponding resources:-
- Division – Document — Select this to give viewing rights to the resources from the division selected at Division in the corresponding document.
- Division – Creator — Select this to give viewing rights to all resources under the same division as the document creator.
- Role — Select this to give viewing rights to the resources with the role selected at Role. Once selected, the Role field will be displayed.
- Cost center — Select this to give viewing rights to all resources under the cost center selected at Cost center. Once selected, the Cost center field will be displayed.
- Cost center group — Select this to give viewing rights to all resources under the cost center group selected Cost center group. Once selected, the Cost center group field will be displayed.
Role
Type or select a role to give viewing rights to resources with this role.
Note: This field will only be displayed if you select Role at Rights.
Role level
Select one of the following options to give viewing rights to resources with the role selected at Role and the following role level:
- Corporate — Select this to give viewing rights to resources at corporate level.
- Group — Select this to give viewing rights to resources at group level. Once selected, the Reference point field will be displayed.
- Division — Select this to give viewing rights to resources at division level. Once selected, the Reference point field will be displayed.
Note: This field will only be displayed once you select a role at Role.
Reference point
Select one of the following options to give viewing rights to resources with the role selected at Role and linked to the following reference point:
- Account — Select this to give viewing rights to resources who are linked to the account defined in the corresponding documents.
- Creator — Select this to give viewing rights to the creator of the corresponding documents.
- Item — Select this to give viewing rights to resources who are linked to the item defined in the corresponding documents.
- Project — Select this to give viewing rights to resources who are members of the project defined in the corresponding documents.
- Resource — Select this to give viewing rights to resources defined in the corresponding documents.
- Serial number — Select this to give viewing rights to resources who are linked to the serial number defined in the corresponding documents.
Note: This field is available only if you select Group or Division at Role level.
Cost center
Type or select a cost center to give viewing rights to resources from this cost center.
Note: This field will only be displayed if you select Cost center at Rights.
Cost center group
Type or select a cost center group to give viewing rights to resources from this cost center group.
Note: This field will only be displayed if you select Cost center group at Rights.
Security level section
In this section, you can define the security level or a range of security levels allowed for the corresponding documents. By default, the security levels defined at document type level will precede the security levels defined at document level. As such, attempting to save a document with a security level out of the levels defined at document type level will prompt an error message.
Note: The Security from, Security to, and Show edit information are not available for Classic mode for document structure. For more information, see Document Structure in Classic Mode.

Security level
Select one of the following security levels or type one of the following numbers to allow the corresponding documents to be saved with the same security level or higher. The lowest security level is “0” and the highest is “101”:
- All or “0” — Selecting All will display “0” in the next box and vice versa. This option allows documents to be saved at this level and hence, can be viewed by everyone.
- Customers or “1” — Selecting Customers will display “1” in the next box and vice versa. This option allows documents to be saved at this level or higher and hence, can be viewed by all customers. However, if you do not add any role or there are no resources with the added roles, by default the corresponding documents will require approval from resources with Document approver roles.
- Partners or “2” — Selecting Partners will display “2” in the next box and vice versa. This option allows documents to be saved at this level or higher and hence, can be viewed by all partners.
- Customers (Specific) or “3” — Selecting Customers will display “3” in the next box and vice versa. This option allows documents to be saved at this level or higher and hence, can be viewed by the specific customers and the corresponding resellers only.
- Partners (Specific) or “4” — Selecting Partners will display “4” in the next box and vice versa. This option allows documents to be saved at this level or higher and hence, can be viewed by the partners of the corresponding customers only.
- Internal or “10-99” — Selecting Internal will display “10” in the next box and vice versa. For this security level, you can type from “10” to “99”. This option allows documents to be saved at this level or higher and hence, can be viewed by internal resources with the same security level or higher. By default, this option is displayed.
- Resource (Specific) or “100” — Selecting Resource (Specific) will display “100” in the next box and vice versa. This option allows documents to be saved at this level or higher and hence, can be viewed by resources linked to the document, the direct manager of the resources, and HR resources with the appropriate roles.
- Project (Specific) or “101” — Selecting Project (Specific) will display “101” in the next box and vice versa. This option allows documents to be saved at this level or higher and can be viewed by the members of the corresponding project.
Note: This field will be displayed only when you clear the Edit check box.
Security level: From
Select one of the security levels or type one of the numbers to allow the corresponding documents to be saved with the security level between this and the security level defined at Security level: To, and viewed by the corresponding resources. For more information on the options, see Security level.
Note: This field will be displayed only when you select the Edit check box.
Security level: To
Select one of the security levels or type one of the numbers to allow the corresponding documents to be saved with the security level between the security level defined at Security level: From and this, and viewed by the corresponding resources. For more information on the options, see Security level.
Note: This field will be displayed only when you select the Edit check box.
Edit
Select this check box to enable a range of security levels to be defined. Once selected, the Security level: From and Security level: To fields will be displayed. This allows the corresponding documents to be saved with the security level between the security levels defined at Security level: From and Security level: To. Clear this check box to define only the minimum security level, which allows the corresponding documents to be saved with the security level defined at Security level.
Show edit information
Select this check box to display the Who can view and Who can edit sections in the corresponding new and edit modes of the document functionality to document owners.
Note: You can only see this in the Classic mode for document structure. For more information, see Document Structure in Classic Mode.
Check in / Check out section

Owner
Select this check box to enable the assignment of document ownership rights for documents of this type. The ownership rights can be assigned by clicking  Definition while editing or viewing a document. This field is enabled only if you have Function rights 443 - Document administrator - Corporate level. Definition while editing or viewing a document. This field is enabled only if you have Function rights 443 - Document administrator - Corporate level.
Note: By default, documents created not using document types can be assigned ownership rights. This setting overrides this default document behavior. For an existing document type where this check box is selected, the effects of clearing this check box are:
- Existing documents retain the last assigned ownership rights. The user cannot change the Rights setting of the document but can transfer the ownership to another owner under the same Rights type.
- Ownership of a new document of this type is assigned to the document creator.
- This is enabled only if you select Yes at Edit, in the Edit rights section.
- Once selected, the edit rights and view rights related fields in the new and edit modes of document and document attributes functionality will be displayed. For more information, see Creating and Modifying Documents and Modifying Document Attributes.
Check in / Check out
Select this check box to enable the Check in / Check out functionality for documents. When Check in / Check out is enabled, documents of this type can only be modified by one person at a time for multi-owner documents. When one of the document owners saves a document, the document is considered as checked out. The same owner who has checked out the document must click Check In in the document editor or viewer before other owners of the document can modify the document. A document administrator can check in any document regardless of checked out status or document ownership. To use this option, the Owner check box must be selected.
Note: If you clear this check box while configuring an existing document type where Check in / Check out is currently enabled, the system will ask you if you want to check in all documents that are checked out. If you click No, the check box remains selected.
Number of days for check-out
Type an integer to specify the number of days that the document of this type can be checked out. After the document has been checked out for the defined period of time, a request will be created via a background job and sent to the resource who checked out the document to notify the resource to check in the document. If the resource is in an Inactive status, the request will be sent to the resource with the Documents administrator role. By default, “0” is filled in. This indicates that there is no limit to the amount of time that a document can be checked out, thus, no request will be sent out.
Archiving section

Scheduled for archiving
Type an integer from 1 to 999 to define the default number of days after the document is created, last modified, or last read before it is automatically set to the Archived status via a background job. By default, “0” is filled in. This indicates that the document will not be archived automatically. Next to it, you can select one of the options to specify the criterion:
- After creation — Select this to set the document and other documents created within the same thread (by clicking the Reply button) to the Archived status when the defined number of days after it was created is reached.
- Last modified — Select this to set the document and other documents created within the same thread (by clicking the Reply button) to the Archived status when the defined number of days after it was last modified is reached.
- Last read — Select this to set the document and other documents created within the same thread (by clicking the Reply button) to the Archived status when the defined number of days after it was last read is reached. If you have selected this option, you need to defined the number of days at Document (Read) at System/Setup/Settings - Database/Log: Truncate.
See the following table on the explanation on when the documents will be automatically archived if you have selected Last read:
| Document (Read) |
Scheduled for archiving |
Read |
Automatically archived? |
| 60 days |
50 days |
55 days |
 |
| 60 days |
50 days |
49 days |
 |
| 60 days |
50 days |
Not read |
 if the number of days the document has been created is = or > the number of days defined at Scheduled for archiving. if the number of days the document has been created is = or > the number of days defined at Scheduled for archiving. |
 if the number of days the document has been created is < the number of days defined at Scheduled for archiving. if the number of days the document has been created is < the number of days defined at Scheduled for archiving. |
| 60 days |
50 days |
- |
Never |
| 60 days |
50 days |
- |
Never |
Note: This is applicable only to documents that have been approved and not checked out. A request will be sent to the document creator and owner (who are not in an Inactive status) the moment the document is archived. |