Introduction
On this screen, you can create or maintain an item. Each item contains its own data and attributes which you can register and maintain in its own item maintenance card. The information of the item is divided into several categories which is presented under different tabs: Basics, Purchase/Sales, Financial, Activity, Inventory, Serial/batch, Manufacturing, Doc, Analysis, Extra, and Log.
Items are the heart of your organization as they heavily determine whether your organization will be successful or not. For this reason, Exact Globe allows you to keep a lot of information related to an item. Items are used throughout various modules in Exact Globe.
When defining a new item, you should at least enter data under the Basics and Extra tabs. The Basics tab is where most of the static information of the item is recorded and maintained. The other tabs are for viewing and entering information for established items. Once saved, you can view or maintain the item at the menu path listed under the Menu path section. For more information, see Overview of Items.
Menu path
- Inventory/Items/Maintain
- Projects/Items/Items
- Invoice/Items/Maintain
- Order/Items/Maintain
- Purchase/Items/Maintain
- Manufacturing/Setup/Items
- Manufacturing/Setup/Outsourced Items
- Service/Items/Maintain
- POS/Items/Maintain
Then click New to create a new item or Open to maintain an existing one.
Description
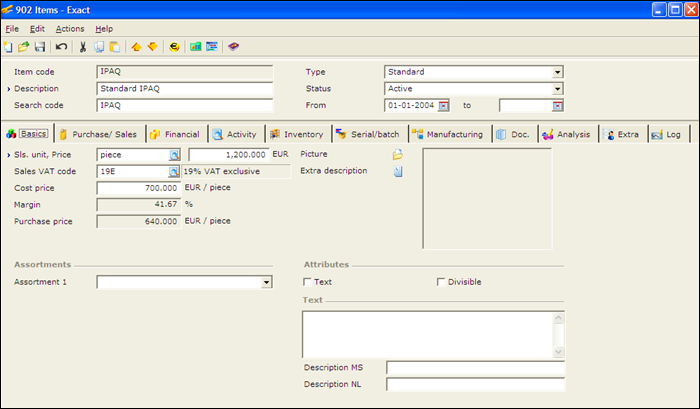
Item code
Type a unique code for the item which may contain up to 30 characters. This is mandatory. If you are viewing an item, this displays the code of this item, which can only be edited using the recode functionality. For more information, see Recoding. Once entered, the same code is automatically filled in Search code.
Description
Type a description for the item. This information is mandatory. If you are viewing an item, this displays the description of this item which you can edit as required.
Search code
This is automatically pre-filled with the code entered at Item code. To edit, type a different code to be used for searching the item.
Type
Select Standard or Bulk issue to define the item with this type.
- Standard — Items with this type are physical goods or service that can be purchased, sold, or used for service, depending on the defined attributes.
- Bulk issue — Items with this type can be purchased and issued in production in a mass volume.
Note: This is not available when you are creating or maintaining an outsourced item.
Status
Select one of the following statuses to define this status for the item:
- Active — Items with this status can be used in stock counts, creating Bill of Materials, and budget scenarios, but cannot be used in sales and purchasing.
- Blocked — Items with this status can be used in stock counts, creating Bill of Materials, and budget scenarios, but cannot be used in sales and purchasing.
- Discontinued — Items with this status can be used in stock counts, sales, creating Bill of Materials, and budget scenarios, but cannot be used in purchases.
- Inactive — Items with this status can be used in stock counts, but cannot be used in sales, purchasing, creating Bill of Materials, and budget scenarios.
- Future — Items with this status have not been made active.
From
Type or select a date or range of dates when the status of the item is activated. For example, if the item is defined as Active, and the date range is defined from January 1, 2008 to December 31, 2008, the item is in an active status during this period. However, it is not necessary to fill in the end date unless the inactive, blocked or discontinued date of the item is known.
Basics tab
This tab should contain most of the static information of an item. When defining a new item, you should at least enter data under this tab, apart from the Extra tab. A list of options appears if you click  in the Sls. unit, and Sales VAT code boxes. Make your selection and click Select. If you are creating or maintaining an outsourced item, only the Sales unit, Cost price, and Purchase price fields as well as the Assortments, Attributes and Text sections are available.
in the Sls. unit, and Sales VAT code boxes. Make your selection and click Select. If you are creating or maintaining an outsourced item, only the Sales unit, Cost price, and Purchase price fields as well as the Assortments, Attributes and Text sections are available.
Sls. unit, Price
Type or select the sales unit of measurement of the item in Sls. unit. For more information, see Creating and Maintaining Units.
Type the sales price of the item in Price.
Sales VAT code
Type or select the VAT code if the item is applicable for value-added tax (VAT). If the item is not taxable, you can create a tax code with zero percentage. This information is mandatory. For more information, see Creating and Maintaining Tax Codes.
Cost price
Type the standard cost price of the item.
Markup or Margin
Markup will be displayed if you have selected Markup at Profit calculation in the Entry section of the Order settings. For more information, see Order Settings.
Margin will be displayed if you have selected Margin at Profit calculation in the Entry section of the Order settings. The information cannot be edited.
If you have entered the cost and sales price of the item, the percentage of mark up or margin of the item will be displayed. The percentage is automatically calculated based on the following formula:
- Gross profit = Cost price – Sales price
- Mark up = Gross profit / Cost price x 100 %
- Margin = Gross profit / Sales price x 100 %
The information cannot be edited.
Purchase price
The amount displayed is derived from the price specified under the Purchase section when you edit the information of the item by supplier in the Purchase/Sales tab. This information cannot be edited.
 Picture
Picture
Click this to insert a picture of the item.
 Delete
Delete
Click this to delete an existing picture.
Note: This is available only when you have inserted a picture for the item.
 Extra description
Extra description
Click this to define extra description for them item.
Assortments section
Assortment
Select the specific assortment(s) to group the item under the assortment(s).
Note: The number of assortments displayed depends on the assortment you defined at Inventory/Items/Assortments or in the Assortments section under Item data settings. For more information, see Creating and Maintaining Assortments or Item Data Settings. If you have defined two assortments, then two assortment boxes will be displayed. You can define up to 10 assortments.
Attributes section
Text
Select this check box to allow the text entered under the Text section to be printed in quotations, orders, or invoices (in Description).
Divisible
Select this check box to allow the entry of the quantity of this item in decimals.
Note: This check box is enabled if the item is not a serial item.
Text section
Type the additional text description for the item. The description will be displayed in quotations, orders, or invoices (in the Long description column). If you have selected the Text check box, the information will also be printed in quotations, orders, or invoices, (replacing the text entered in Description).
Description
Type the description of the item in other languages in the respective boxes if required.
Note: The number of boxes displayed depends on the languages defined in the Descriptions in list boxes section, under General settings. For more information, see General Settings. For example, if you select Malay at Description Field 1 and Dutch at Description Field 2, then Description MS and Description NL will be displayed.
Button
Graph
Click this to generate a graphic overview of this item in Microsoft Excel.
MRP
Click this to obtain an overview of Material Requirements Planning (MRP) for the corresponding item. For more information, see Overview of MRP.
Card
Click this to view the transaction card of this item. For more information, see Viewing Item Transactions.
Production orders
Click this to create a back to back production for this item. For more information, see Creating and Maintaining Production Orders.
Note: This button is enabled only if the item has a Bill of Materials (BOM) structure.
Purchase orders
Click this to create a back to back purchase order for this item. For more information, see Creating and Maintaining Purchase Orders.
Sales orders
Click this to create a back to back sales order for this item. For more information, see Creating and Maintaining Sales Orders.
Save
Click this to save the item.
New
Click this to create an item.
Close
Click this to exit.
Related document