How-to: Installing Synergy Office Integration via MSI
Introduction
Synergy Office Integration (SOI) allows for closer integration between Exact Synergy Enterprise and Microsoft Office. When you install SOI, you will be able to access Exact Synergy Enterprise using Microsoft Outlook. On top of that, you will be able to perform other functions such as saving and viewing documents, saving presentations, and spreadsheets directly and easily to Exact Synergy Enterprise.
There are two ways to install SOI on end-user machines, which are on a single machine or on multiple machines.
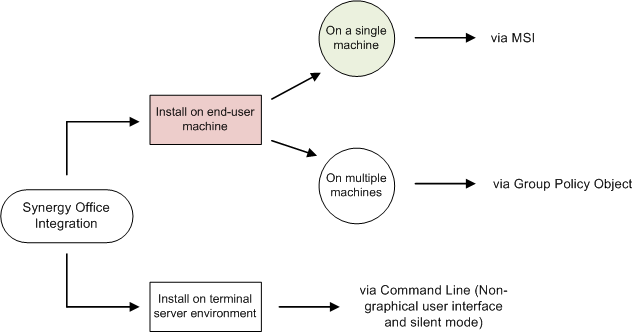
This document explains the prerequisites for running SOI and describes the installation steps for SOI on an end-user machine (on a single machine) via MSI.
SOI can also be installed simultaneously on several machines.
The installation of SOI can be done on a terminal server environment and is normally performed by a system administrator.
This document is divided into the following sections:
Requirements and prerequisites
For a system administrator, there are certain preparations that need to be carried out before installing SOI. For this list of preparations, see Synergy Office Integration Pre-Installation Checklist for System Administrators.
For the end-user, the prerequisite for installing SOI is:
The required software will need to be installed as well before installing SOI. These are:
-
Windows Installer 3.1 or above. Download
-
Microsoft .NET Framework 3.5 with Service Pack 1. Download
-
Microsoft Visual Studio Tools for the Microsoft Office system (Version 3.0 Runtime) (x86). Download
Top
How do I install Synergy Office Integration via MSI on a single machine?
1. Go to System/Setup/Settings – General/Preferences, click the General tab followed by Synergy Office Integration under the Office: Installations section. Alternatively, you can also go to System à Setup à Other à Installation: Microsoft office Add in or Customers à Setup à Other à Installation - Microsoft office Add in, click Install under Synergy Office Integration.
2. Click Run to begin the installation process immediately or Save to save the file to a specified location. This is shown as follows:
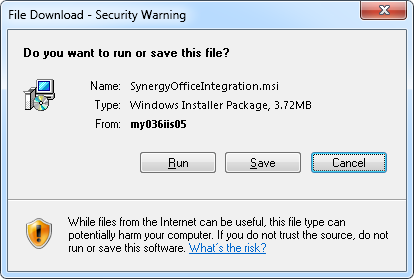
3. If you clicked Save, locate the file that you have saved. Double click the file.
4. Click Next.
5. Then, select the check box to accept the license terms, and then click Next. You will see the following screen:
6. Click Install to begin the installation.
7. Finally, click Finish when the installation process is completed.
Keep in mind: After the SOI installation, you need to complete the configuration before you can use the SOI features. See How do I configure Synergy Office Integration?.
Top
How do I configure Synergy Office Integration?
Before you use SOI for the first time, it has to be configured correctly. This is to ensure that no problems are encountered when you save documents or e-mails to Exact Synergy Enterprise.
a) Default document type
The default document types need to be determined for the different usage within the different applications. To do this, go to System à Setup à Settings-General à Preferences, click the Office Integration tab, and then define the fields under the Default document type MS Office section. For more information, see Customizing Exact Synergy Enterprise.
b) SOI Configuration Wizard
The first time when you open a Microsoft Office application after the SOI installation, a welcome screen will be displayed, followed by the configuration wizard. You can opt to skip the configuration at that moment, but you will have to complete it before you can use the SOI features. The configuration wizard will be displayed again if you have clicked on any SOI feature.
1. Open Microsoft Word, Microsoft Excel, Microsoft Outlook, or Microsoft Power Point. You will see the following screen:

2. Click Next. The following screen is displayed:
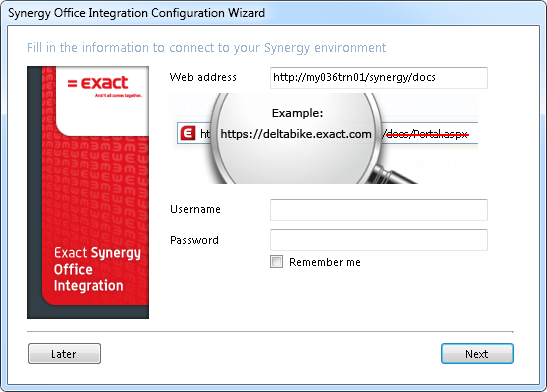
3. At Web address, fill in the website URL of the Exact Synergy Enterprise software that you want to connect to.
4. Then, fill in your Exact Synergy Enterprise user name (for example: "domain\username") and login password, and click Next.
5. A check is done to see if your system fulfils all prerequisites needed for the configuration. If the system fulfils all prerequisites, the configuration process will proceed. Once it is completed, click Finish to exit the configuration wizard.
Keep in mind: If your system does not meet any of the prerequisites, you will need to modify some settings or contact your system administrator to do so. For more information on the prerequisites, click the More information hyperlink.
Top
How do I use Synergy Office Integration for the first time?
Once the configuration wizard is completed successfully, you will need to restart the Microsoft Office application before you can use the SOI features. When you access any features under the Synergy ribbon or toolbar for the first time, a login screen will be displayed for you to type your username and password, as displayed below:
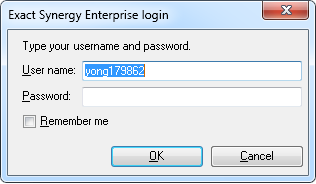
If you have selected the Remember me check box, you do not need to login again the next time you use Synergy Office Integration until the password expires.
Note: Should the corporate default web site be changed while a user is logged in to Synergy Office Integration, the user will be prompted again to re-login to the new web site. For more information, see Customizing Exact Synergy Enterprise.
Top
How do I update Synergy Office Integration?
When you login to Synergy Office Integration, it will check with the version available in the server. If there is a newer version, an update will be offered.
If you proceed to update to the latest version:
- The system will automatically remove the existing version before the update is performed. This is applicable to SynergyOfficeIntegration.msi version 5.0.284.0 and above (for product update 245) or version 5.0.285.0 and above (for product update 246).
- You will have to manually remove the existing version before the update is performed. This is applicable to SynergyOfficeIntegration.msi prior to version 5.0.284.0 (for product update 245) or prior to version 5.0.285.0 (for product update 246).
Once the existing version has been removed, you may proceed with Step 2.
You may continue using Microsoft Office while the update is being carried out. However, no changes will take effect until Microsoft Office is restarted.
Click to show/hide.
Top
Related documents
| Main Category: |
Attachments & notes |
Document Type: |
Online help main |
| Category: |
|
Security level: |
All - 0 |
| Sub category: |
|
Document ID: |
18.987.215 |
| Assortment: |
Exact Synergy Enterprise
|
Date: |
06-04-2012 |
| Release: |
|
Attachment: |
|
| Disclaimer |