Navigating and working with Exact Synergy Enterprise
Introduction
This section introduces the common terminology of the new face for Exact Synergy Enterprise from product update 257 onwards. It also contains information on how to make use of some of the features to improve your experience in working with Exact Synergy Enterprise.
Sections
Common screen terminology
When you open Exact Synergy Enterprise, you will notice your login name and picture displayed next to the Preferences and About icons at the upper right of the Top menu. Along with the login information, the Top menu stays on top of the page you are working on. It is made up of different components explained in the following:
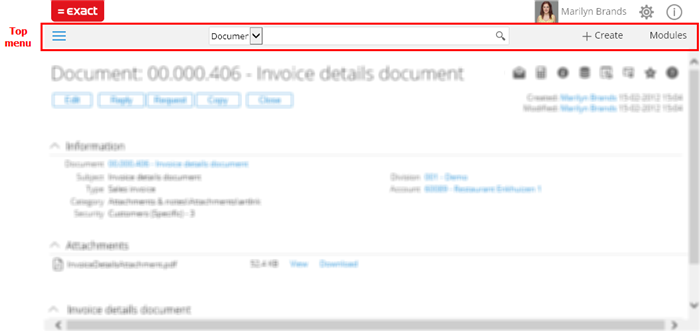
 – This icon provides access to your My workspaces, News, Favorites, and the items you use frequently such as My workflow, My documents, My requests, and so on.
– This icon provides access to your My workspaces, News, Favorites, and the items you use frequently such as My workflow, My documents, My requests, and so on.- Search – This field returns searches on topics specific to the module that you have defined. For more information, see Searching for information.
- +Create – This menu provides quick access to creating entities, such as accounts, people, documents, and requests.
- Modules – This menu provides access to the different modules of Exact Synergy Enterprise.
You can customize the items listed within these components. For more information, see Customizing Exact Synergy Enterprise. Note that while assuming the identity of a reseller, supplier, or customer, you may have no access to the top menu, depending on the settings predefined. For more information on delegation, see Delegating access.
Other parts of the page are made up of sections specified in the following:
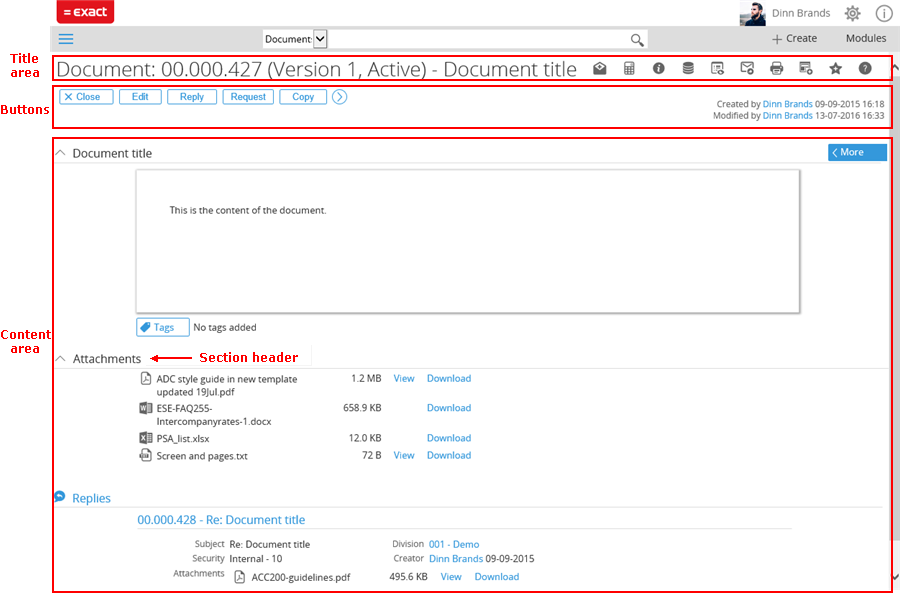
Title area
The Title area shows the title of the page that is viewed. Depending on security access levels and the page you are on, you can also obtain extra
features via the icons displayed on the right of the Title area. These icons can also be activated via the keyboard by pressing the ALT key and the corresponding letter. The letter for each icon is shown before the name of the icon (for example, ALT-H will activate the Help function). Some common icons include the following:
 R – Requests
— Click this icon to list requests that are created based on the item.
R – Requests
— Click this icon to list requests that are created based on the item. I – Definition
— Click this icon to access and edit the document’s information or settings.
I – Definition
— Click this icon to access and edit the document’s information or settings. G – Data: Log
— Click this icon to view a log documenting changes made to the item.
G – Data: Log
— Click this icon to view a log documenting changes made to the item. L – Read: Log
— Click this icon to view a log documenting users who have read the item.
L – Read: Log
— Click this icon to view a log documenting users who have read the item. J – Send: E-mail
— Click this icon to send the item via e-mail to a recipient.
J – Send: E-mail
— Click this icon to send the item via e-mail to a recipient.-
 B
– Printable — Click this icon to print the current page.
B
– Printable — Click this icon to print the current page.
-
 W
– Add a Link widget to workspace — Click this icon to add the current
page as a widget in your workspace.
W
– Add a Link widget to workspace — Click this icon to add the current
page as a widget in your workspace.
 V – Favorites
— Click this icon to bookmark the current page as one of your favorite links.
V – Favorites
— Click this icon to bookmark the current page as one of your favorite links. U – Customise
— Click this icon to customize the page.
U – Customise
— Click this icon to customize the page. H – Help
— Click this icon to access the help page associated to the item.
H – Help
— Click this icon to access the help page associated to the item.
Buttons
For certain pages, when viewing certain items, you will have access to different action buttons on top of the content area. You can then perform different functions on the item based on the action button chosen. By default, five buttons will be displayed upfront on the page.
If there are more than five buttons on the page, an expand icon is displayed
next to the row of buttons for you to view the additional buttons. Some of these action buttons include:
 – Click this button to close the current application. If data has been entered, Exact Synergy Enterprise will prompt you whether to save the data first before closing.
– Click this button to close the current application. If data has been entered, Exact Synergy Enterprise will prompt you whether to save the data first before closing. – Click this button to save the changes made to the item.
– Click this button to save the changes made to the item. – Click this button to save the changes made and subsequently create another item.
– Click this button to save the changes made and subsequently create another item. – Click this button to create an item with the details copied from the previous item.
– Click this button to create an item with the details copied from the previous item. – Click this button to edit the current item.
– Click this button to edit the current item. – Click this button to begin listing results based on the criteria that you have specified. The button will then change to Refresh for subsequent listings.
– Click this button to begin listing results based on the criteria that you have specified. The button will then change to Refresh for subsequent listings.  – Click this button to refresh the screen based on the latest defined criteria.
– Click this button to refresh the screen based on the latest defined criteria. – Click this button to clear all search criteria.
– Click this button to clear all search criteria.
Content area
Most of the content are contained in sections. If a section is expandable or collapsible, it will be indicated by the  or
or  icon respectively. Otherwise, no icon will be displayed next to the title or header of the section.
icon respectively. Otherwise, no icon will be displayed next to the title or header of the section.
When viewing a document, the More section on the right can be expanded to display more information of the document, such as the document type and security level.
In addition, the appearances of all buttons and icons change under different conditions as preset in the style selected in the Preferences settings. For more information on Preferences settings, see Customizing Exact Synergy Enterprise.
Top
Navigating Exact Synergy Enterprise
There are a number of common features in Exact Synergy Enterprise that assist you in using the application.
The exclamation mark next to fields denotes mandatory fields.

The browser icon  can be clicked to show a list of information to select from. Alternatively, you can press the F2 key. An example of a browser window is as follows:
can be clicked to show a list of information to select from. Alternatively, you can press the F2 key. An example of a browser window is as follows:
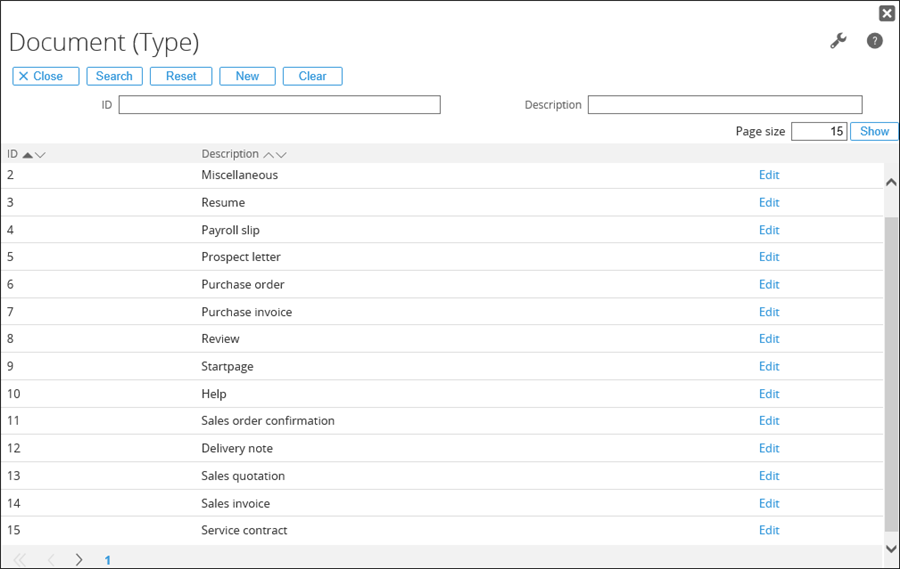
The browser window lists all relevant information for that particular field. You can also narrow down the list by typing the relevant information such as ID and Description for the example above. Click  after you have typed in the additional criteria.
after you have typed in the additional criteria.
To ease your browsing, especially for searches that return a lot of results, you can access the relevant page easily and quickly by clicking the relevant page number at the bottom of the results screen. You can also change the number of results to be shown on each page at Page size located at the top right corner of the list section as shown in the following:
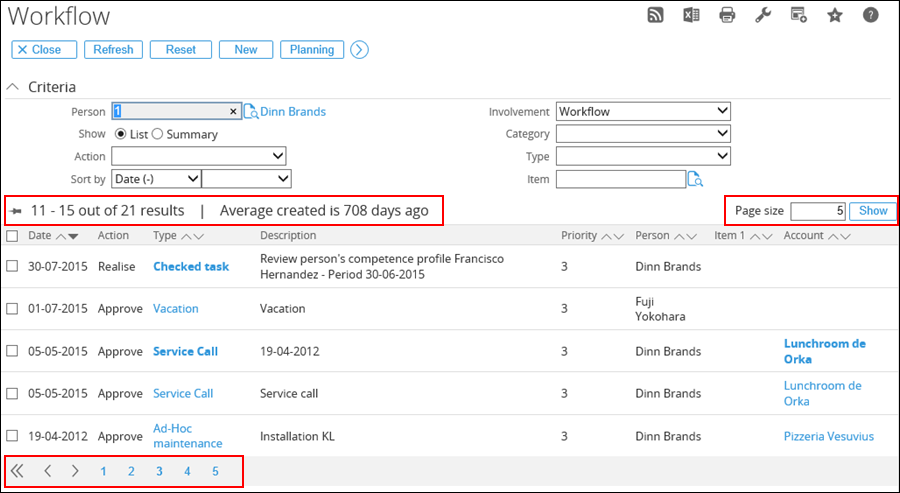
When the search returns large results, the  Freeze pane will be displayed at the top of the list section. To prevent the column heading from moving up as you scroll down the list of results, click
Freeze pane will be displayed at the top of the list section. To prevent the column heading from moving up as you scroll down the list of results, click  Freeze pane. The
Freeze pane. The  Unfreeze pane icon will be displayed when the list is pinned. The summary of the results will be displayed next to the
Unfreeze pane icon will be displayed when the list is pinned. The summary of the results will be displayed next to the  Freeze pane or
Freeze pane or  Unfreeze pane icon. When there are two sentences, they will be separated by a “|”.
Unfreeze pane icon. When there are two sentences, they will be separated by a “|”.
In certain screens, you may be presented with several different options that you can choose from. A fast way to select or remove the selection of all options is by clicking the box at the left corner of the column heading.
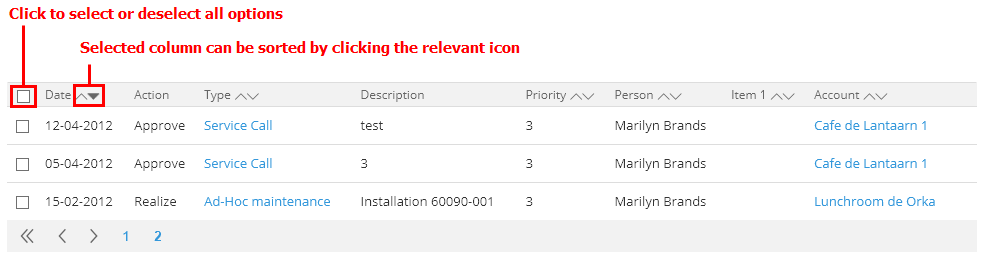
Sometimes, a search will return a lot of results. It may be advantageous if you can sort the search results. You can click on the icons next to the header of the column to sort it either in the ascending or descending order.
Top
Using the workspace
Your default workspace is what you see when you first log in to Exact Synergy Enterprise.
You can access other workspaces via the  general navigation menu. This expands the menu to display the company and personal workspaces that are pinned to the menu.
general navigation menu. This expands the menu to display the company and personal workspaces that are pinned to the menu.
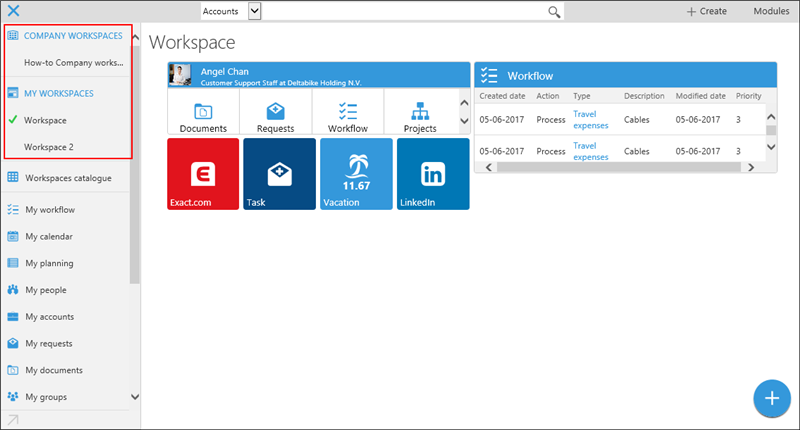
To customize your own workspace, see Navigating and customizing the workspace. Apart from customizing your own workspace, you can also choose to display other entities such as News, Workflow or Document as the
default workspace. For more information, see the Landing workspace section under the General tab at Customizing Exact Synergy Enterprise.
Top
Accessing your favorite documents
The System: Favorites page brings together all the documents that you have bookmarked as Favorite. To access
this page, click  Favorites at the
Favorites at the  general navigation menu.
general navigation menu.
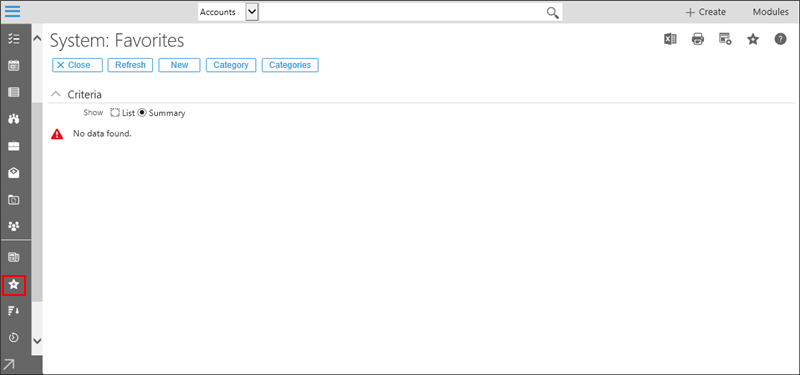
You can view all your bookmarked pages together or separately by their categories. This can be specified in the Criteria section on the same page. For more information, see Overview of favorites.
Top
Accessing recently-viewed documents
The System: Activity - History page displays documents that you have
viewed recently. This is useful in finding a document of interest quickly
instead of searching for it. To access this page, click  History at the
History at the  general
navigation menu.
general
navigation menu.
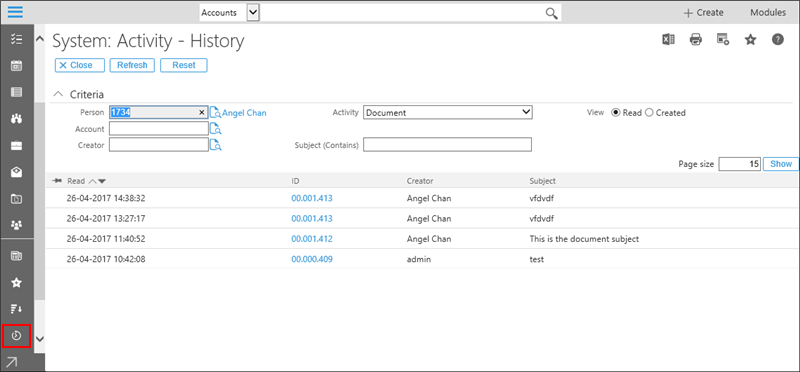
You can refine the list by specifying the search criteria in the Criteria section.
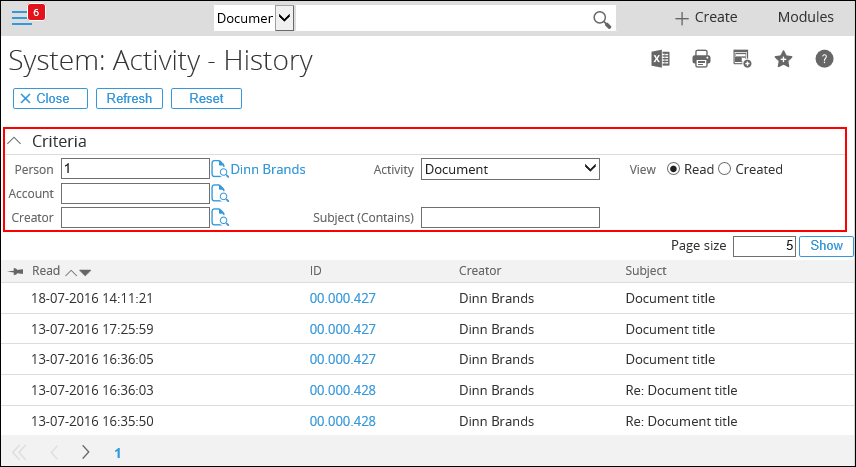
Top
Accessing your personal information
You can access your own personal details by clicking the login information
located at the right corner above the top menu. Alternatively, at the  general navigation menu, click
general navigation menu, click  Me.
By default, the Me menu item is not displayed at the
Me.
By default, the Me menu item is not displayed at the  general
navigation menu. You can display this menu item by moving the Me menu item
(in the Quick access sections under the Menu tab on the Preferences page)
to the right column. For more information, see Customizing Exact Synergy Enterprise.
general
navigation menu. You can display this menu item by moving the Me menu item
(in the Quick access sections under the Menu tab on the Preferences page)
to the right column. For more information, see Customizing Exact Synergy Enterprise.
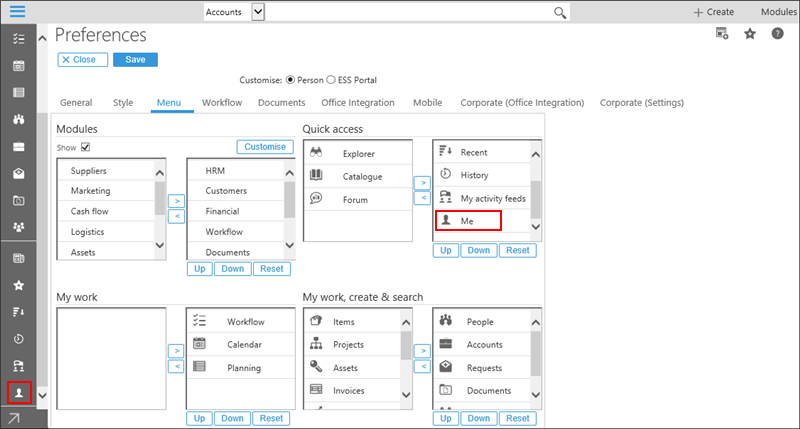
The Me page includes personal information such as your contact details, employment details, security access levels, and skill set. Due to the sensitive nature of these information, only people with the appropriate rights, roles, and security levels can view them. Most of the time, these information can be viewed only by the Human Resource department, your manager, and yourself. You can manage and update the information on this page by clicking  .
.
Top
Searching for information
In Exact Synergy Enterprise, you can search for information in various places. You can perform a quick search by selecting a search category and typing a search term. Then, click  at the end of the Search field at the top menu.
at the end of the Search field at the top menu.

You can define the criteria for your search without any search term by selecting the Advanced search or by clicking  directly.
directly.
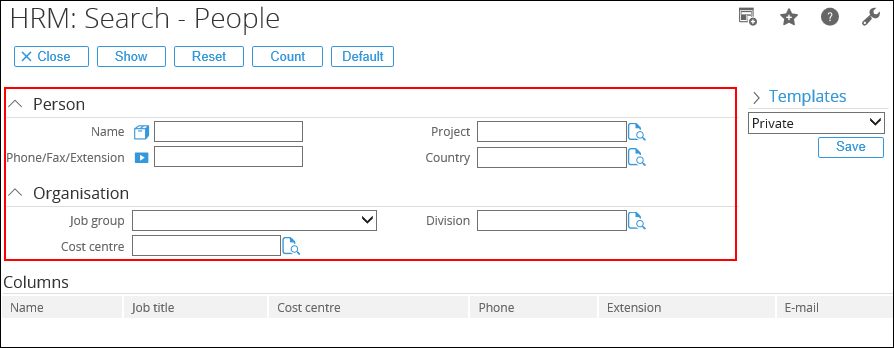
If there is a search that you perform frequently, you can save the search criteria as a template to be used later. Templates are accessible from the advance search page.
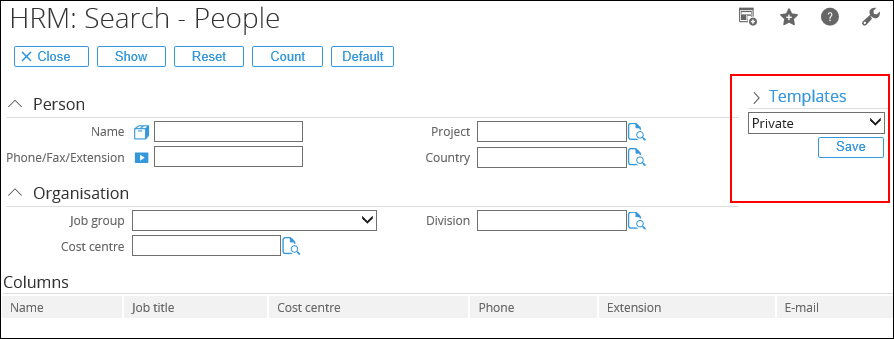
To save a search template, define the criteria and click  . Type a title for the search template as shown in the following:
. Type a title for the search template as shown in the following:
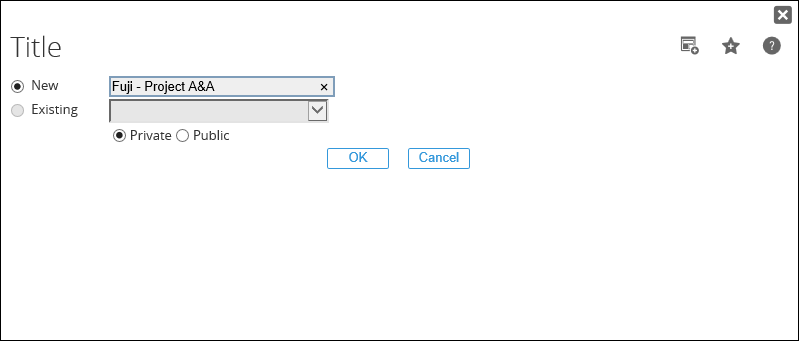
After saving, it will be displayed as one of your search templates.
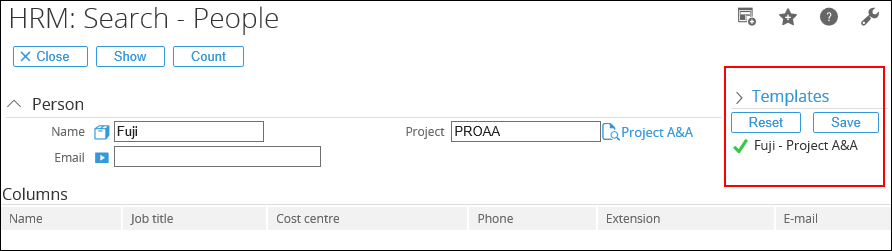
For more information, see Creating and modifying search templates.
Top
Related documents
| Main Category: |
Support Product Know How |
Document Type: |
Online help main |
| Category: |
On-line help files |
Security level: |
All - 0 |
| Sub category: |
Details |
Document ID: |
26.288.974 |
| Assortment: |
Exact Synergy Enterprise
|
Date: |
16-06-2017 |
| Release: |
255 |
Attachment: |
|
| Disclaimer |