Taakplanner
Taakplanner
Algemeen
Met de taakplanner kunnen in Exact Financials Enterprise (hierna EFE) programma’s zoals verwerkings- en rapportfuncties (inclusief importeren en exporteren) automatisch worden gestart. Hierdoor is het ook mogelijk om programma’s vóór of na kantoortijden uit te laten voeren. Het resultaat van een uitgevoerd programma kan worden opgeslagen in een bestand of via een Email worden verstuurd.
De taakplanner is een achtergrond programma (proces) dat buiten de EFE omgeving via de Windows scheduler wordt gestart en “kijkt” continu of een EFE programma gestart moet worden. Programma’s worden achterelkaar (sequentieel) opgestart en uitgevoerd. Als een
programma al is gestart zal het volgende programma pas gestart worden als het voorafgaande programma is beëindigd.
Aanmaken taakplanner taak
Om een programma via de taakplanner uit te kunnen laten voeren moet een z.g. taak worden aangemaakt. Hiervoor moet het uit te voeren programma worden gestart (b.v. Financieel, Verwerken, Verwerken boekingen) en alle benodigde parameters en selecties worden ingegeven. I.p.v. het programma te starten moet in de WebClient versie rechts onder in het scherm op de button “Taakplanner” worden geklikt. In de WebUI versie kiest u de knop 'Schedule'.
Vanaf versie 7.28 kunt je zelf een gebruiker-ID en volgnummer invullen bij het aanmaken van een taak. De idee hierachter is dat taken, mits niet aan elkaar gekoppeld, in volgorde van volgnummer worden uitgevoerd. Wanneer je de taken bijvoorbeeld als volgnummer 10, 20 ,30 geeft kun je later nog taken 'tussenvoegen'.

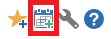
Het menu 'Onderhouden: Geplande taak' wordt geopend waarin de datum, het start tijdstip en eventueel een cyclus (herhalen na xx minuten) ingesteld kunnen worden. In de kop van scherm zijn de volgende ingaven mogelijk :
Uitvoer
Hier wordt aangegeven of het resultaat(scherm) van het programma moet worden afgedrukt of verstuurd via Email. De uitvoer kan niet via beide methoden worden verzorgd.
E-mail
Er zijn 3 opties in verband met het versturen van e-mail na uitvoering van een taak:
- Nee: Er wordt geen e-mail verstuurd
- Bericht (Mislukking): Er wordt een e-mail verstuurd als een taak niet uitgevoerd kon worden
- Bericht: Er wordt altijd een e-mail verstuurd. Bij succes en bij niet uitvoeren van een taak
Frequentie
In dit veld wordt een soort taak geselecteerd. Er zijn vijf verschillende soorten taken:
- Dagelijks. De taak wordt dagelijks gestart
- Eenmalig. De taak wordt eenmalig gestart en daarna verwijderd
- Maandelijks. De taak wordt maandelijks gestart
- Wekelijks. De taak wordt wekelijks gestart
- Gekoppeld. Bij een taak is het mogelijk om een andere taak automatisch te laten starten als de taak zelf is beëindigd. Deze automatisch te starten taak is een z.g. “gekoppelde taak” en heeft zelf geen startdatum of starttijd. M.b.v. gekoppelde taken is het mogelijk om een keten van programma’s achterelkaar af te laten lopen m.b.v. één starttijd. Omdat een programma pas wordt gestart als het voorafgaande programma is beëindigd, hoeft er geen rekening gehouden te worden met de duur van een programma en de starttijd van een volgend programma te worden berekend.
Dynamische datumvelden in een taak
In verschillende overzichten of functies wordt gewerkt met een datum. Denk hierbij aan de vervaldatum in een overzicht van openstaande posten of automatisch afletteren. U kunt de vervaldatum mee laten lopen in de tijd.
In een niet eenmalige taak kunt u deze datum mee laten lopen in de tijd.
Voorbeeld:
Maak een dagelijkse taak aan van een rapport openstaande posten. In het onderhoud van de geplande taak kunt u op het tabblad 'Locale' een peildatum ingeven. Met behulp van deze datum en de huidige datum wordt de volgende vervaldatum berekend.
Stelt u de peildatum in op 28/01/2018 en de huidige datum is 29/01/2018 dan wordt de volgende vervaldatum de huidige datum + 1 dag.
U kunt ook een peildatum van 22/01/2018 instellen. Als je huidige datum 29/01/2018 is dan wordt de vervaldatum de huidige datum + 7 dagen.
De vervaldatum zal bij iedere keer dat de taak wordt uitgevoerd verder opgehoogd worden.
Parameters en voorkeuren
Vanaf 7.28 kun je in bestande taken de bestaande selectie criteria en voorkeuren aanpassen. Het is niet mogelijk om criteria te verwijderen of toe te voegen.
Voorbeeld toepassing:
EDIS: inlezen debiteuren, aansluitend inlezen verkoopmutaties en als laatste verwerken van de verkoop boekingen in EFE
- Taak dagelijks : EDIS – Inlezen Debiteur stamgegevens
- Taak gekoppeld : EDIS – Verwerken Data
- Taak gekoppeld : EDIS – inlezen verkoopmutaties
- Taak gekoppeld : EDIS – Verwerken data
- Taak gekoppeld : EFE – Verwerken boekingen
Is een taaksoort geselecteerd, dan moeten de details (aanvangstijd etc.) voor de betreffende taaksoort ingevoerd worden. Dit gaat door op het tabblad van de betreffende taaksoort te klikken.
Na invoer van de opstart gegevens voor de taaksoort, kunnen op het tabblad “Printer” de volgende gegevens worden ingevoerd:
Aanhef
Hier kan een omschrijving voor de taak worden ingegeven.
Deze wordt gepresenteerd bij het “overzicht van de taken”, bij het “onderhoudsprogramma van de taken” en in de kop van het overzicht met de resultaten.
Printer Portrait
Printer Liggend
Als gekozen is voor uitvoer via de Printer worden deze printers gebruikt. Gebruikelijk wordt voor de uitvoer geen echte printer gebruikt maar een verwijzing naar een locatie/bestandsnaam, waarin de resultaten achterelkaar worden opgetekend.
Via een editor of een internet browser kunnen dan de resultaten door eindgebruikers worden bekeken. Veel gebruikte namen zijn:
- ..\exact\financials\results.txt
- ..\exact\financials\results.htm
Met behulp van de button [Bewaren] wordt de taak opgeslagen in EFE en geactiveerd.
Het gekozen programma waarvoor de taak is aangemaakt kan met de button [Einde] worden afgesloten.
Koppelen van taken
Aangemaakte taken worden doorlopend genummerd en opgeslagen in EFE onder naam van de eindgebruiker (loginnaam).
In het menu [Systeem; Applicatie, Taakplanner, Taakplanner, Onderhoud] kunnen taken worden gekoppeld:
- Open de eerste taak die uitgevoerd moet worden en selecteer het tabblad van de uitvoeringsfrequentie. In het veld 'Volgende taak' kunt u een opdrachtnummer selecteren wat na uitvoering van deze taak gestart zal worden.
Kies 'Bewaren'.
Wanneer een keten van taken aangemaakt moet worden opent u nu de 2e taak en selecteert het tabblad 'Gekoppeld.' Hier kunt u de volgende taak selecteren.
Overzicht geplande taken
Via het menu [Systeem; Applicatie, Taakplanner, Taakplanner, Overzicht]
kan een overzicht met de bestaande taken worden gepresenteerd. Dit overzicht is nagenoeg gelijk
aan die van het programma “Onderhoud geplande taak” met als verschil dat via dit overzicht de bij de taak opgeslagen parameters (selectie criteria) opgevraagd kunnen worden via de optie koppeltabellen.
Selecteer een regel in het overzicht en open met de rechter muisknop de koppeltabellen en 'Geplande taak'. Op het overzicht verschijnt een apart tabblad met de parameters. Door op de tab “Verslag” te klikken wordt teruggekeerd naar het overzicht.
Logbestand taakplanner
In het bestand 'schedule.log' kan gezien worden of de taakplanner is gestart en welke taken er zijn uitgevoerd. Dit bestand wordt standaard opgeslagen in ..\exact\financials\taakplanner. Details over het door de taak uitgevoerde programma staan hier niet in; hoe deze worden verzorgd wordt bepaald door de “Uitvoer” optie van de taak (E-mail of Printer).
Details in results.htm (of results.txt)
Meestal worden de resultaten van een door een taak uitgevoerd programma via de optie “Uitvoer Printer” opgeslagen in een bestand. Als dit het geval is wordt het bestand meestal opgeslagen in ..\exact\financials\taakplanner. Het bestand wordt bij iedere uitgevoerde taak aangevuld met de resultaten (blijft “groeien”). Informatie over het laatst uitgevoerde programma staat “achteraan” in het bestand.
Restricties
Om taken aan te kunnen maken en deze probleemloos door de taakplanner te kunnen laten uitvoeren gelden de volgende restricties:
- Rechten eindgebruiker
Alleen gebruikers met “taakplanner rechten” mogen taken aanmaken. Zie [Systeem: Beveiliging, Gebruikers, Onderhoud] tabblad 'Export'. Bij gebruikers die geen rechten hebben zal de button [Taakplanner] niet op het scherm
- Administratie nummer
Bij uitvoer van een taak wordt (bij default) het nummer gebruikt van de administratie waarin de taak is aangemaakt (zie de parameters bij Overzicht geplande taken). Mocht een programma in verschillende administraties uitgevoerd moeten worden, dan zal in iedere administratie
een taak aangemaakt moeten worden.
- Gebruik UNC namen i.p.v. netwerk drive letters
De taakplanner wordt niet opgestart door een eindgebruiker en is daarom niet bekend
met de (netwerk) drive letters die een eindgebruiker toegewezen heeft gekregen. Hierom moeten UNC namen worden gebruikt i.p.v. netwerk drive letters.
Voorbeeld: gebruik niet W:\exact\import maar \\efeserver\exact\import
- Lees / schrijfrechten Taakplanner
Als (bijvoorbeeld) via EDIS bestanden geïmporteerd moeten worden via de taakplanner, zal de taakplanner lees- en schrijfrechten moeten hebben op de locatie waar de bestanden worden aangeboden. De taakplanner wordt “buiten” de EFE omgeving gestart door de Windows Scheduler met een Windows gebruiker(snaam). Het Taakplanner programma wordt hierdoor “een proces van deze Windows gebruiker” en erft rechten van die Windows gebruiker. Deze Windows gebruiker zal hierom lees en schrijf rechten moeten hebben op de bestandslocaties wil de taakplanner de EDIS import opdrachten kunnen uitvoeren.
N.B. Als bestanden van een andere server dan de EFE appserver gelezen moeten worden, moet de betreffende Windows gebruiker ook lees en schrijfrechten op die server hebben en moet onderstaande optie bij het starten van de taakplanner via de Windows scheduler uit staan.
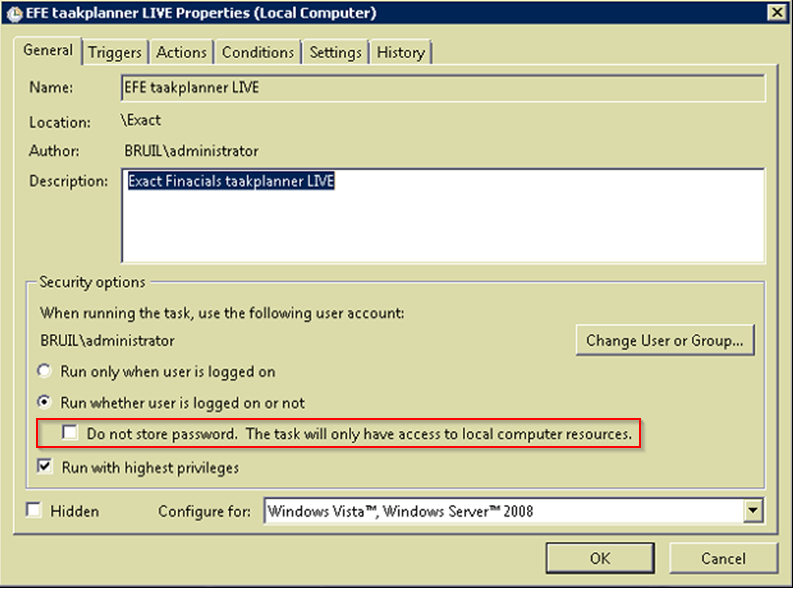
Als deze optie aan staat, dan zal de taakplanner geen rechten hebben om de bestanden vanaf een andere server te mogen importeren; deze optie beperkt de rechten tot alleen locale rechten (lees alleen op de EFE appserver)!!!
Bekende problemen
Button Taakplanner blijft grijs
Taakplanner taken kunnen alleen aangemaakt worden als er na het starten van het programma geen interactie meer nodig is. Is die er wel zal de taakplanner button grijs blijven. Een voorbeeld van een dergelijke interactie is het vinkje bij 'Toon selectie' in verwerkingsfuncties. Als dit aangevinkt is moet de selectie van te verwerken data gemarkeerd worden. Als de checkbox niet gemarkeerd is wordt de optie 'Taakplanner' beschikbaar.
Taak wordt niet meer uitgevoerd
In het log bestand van de taakplanner (zie schedule.log) is te zien dat een taak niet meer wordt uitgevoerd (geen regels met “Gestart: Opdracht X” voor betreffende taak in het log bestand). Mogelijke oorzaak is de status van de betreffende taak. In de taak definitie wordt een status bijgehouden “Gereed” of “Bezig” hieraan ziet de taakplanner en eindgebruiker of een taak actief is. Mocht het zijn dat de taakplanner afgebroken is terwijl een taak uitgevoerd werd, dan blijft deze status op “Bezig” staan en zal de taakplanner deze taak niet meer uitvoeren.
Een mogelijke oorzaak van zo’n situatie is het stoppen van de taakplanner om bijvoorbeeld een backup van de server te kunnen maken. Het is van belang om het moment van het maken van backups en de uit te voeren taken in de taakplanner op elkaar af te stemmen.
Oplossing: Status van de taak via het programma “Taakplanner Onderhoud” weer op “Gereed” zetten.
Exact Financials Enterprise > Systeem > Applicatie: Taakplanner
| Main Category: |
Attachments & notes |
Document Type: |
Online help main |
| Category: |
|
Security level: |
All - 0 |
| Sub category: |
|
Document ID: |
26.893.111 |
| Assortment: |
Exact Financials
|
Date: |
18-03-2020 |
| Release: |
|
Attachment: |
|
| Disclaimer |