BarTender - configuring a BarTender lay-out for your own environment
Introduction
This document describes how
to change a BarTender label, so you can use it in your own environment. These
steps can be used when selecting the client method and these steps need to be
followed for each layout.
Description
When obtaining a BarTender
lay-out which you did no create yourself it may be necessary to change the
label to use it in your environment.
A BarTender label is saved including connection details (server,
database, login), last used printer, and any BarTender 'serialized'
fields.
A saved BarTender label may
not be compatible with older BarTender version, therefore it is possible in
BarTender to save lay-outs in an older BarTender format.
Changing
connection details
a. Open the
lay-out in Bartender Designer and press the database connection setup icon to
access the 'Database setup' screen
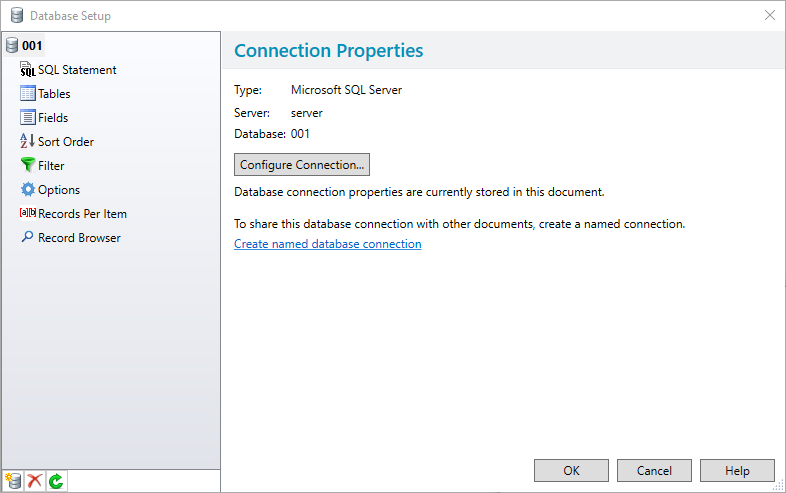
b. Delete
the database (Optionally select “Configure Connection” and follow the steps
below )
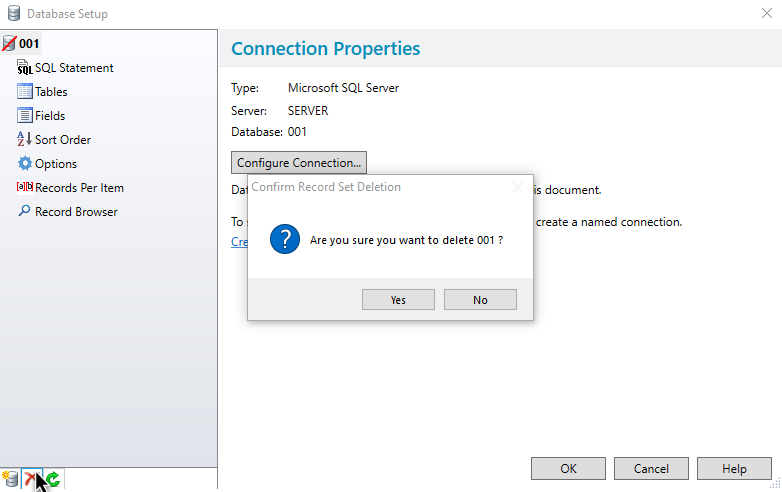
c. This shows what SQL table or view is used in
this lay-out. First, make sure this view or table exists in the database you
want to use.Select add a new
record and select the “Create a new database connection” radio button.
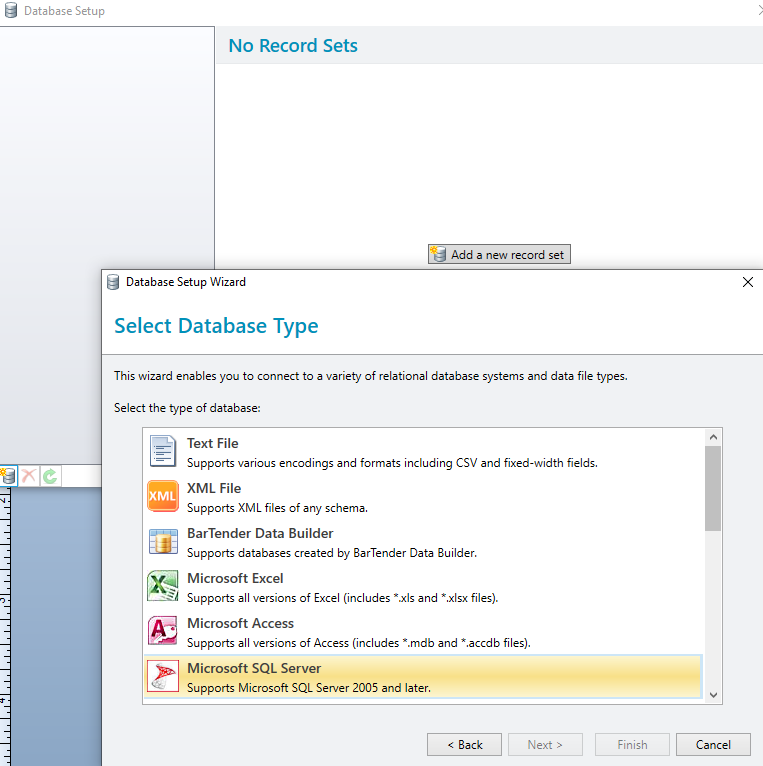
d. Change
the server name to the SQL server (and instance, if any) you
want to connect to.
Change the database to the database you want to use.
Choose the login type and set the login details,
preferably a dedicated SQL login to avoid any login problems with other users
printing this label. Make sure this SQL user exists and has sufficient
rights.
When using a SQL login, enable the option Allow saving password in
this screen and also Save user name and password to format in
the previous screen.
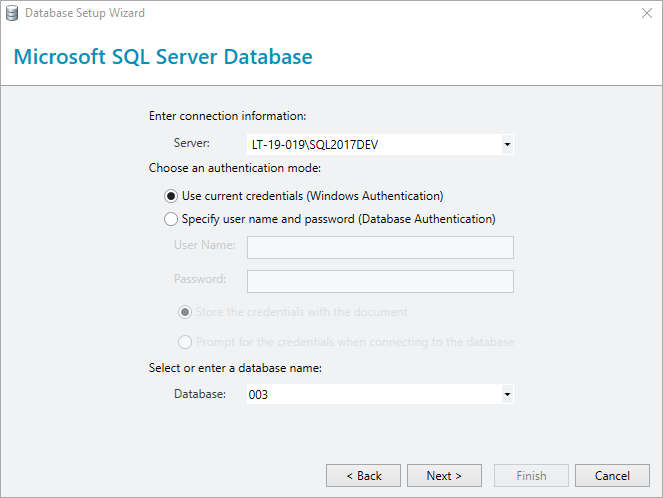
e. Select
Next
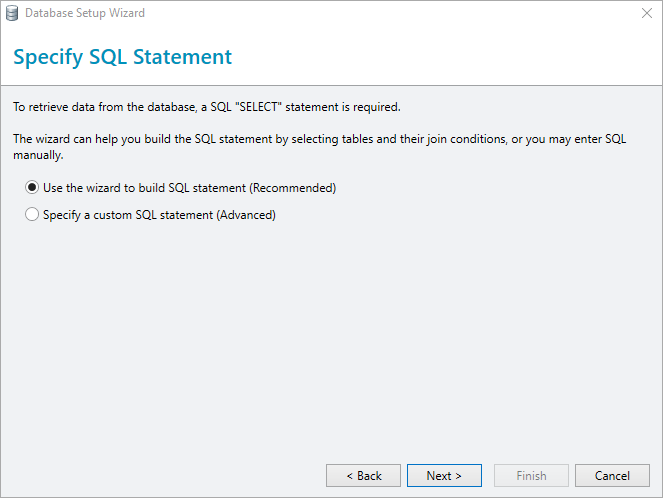
f. Select
the tables to use for this layout
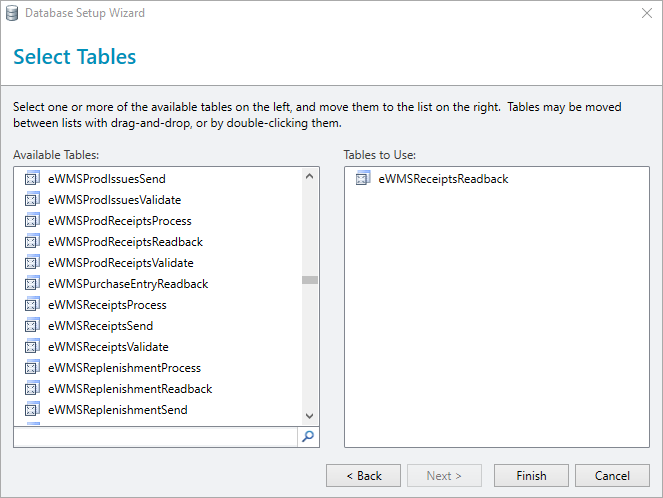
Changing printer
The last
used printer is always saved with a BarTender lay-out, you may or may not have
that same printer. You can set the default
printer by pressing CTRL-P.
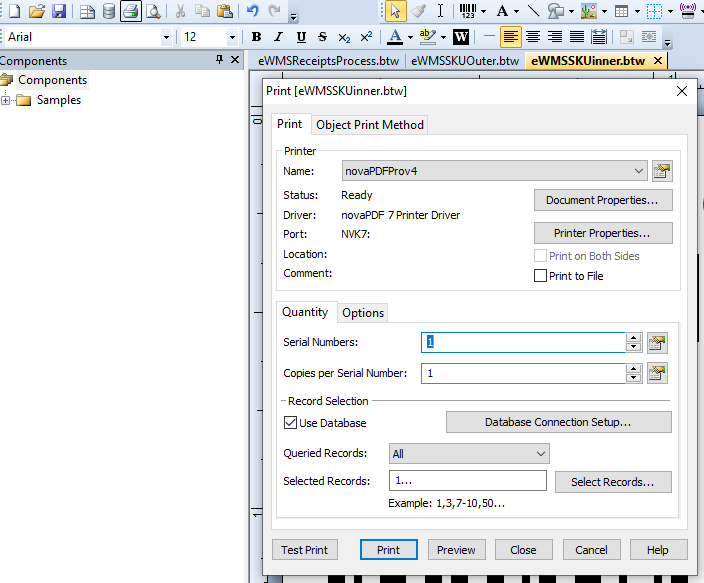
Select
the printer you want to use with this label. When this printer type is
significantly different from the printer used to create the label, the texts
and bar codes in the label may have to be changed or
even re-created.
Also
keep in mind that BarTender licensing is based on number of used printers, when
switching printers.
After
these changes, save the lay-out.
| Main Category: |
Attachments & notes |
Document Type: |
Support - On-line help |
| Category: |
|
Security level: |
All - 0 |
| Sub category: |
|
Document ID: |
17.643.649 |
| Assortment: |
E-WMS
|
Date: |
31-07-2019 |
| Release: |
|
Attachment: |
|
| Disclaimer |